Při používání počítače můžete kdykoli zaznamenat problémy s připojením k internetu na vašem počítači. Je to skutečně frustrující zážitek, když nemůžete v případě potřeby přistupovat k dostupným kabelovým nebo bezdrátovým sítím kolem vás. To je důvod, proč systém Windows poskytuje uživatelům nástroj, který lze použít k řešení těchto problémů s připojením. Pojďme se dozvědět více o tom, jak řešit problémy s připojením k síti pomocí nástroje pro odstraňování problémů se sítí Windows 10, resetovat TCP/IP a další metody.

Table of Contents
Jak řešit problémy s připojením k síti v systému Windows 10
Níže jsou uvedena některá použití řešení problémů se sítí k vyřešení problémů souvisejících se sítí Okna systémy:
- Odstraňování problémů se sítí vám pomáhá diagnostikovat a řešit problémy v počítačové síti.
- Všechny problémy související se síťovými operacemi budou analyzovány poradcem při potížích a problémy se zobrazí na obrazovce.
- Tato metoda eliminuje potenciální příznaky chyby síťového připojení a zabraňuje jejímu opětovnému výskytu.
Pojďme k diskusi o různých metodách vysvětlujících, jak řešit problémy s připojením k síti, se kterými se můžete právě teď potýkat.
Metoda 1: Spusťte Poradce při potížích se sítí
Chcete-li z aplikace nastavení spustit poradce při potížích se sítí a vyřešit problémy s připojením k síti na počítači se systémem Windows 10, postupujte podle níže uvedených metod:
1. Stiskněte klávesu Windows a do vyhledávacího pole zadejte Nastavení odstraňování problémů. Klikněte na Otevřít podle obrázku.
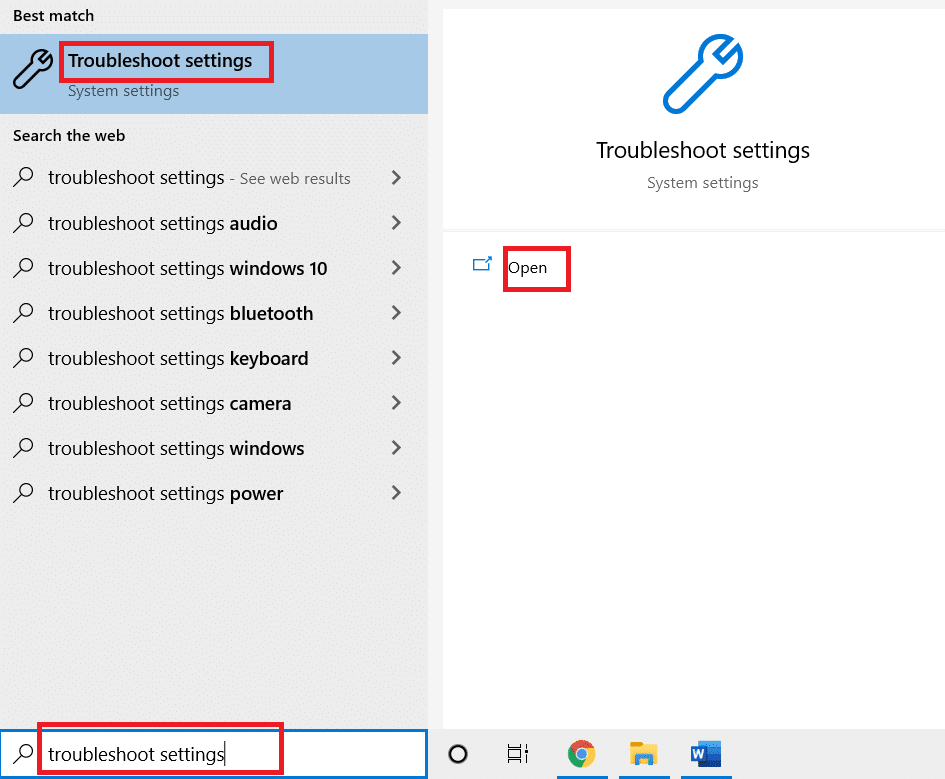
2. Klikněte na Další odstraňování problémů.
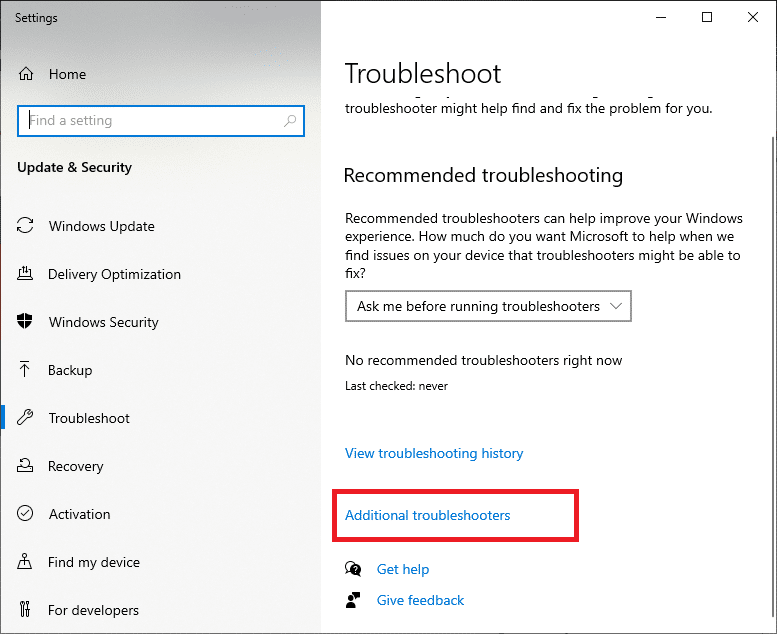
3. Vyberte Síťový adaptér a kliknutím na Spustit poradce při potížích spusťte tento poradce při potížích se sítí v systému Windows 10.
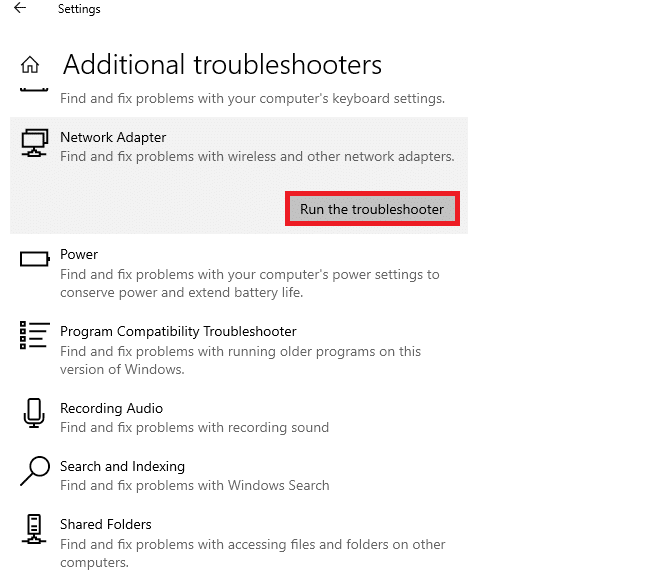
4. Z daných možností vyberte síťový adaptér, který chcete diagnostikovat, a klikněte na Další.
- Wi-Fi
- Ethernet
- Všechny síťové adaptéry
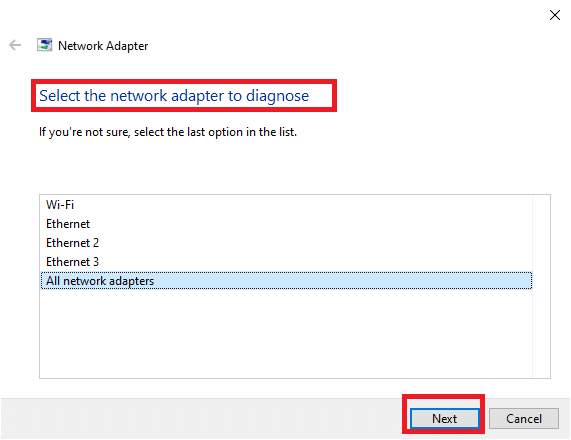
5. Počkejte, až nástroj pro odstraňování problémů zjistí problémy.
6A. Pokud je výsledkem Poradce při potížích se nepodařilo identifikovat problém, klikněte na Zavřít poradce při potížích.
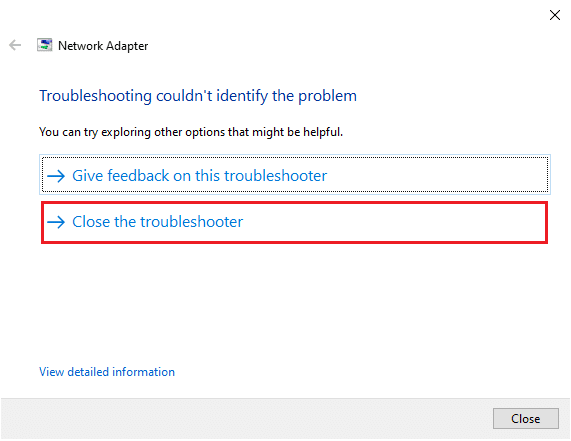
6B. Pokud nástroj pro odstraňování problémů zjistil problém, postupujte podle pokynů na obrazovce a opravte možné problémy se sítí.
Metoda 2: Změňte nastavení síťového adaptéru
Mezi nejčastější příčiny nefunkčnosti síťového adaptéru v systému Windows 10 patří selhávající zásobník TCP/IP, adresa IP nebo mezipaměť překladače klienta DNS. Změňte tedy nastavení síťového adaptéru Windows 10, abyste problém vyřešili následovně:
1. Spusťte Ovládací panely prostřednictvím vyhledávací lišty Windows, jak je znázorněno na obrázku.
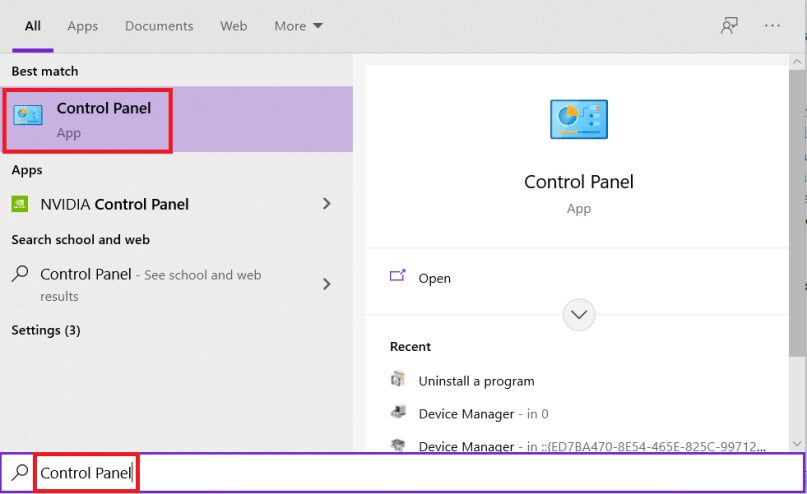
2. Nastavte Zobrazit podle > Velké ikony a klikněte na Centrum sítí a sdílení.
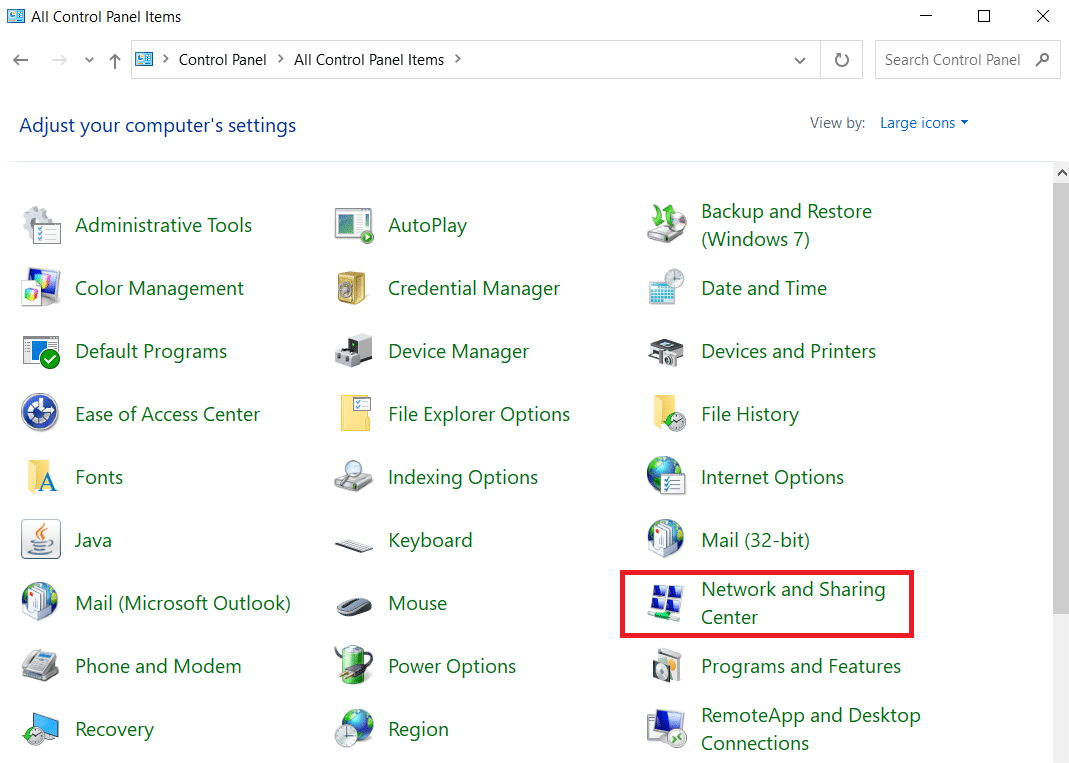
3. Klikněte na Změnit nastavení adaptéru, jak je znázorněno na obrázku.
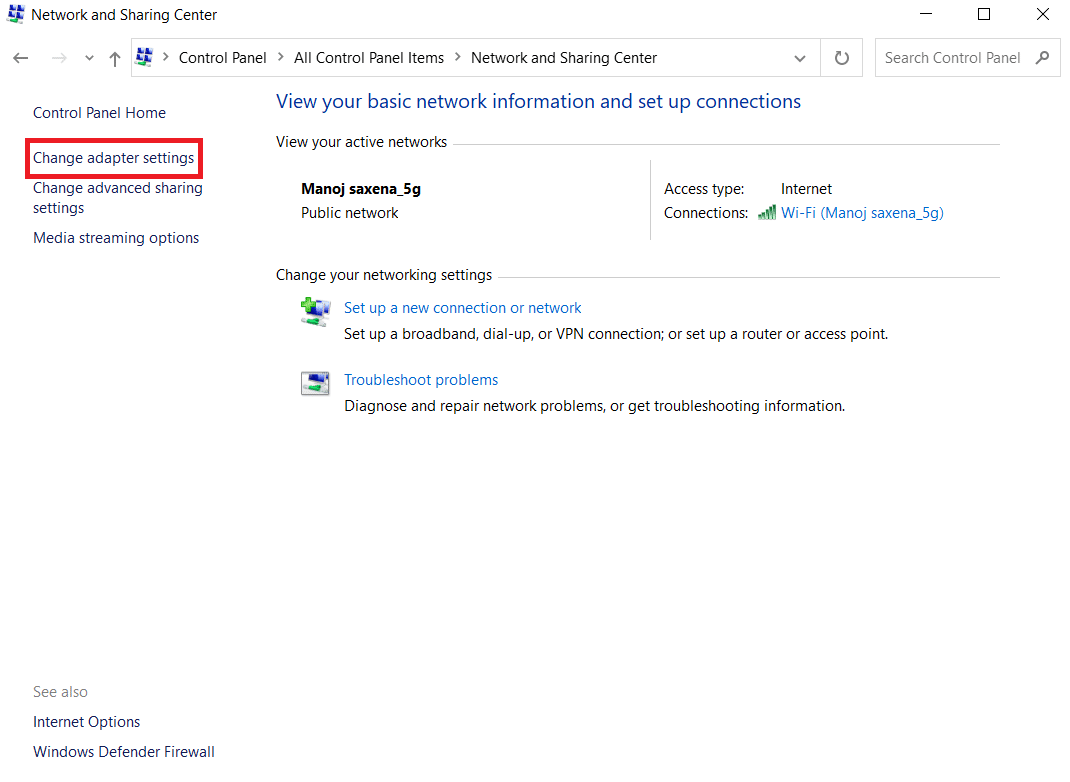
4. Klepněte pravým tlačítkem myši na položku Vlastnosti z místní nabídky bezdrátového adaptéru Wi-Fi.
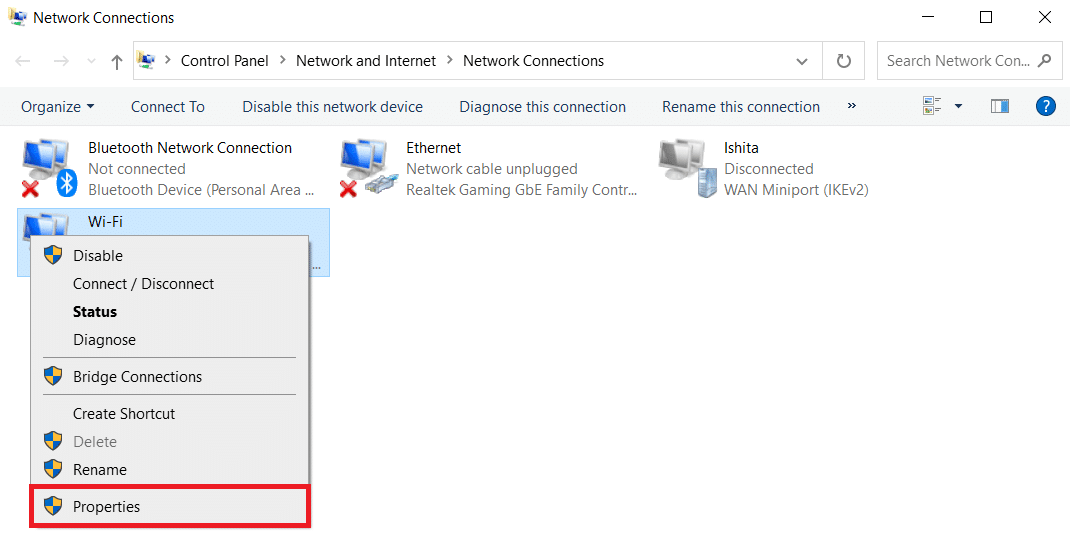
5. V zobrazeném seznamu možností vyhledejte položku Internet Protocol Version 4 (TCP/IPv4) a zrušte její zaškrtnutí, abyste ji deaktivovali.
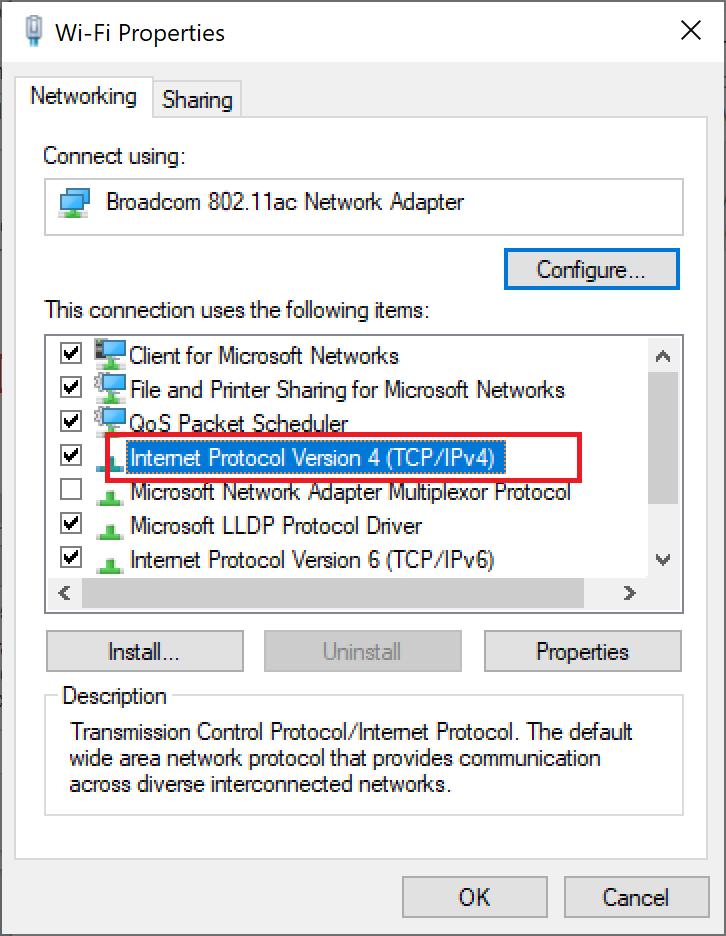
6. Chcete-li, aby změny zůstaly zachovány, klepněte na OK a restartujte počítač.
Metoda 3: Resetujte TCP/IP
Jen málo uživatelů uvedlo, že byste mohli vyřešit problémy s připojením k síti resetováním konfigurace TCP/IP. Proveďte níže uvedené kroky k resetování TCP/IP pro bezproblémové síťové připojení v budoucnu:
1. Stiskněte klávesu Windows, zadejte příkazový řádek a klikněte na Spustit jako správce.

2. Nyní zadejte následující příkazy jeden po druhém a po každém příkazu stiskněte Enter:
ipconfig /release ipconfig /all ipconfig /flushdns ipconfig /renew

3. Nakonec počkejte na provedení příkazů a restartujte počítač. Dokončíte proces resetování TCP/IP.
Metoda 4: Restartujte nebo resetujte směrovač a modem
Restartováním nebo resetováním směrovače a modemu můžete vyřešit problémy s připojením k síti a obnovit připojení k internetu.
Metoda 4A: Restartujte router/modem
Restartování routeru/modemu znovu inicializuje síťové připojení. Jen málo uživatelů uvedlo, že všechny změny označené v nastavení konfigurace se projeví po restartování routeru/modemu. Postupujte proto podle níže uvedených kroků:
1. Najděte tlačítko napájení na zadní straně routeru/modemu.
2. Stiskněte jednou tlačítko pro vypnutí.

3. Nyní odpojte napájecí kabel routeru/modemu a počkejte, dokud se kondenzátory zcela nevybijí.
4. Poté znovu připojte napájecí kabel a po minutě jej zapněte.
5. Počkejte, až se obnoví připojení k síti, a zkuste se znovu přihlásit.
Metoda 4B: Resetujte router
Než vyzkoušíte níže uvedené pokyny, musíte si být vědomi několika bodů:
Poznámka 1: Všechna nastavení a nastavení, jako jsou přesměrované porty, připojení na černé listině, přihlašovací údaje atd., budou vymazána. Než přistoupíte k níže uvedeným pokynům, nezapomeňte si je poznamenat.
Poznámka 2: Po Resetu se router přepne zpět na výchozí nastavení a heslo pro ověření. K přihlášení po resetu tedy použijte jeho výchozí přihlašovací údaje.
1. Otevřete nastavení routeru pomocí výchozí IP adresy brány. Poté použijte své přihlašovací údaje do Login jak je znázorněno.

2. Poznamenejte si všechna nastavení konfigurace. Budete je vyžadovat po resetování routeru, protože pokud používáte protokol P2P (Point-to-Point Protocol over the Internet), můžete ztratit své přihlašovací údaje ISP.
3. Nyní podržte tlačítko Reset na routeru po dobu 10-30 sekund.
Poznámka: K stisknutí tlačítka RESET u některých routerů možná budete muset použít ukazovací zařízení, jako je špendlík nebo párátko.

4. Router se automaticky vypne a znovu zapne. Když kontrolky začnou blikat, můžete tlačítko uvolnit.
5. Na webové stránce znovu zadejte podrobnosti o konfiguraci směrovače.
Metoda 4C: Resetujte modem
Pokud se problém nevyřeší ani po restartování/resetování routeru, zkuste resetovat modem. Je to jedna z účinných metod řešení problémů s připojením k síti.
Poznámka: Mějte prosím na paměti, že resetování modemu také resetuje všechna nastavení vašeho zařízení. Resetování modemu lze provést následujícími způsoby:
Možnost 1: Použití tlačítka Reset
Stisknutím tlačítka reset na zadní straně modemu můžete resetovat nastavení modemu.

Možnost 2: Použití webového prohlížeče
1. Do adresního řádku webového prohlížeče zadejte 192.168.1.1 nebo 192.168.1.2.

2. Zadejte své přihlašovací údaje a stisknutím klávesy Enter se přihlaste.
Poznámka: Různé směrovače mají různé výchozí přihlašovací údaje.
3. Vyberte Nastavení > Systém > Údržba.
4. Zvolte Obnovit výchozí nastavení a počkejte na dokončení procesu.
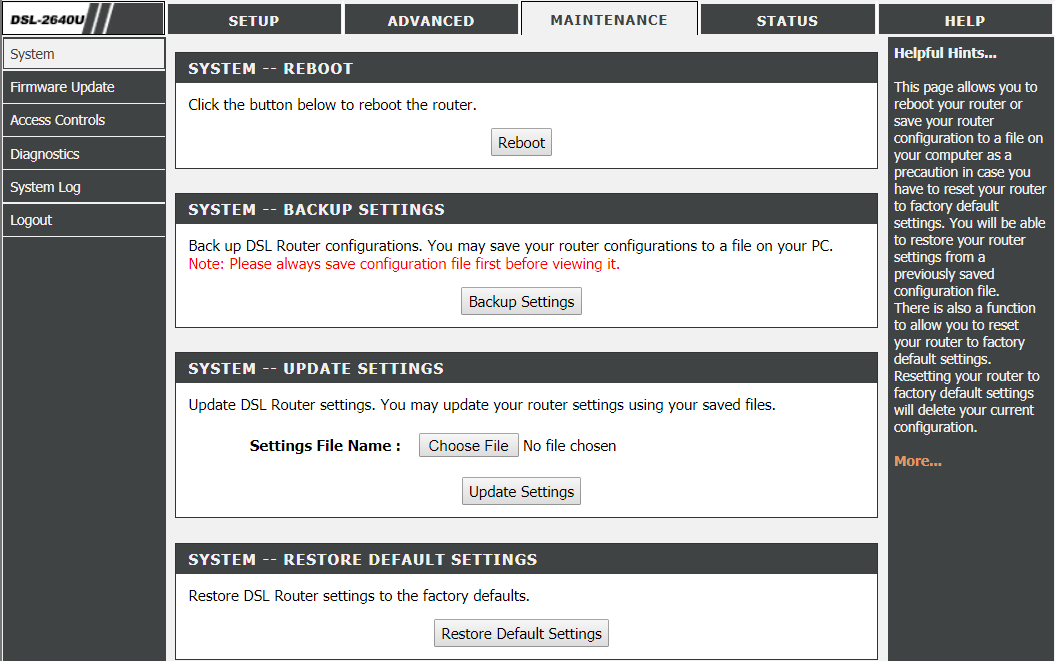
5. Po dokončení resetu se modem sám restartuje.
Často kladené otázky (FAQ)
Q1. Co dělá nástroj pro odstraňování problémů se sítí v systému Windows 10?
Ans. Když v systému spustíte Poradce při potížích se sítí, identifikuje problémy se sítí a připojením pomocí analýzy síťových komponent a operací. Dále nástroj pro odstraňování problémů řeší problémy v několika krocích. Je to nejbezpečnější a nejspolehlivější způsob, jak zjistit, jakým problémům se sítí vaše zařízení čelí, a problémy okamžitě vyřešit.
Q2. Může nějaké zařízení čelit problémům se sítí?
Ans. Ano, každé zařízení může jednou nebo vícekrát čelit problémům se sítí, protože počítačový systém se nemusí konfigurovat s dostupnou sítí, aby vytvořil správné připojení. Je však řešitelné, jak řešit problémy s připojením k síti, metody jsou uvedeny v tomto článku pro řešení tohoto problému.
Q3. Je těžké řešit problémy se sítí v systému Windows 10?
Ans. Ne, je to snadné. Systém Windows poskytuje uživatelům nejjednodušší způsoby, jak identifikovat a řešit problémy se sítí. Pečlivě postupujte podle výše uvedených metod, abyste věděli, jak řešit problémy se síťovým připojením.
***
Takže toto byly metody, jak řešit problémy s připojením k síti v systému Windows 10. Dejte nám prosím vědět, zda pro vás tato metoda fungovala nejlépe. A případné dotazy nebo komentáře nám zanechte v prostoru níže.

