Je frustrující, když se webová stránka nenačte. Problém může způsobovat vaše připojení, software nebo web. Zde je několik způsobů, jak problém vyřešit a získat přístup k webu, i když je mimo provoz.
Table of Contents
Zkontrolujte připojení k síti
Nejprve zkontrolujte připojení k síti. Bezdrátová připojení mohou být přerušovaná a kdykoli vypadávat, takže se ujistěte, že jste připojeni ke správné síti. Snadný způsob, jak to otestovat, je navštívit populární web, jako je Google nebo Facebook. Pokud se stránka načte, jste připojeni!
Pokud se stránka nenačte, ujistěte se, že vaše zařízení není v režimu Letadlo. Na chytrých telefonech, tabletech a mnoha stolních a přenosných počítačích se systémem Windows můžete veškerou komunikaci zakázat. Některé notebooky se systémem Windows mají také vyhrazené klávesy režimu Letadlo, které můžete stisknout omylem. Pro jistotu tedy ještě jednou zkontrolujte nastavení zařízení.
Pokud nemáte přístup k žádným webovým stránkám, ujistěte se, že je váš počítač připojen k vaší síti. Zkontrolujte nastavení Wi-Fi, nebo pokud používáte kabelové připojení, ujistěte se, že ethernetový kabel nevyklouzl. Pokud jste si jisti, že jste připojeni k místní síti, může být příčinou problému vaše internetové připojení.

Nejlepší způsob, jak to zkontrolovat, je podívat se na kontrolky na routeru nebo modemu. Každý router je jiný, ale většina má jasný indikátor stavu připojení. Pokud je kontrolka vedle symbolu internetu červená nebo oranžová, pravděpodobně nejste připojeni k internetu.
V mnoha případech může problém vyřešit restartování routeru a modemu. Chcete-li to provést, odpojte modem a směrovač, počkejte 10 sekund, znovu je zapojte a poté web zkuste znovu.
Pokud problém přetrvává, můžete se připojit k hardwaru místní sítě a získat další informace. Tradiční routery mají administrátorský panel, ke kterému máte přístup přes webový prohlížeč. Webovou adresu obvykle najdete vytištěnou na straně síťového hardwaru spolu s výchozím uživatelským jménem a heslem. Obvykle je to něco jako 192.168.0.1 nebo 10.0.0.1. Pokud máte síťový router, který se spoléhá na mobilní aplikaci, spusťte místo toho aplikaci.
Většina směrovačů poskytuje informace o stavu vašeho připojení. Pokud se nemůžete připojit k internetu, možná budete moci získat další informace nebo dokonce kód chyby. Poté si můžete poznamenat chybu a kontaktovat svého poskytovatele služeb, aby se pokusil problém vyřešit.
Prozkoumejte jakoukoli chybovou zprávu ve svém prohlížeči
Chybové zprávy jsou užitečné, protože vám přesně dají vědět, co se děje. Tyto informace můžete použít k pokusu o vyřešení problému nebo alespoň k vyloučení problémů s hardwarem nebo softwarem. Některé z nejčastějších chyb, se kterými se setkáte, jsou:
403 Zakázáno: Nemáte povolen přístup na tuto stránku. Zkontrolujte adresu a zkuste to znovu.
Stránka 404 nenalezena: Stránka, kterou se pokoušíte otevřít, již neexistuje. Zkontrolujte adresu a zkuste to znovu. To může znamenat, že webmaster stránku přesunul nebo se něco pokazilo.
500 Interní chyba serveru: Vyskytl se problém se serverem, který je hostitelem webové stránky. Tohle nejde vyřešit, takže to zkuste znovu později.
Podívejte se, co tyto a další běžné chybové zprávy na webu podrobně znamenají a jak je můžete vyřešit.
Zakažte software, který by mohl rušit
Blokátory reklam jsou rozšíření prohlížeče, která často narušují vykreslování webových stránek. Pokud používáte jedno z těchto rozšíření, zkuste je ve svém prohlížeči deaktivovat a poté web znovu načíst. Pokud se tím problém vyřeší, možná budete chtít web přidat na seznam povolených blokovačů reklam, aby web v budoucnu neblokoval.
Některé bezpečnostní programy mohou také rušit internetové připojení vašeho počítače. To zahrnuje antivirus, antimalware a firewally, včetně aplikací třetích stran, jako jsou NetLimiter (Windows) a Malá Zlatonka (Mac). Pokud některou z těchto aplikací spustíte, dočasně je deaktivujte nebo si prohlédněte seznam blokovaných aplikací a zkuste stránku znovu načíst.
Je také dobré pravidelně vyhledávat malware. Některý malware (zejména ransomware) brání vašemu počítači v přístupu k internetu. V tomto případě budete mít pravděpodobně problémy s více webovými stránkami.
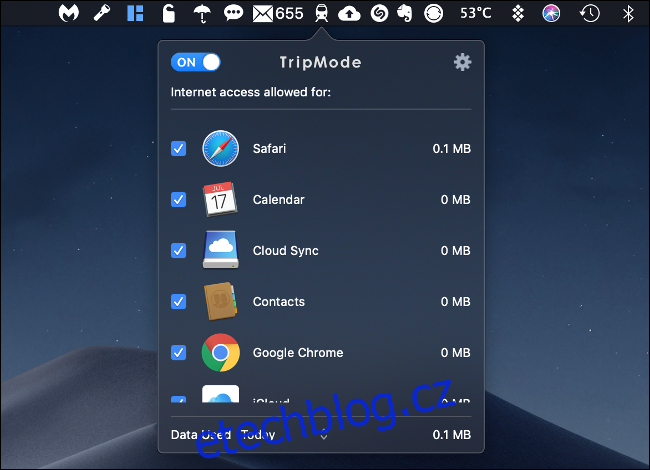
Některé aplikace také blokují přístup k internetu. Například, TripMode je aplikace pro Windows a Mac, která brání místnímu softwaru v přístupu k internetu, když je připojen k mobilnímu zařízení za účelem úspory dat. Používá whitelist aplikací, takže vše je ve výchozím nastavení blokováno.
Pokud používáte TripMode (nebo něco podobného), nezapomeňte tam, kde je to relevantní, povolit přístup. Totéž platí pro některé aplikace zvyšující produktivitu, např Studený krocan.
Zkuste jiný prohlížeč

Některé webové stránky si s určitými prohlížeči nerozumí. To se často stává, pokud používáte prohlížeč s menším podílem na trhu, jako je Safari nebo Edge. Vždy je dobré nainstalovat několik prohlížečů. Google Chrome a Mozilla Firefox jsou dobrou volbou, protože oba mají velký podíl na trhu.
Pokud se pokusíte načíst web a uvidíte prázdnou obrazovku, může být problémem váš prohlížeč. Zkuste změnit prohlížeč, až příště narazíte na neočekávané chování webových aplikací, nekonzistentní posouvání nebo prvky, které se nezobrazují správně.
Pokud je web, na který chcete získat přístup, obzvláště starý, možná budete chtít zjistit, zda se otevře internet Explorer.
Zkontrolujte svůj DNS
Systém DNS (Domain Name System) funguje jako adresář. Přiřazuje názvy domén (jako google.com) k IP adresám (jako 1.2.3.4). Pokud je váš server DNS pomalý nebo dochází k problémům, nebudete mít přístup k určitým webům.
Změna serveru DNS může také zrychlit vaše připojení. Pokud používáte servery, jako jsou ty, které poskytuje Google (8.8.8.8 a 8.8.4.4) a Cloudflare (1.1.1.1), jsou téměř jistě rychlejší než ty, které poskytuje váš poskytovatel služeb.
Servery DNS můžete změnit pro jednotlivá zařízení nebo na vašem síťovém hardwaru. Pokud zvolíte druhou možnost, ovlivní to všechna zařízení připojená k vaší síti. V tomto článku se dozvíte, jak změnit server DNS na libovolném zařízení. Který server DNS zvolíte, závisí do značné míry na vaší poloze. Zde můžete zjistit, který je nejrychlejší DNS server ve vaší oblasti.
Restartujte váš počítač

Pokud restartujete místní hardware, může to vyřešit mnoho problémů, včetně problémů se sítí. Když restartujete počítač, resetuje se síťové připojení a veškerý software, který mohl selhat a způsobit problém.
A byl by to průvodce odstraňováním problémů, kdybychom nenavrhovali jeho vypnutí a opětovné zapnutí?
Zkuste jiné zařízení
Zkuste se na web dostat na jiném zařízení připojeném k jiné síti. Mobilní zařízení připojené pouze k mobilnímu připojení je skvělou volbou.
Můžete se také pokusit připojit k webu, pokud je vaše mobilní zařízení ve stejné síti. V závislosti na výsledcích vám může pomoci izolovat problém buď jako problém s místní sítí nebo problém s počítačem.
Je webová stránka dolů?
Někdy webové stránky prostě nefungují. Chybová zpráva se také nezobrazí vždy. V některých případech se zdá, že se stránka načítá navždy. Pokud je to váš případ, přejděte na jednu z následujících webových stránek:
downforeveryoneorjustme.com
isitdownrightnow.com
down.com
Zadejte nebo vložte webovou adresu, ke které se pokoušíte získat přístup, do příslušného pole a spusťte test. Pokud web nefunguje pro všechny, nezbývá nic jiného, než to zkusit znovu později.
Pokud web nefunguje pro všechny ostatní, je problém s největší pravděpodobností na vaší straně.

Přístup k verzi webu v mezipaměti
Pokud web nefunguje nebo jste pro přístup k němu vyzkoušeli vše, možná budete chtít zkusit získat přístup k verzi webu v mezipaměti. Verze webu v mezipaměti je jeho snímek uložený na jiném serveru. Google je nejlepším zdrojem pro verze webů uložených v mezipaměti, protože jeho vyhledávač indexuje více webů než kterýkoli jiný.
Vydejte se Google vyhledávání, vložte nebo zadejte adresu URL webových stránek do vyhledávacího pole a poté stiskněte tlačítko Hledat. Web by měl být ve výsledcích vyhledávání nahoře. Vedle webové adresy je malá šipka směřující dolů. Klikněte na něj a poté klikněte na „Cached“.
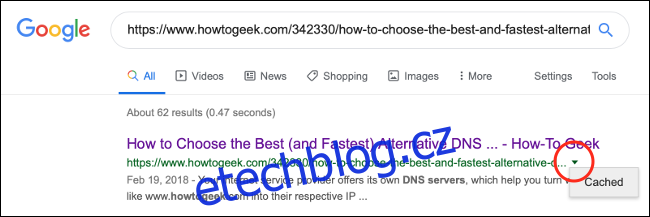
Tím se dostanete do mezipaměti verze webu. V horní části stránky vidíte, kdy byl snímek pořízen. Pokud na stránce kliknete na jakýkoli odkaz, opustíte verzi webu uloženou v mezipaměti. K verzi každé stránky, kterou chcete zobrazit, musíte přistupovat stejným způsobem.
Pokud tlačítko „Cached“ nevidíte, Google daný web neindexoval.
Oživte mrtvé webové stránky pomocí Wayback Machine
Google Cache je pouze pro weby, které nedávno fungovaly. Pokud byl web, ke kterému chcete získat přístup, nějakou dobu offline, možná budete muset přejít na Wayback Machine. Wayback Machine provozovaný Internet Archivem je nástroj na ochranu webových stránek, který funguje v podstatě stejně jako Google Cache.
Na domovské stránce Wayback Machine vložte nebo zadejte adresu URL webu do pole adresy. Kliknutím na „Procházet historii“ zobrazíte všechny verze tohoto webu uložené v mezipaměti.
Někdy webové stránky prostě nefungují
Pokud je webová stránka mimo provoz, nemůžete s tím nic dělat, než to zkusit znovu později. Pokud se jedná o vysoce profilovaný web, jako je YouTube nebo Twitter, pravděpodobně bude mimo provoz jen několik minut. Menší webové stránky však mohou být pryč několik dní, než se znovu objeví.

