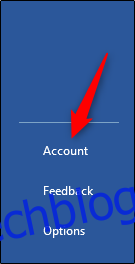Microsoft Office neustále pracuje na vylepšení svého softwaru. Přesto mohou nastat chvíle, kdy Word prostě odmítne spustit. Zde je několik způsobů, jak můžete Word znovu spustit.
Table of Contents
Aktualizujte Microsoft Office
Vždy je dobré udržovat váš software aktuální, protože společnosti neustále opravují chyby a zranitelnosti, které brání výkonu aplikace.
Od Office 2013 vydává Microsoft veškeré aktualizace svých aplikací Office automaticky, pokud jste mu neřekli, aby udělal jinak. Pokud je to váš případ a máte problémy se spouštěním aplikace Word, můžete ji aktualizovat na nejnovější verzi a zjistit, zda se tím problém nevyřeší.
Dobrou zprávou je, že to můžete udělat z jakékoli aplikace Office. Pokud se tedy Word nespustí, můžete aktualizovat pomocí Excelu, PowerPointu nebo jiných aplikací Office, které máte.
Chcete-li aktualizovat, otevřete aplikaci Office, klikněte na kartu „Soubor“ a poté klikněte na „Účet“ v dolní části levého panelu.
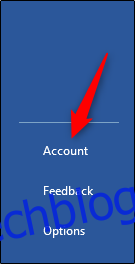
V části „Informace o produktu“ klikněte na „Možnosti aktualizace“ vedle položky „Aktualizace Office“. V rozevírací nabídce vyberte „Aktualizovat nyní“.
Office kontroluje a aplikuje všechny aktualizace. Po dokončení aktualizace se zobrazí zpráva o úspěchu.
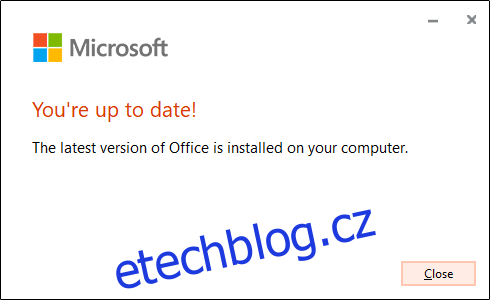
Nyní zkuste otevřít Word. Pokud máte stále problémy, děje se něco jiného. Zkusme další kroky.
Opravte Office z ovládacího panelu v systému Windows
Než odstraníte klíče registru nebo soubor globální šablony, zjistěte, zda vám nástroj Windows Repair pomůže.
Klepněte pravým tlačítkem myši na ikonu Windows na hlavním panelu a poté ze zobrazené nabídky vyberte „Aplikace a funkce“.
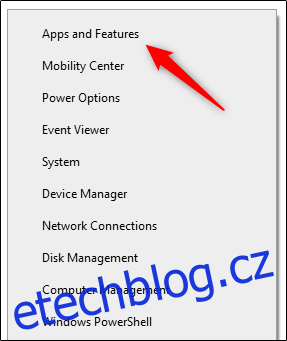
Zobrazí se okno „Nastavení“. Procházejte seznam a vyberte aplikaci Office a poté klikněte na „Upravit“.
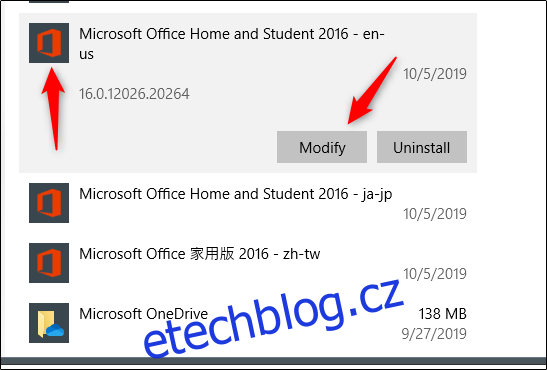
Další zobrazená zpráva se liší podle toho, jakou verzi Office máte. Ve verzi spusťte kliknutím (jako Office 365) vyberte „Oprava online“ a poté „Opravit“. Pokud spustíte kopii Office založenou na MSI (k instalaci do počítače jste použili instalační software), vyberte „Opravit“ a poté „Pokračovat“.
Po dokončení opravy restartujte počítač a zkuste spustit aplikaci Word. Pokud se tím problém nevyřešil, je na čase se ponořit trochu hlouběji.
V systému Windows použijte přepínač /a
Když ke spuštění Word použijete přepínač /a, spustí se v původním stavu. Zabraňuje tak automatickému načítání doplňků a globálních šablon, jako je Normal.dot.
Pokud úspěšně spustíte Word touto metodou, poskytuje vám skvělý výchozí bod pro odstraňování problémů, protože problém pravděpodobně způsobuje doplněk nebo šablona.
Word můžete také spustit v nouzovém režimu, pokud v kroku níže zadáte /safe místo /a. Tím se také spustí Word bez doplňků, šablon a dalších přizpůsobení.
Chcete-li vyzkoušet tuto metodu, stiskněte klávesu Windows, zadejte „Spustit“ a poté stiskněte „Enter“. Zobrazí se dialogové okno „Spustit“. Zde zadejte winword /a a poté klikněte na „OK“.
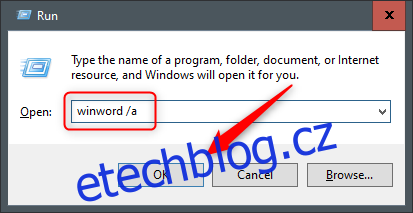
Pokud se Word úspěšně spustí, problém je ve spouštěcí složce Office nebo v datovém klíči registru.
Obnovte možnosti uživatele a nastavení registru ve Wordu v systému Windows
Abnormální chování je často způsobeno formátováním, možnostmi a/nebo vlastním nastavením ve Wordu. Pokud k úpravě registru použijete Editor registru, můžete je obnovit.
Standardní upozornění: Editor registru je mocný nástroj; pokud jej zneužijete, může způsobit nestabilitu nebo nefunkčnost vašeho systému. Toto je však docela jednoduchý návod a pokud budete postupovat podle pokynů, neměli byste mít žádné problémy.
Pokud jste však s Editorem registru nikdy předtím nepracovali, možná si o něm budete chtít přečíst, než začnete. Kromě toho zvažte zálohování registru (a počítače) před provedením jakýchkoli změn.
Nejprve zavřete všechny aplikace Office. Poté stisknutím kláves Windows+R otevřete okno „Spustit“. Zde zadejte Regedt32.exe a klikněte na „OK“.
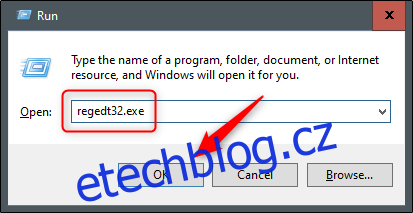
Otevře se Editor registru. Přejděte do umístění klíče, který chcete odstranit; objeví se v následující cestě k souboru:
HKEY_CURRENT_USERSoftwareMicrosoftOffice16.0Word
Všimněte si, že „16.0“ v cestě k souboru se pravděpodobně liší v závislosti na verzi sady Office, kterou máte. Pokud používáte Office 2013, hledejte „15.0“. Microsoft poskytuje a úplný seznam klíčových míst pokud potřebujete další pomoc.
Dále vyberte klíč, který chcete odstranit, a klikněte na Upravit > Odstranit.
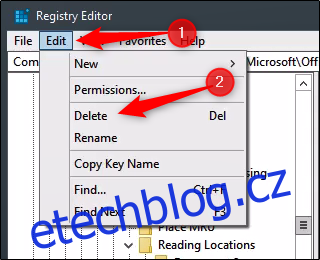
Kliknutím na „Ano“ v dialogovém okně, které se zobrazí, odstraníte klíč.
Při příštím spuštění aplikace Word budete vyzváni, abyste prošli procesem nastavení.
Obnovte Word do továrního nastavení na Macu
Můžete také provést obnovení továrního nastavení aplikace Word na Macu. Chcete-li tak učinit, zavřete všechny aplikace Office a otevřete „Finder“. Stisknutím Shift+Command+G otevřete vyhledávací pole „Přejít do složky“.
Zadejte následující:
~/Library/Group Containers/UBF8T346G9.Office/User Content/Templates
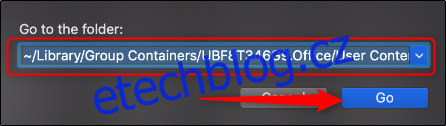
Klikněte na „Go“. Zde uvidíte soubor Normal.dotm; přesuňte jej na plochu.
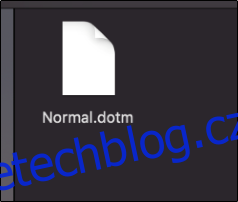
Poté znovu otevřete vyhledávací pole „Přejít do složky“ (Shift+Command+G). Tentokrát přejděte na následující cestu k souboru:
~/Library/Preferences
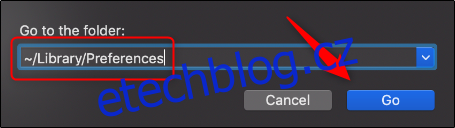
Klikněte na „Go“. Najděte soubory com.microsoft.Word.plist a com.microsoft.Office.plist a přesuňte je na plochu. Restartujte aplikaci Word.
Office tyto soubory automaticky znovu vytvoří, takže se nemusíte bát.
Nahraďte soubor globální šablony Normal.dot v systému Windows
Soubor globální šablony obsahuje makra, položky automatického textu a nastavení formátování, která často brání správnému spuštění aplikace Word. Pokud tento soubor nahradíte, odstraní všechny problémy, se kterými se můžete setkat kvůli poškození předchozího souboru. To však přichází s upozorněním: budete se muset vrátit a znovu nakonfigurovat všechna svá vlastní nastavení.
Chcete-li nahradit soubor Normal.dot (nebo soubor globální šablony Normal.dotm), stiskněte klávesu Windows. Do vyhledávacího pole Windows zadejte „cmd“ a poté stisknutím „Enter“ otevřete příkazový řádek.
Do příkazového řádku zadejte následující příkaz:
Ren %userprofile%AppDataRoamingMicrosoftTemplatesOldNormal.dotm Normal.dotm
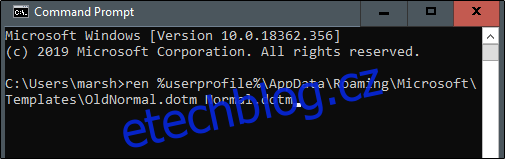
Stiskněte Enter.“ Po dokončení můžete příkazový řádek bezpečně opustit.
Když spustíte Word, budete vyzváni, abyste prošli procesem nastavení.
Toto je jen několik způsobů, jak diagnostikovat a opravit problémy se spouštěním aplikace Word. Mohou však existovat i jiné příčiny, které zde nejsou uvedeny.
Pokud jste zažili problém s aplikací Word a našli jste způsob, jak jej vyřešit, podělte se o svůj tip v sekci komentářů – může to pomoci ostatním, kteří řeší stejný problém.