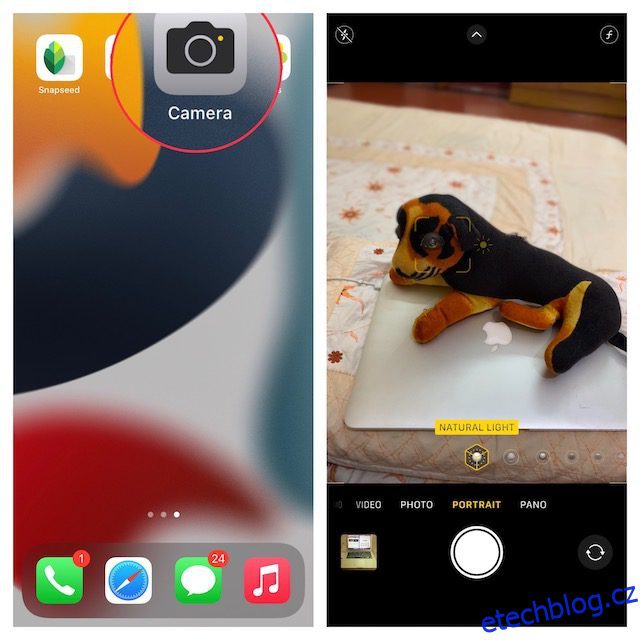Zatímco fotoaparáty DSLR jsou stále nejlepší volbou pro profesionální fotografy, váš iPhone a většina zařízení Android jsou více než schopné pořizovat dobře vypadající snímky s efektem bokeh jako profesionál. Ve chvílích, kdy chcete na objekt zaměřit celý reflektor a zároveň odvrátit pozornost od pozadí, hraje u portrétních fotografií hlavní roli efekt rozostření. Přestože většina moderních iPhonů obsahuje výkonný hardware a software fotoaparátu, který vám pomůže kliknout na úžasné portrétní obrázky, můžete fotku rozmazat i na starších modelech iPhonu. Pokud jste tedy připraveni zesílit svou fotografickou hru a nechat objekty vyniknout, podívejte se na 5 nejlepších způsobů, jak rozostřit pozadí fotografie na vašem iPhone.
Table of Contents
5 způsobů, jak rozmazat fotografii na vašem iPhone (2022)
1. Rozostření pozadí na vašem iPhone pomocí režimu Portrét
Chcete-li rozmazat obrázek na vašem iPhone, nemusíte se dívat nikam jinam, ale režim Portrét zabudovaný přímo do aplikace fotoaparátu. Pro nezasvěcené režim Portrét umožňuje fotoaparátu vytvořit efekt hloubky ostrosti, a tím vám umožní pořizovat fotografie s ostrým zaostřením na objekt a rozmazaným pozadím.
Následující modely iPhone podporují režim na výšku:
- iPhone 13, iPhone 13 mini, iPhone 13 Pro a iPhone 13 Pro Max
- iPhone 12, iPhone 12 mini, iPhone 12 Pro a iPhone 12 Pro Max,
- iPhone SE a iPhone SE 3
- iPhone 11, iPhone 11 Pro a iPhone 11 Pro Max
- iPhone XR, iPhone XS a iPhone XS Max
- iPhone X a iPhone 8 Plus
- iPhone 7 Plus
1. Chcete-li začít, spusťte na svém iPhonu aplikaci Fotoaparát a přejetím prstem zprava doleva vyberte režim „Portrét“ ve spodní části.
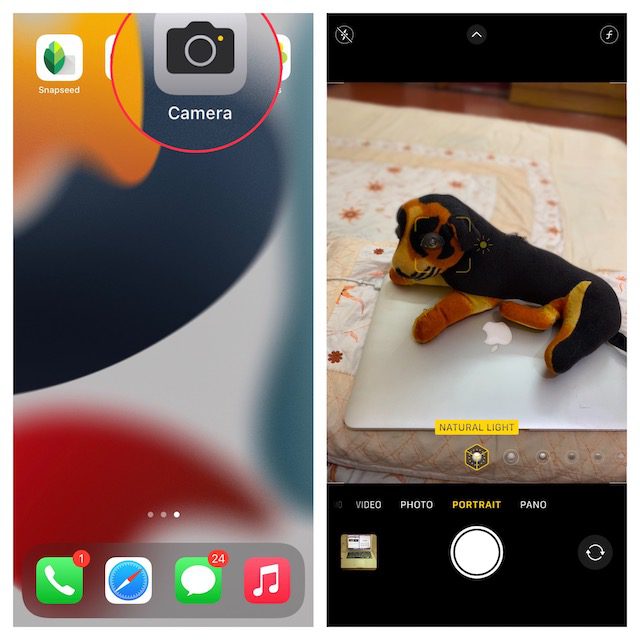
2. Nyní zarovnejte záběr a ujistěte se, že je objekt vzdálen od fotoaparátu mezi dvěma a osmi stopami. Všimněte si, že název efektu portrétního osvětlení, jako je přirozené světlo, zežloutne, když je objekt přesně zarovnán. Dále klepněte na tlačítko spouště a úspěšně jste na svém iPhone zachytili portrétní fotografii s rozmazaným pozadím.

Zde je několik věcí, které byste měli mít na paměti, když kliknete na portrétní fotografii na vašem iPhone:
- Aby vám pomohla zachytit lepší portréty, aplikace fotoaparátu vás upozorní, když jste příliš blízko, příliš daleko nebo pokud je oblast příliš tmavá.
- Modely iPhone Pro (11 Pro a novější) nabízejí více možností přiblížení pro režim na výšku, jako je 1x nebo 2x. Mezi možnostmi můžete přepínat klepnutím na ikonu 1x nebo 2x. Řada iPhone 13 Pro však umožňuje přepínat mezi 1x a 3x zvětšením. U nejnovějších variant iPhone 13 Pro a 13 Pro Max není možnost 2x zoomu.
- iPhone XR a iPhone SE 2 musí detekovat obličej osoby, aby mohl pořídit fotografii v režimu na výšku. Nefungují na neživé předměty.
2. Změňte rozostření pozadí v portrétních fotografiích na iPhone
Na iPhonech můžete změnit rozostření pozadí i po pořízení portrétu. Ať už tedy chcete, aby vaše portréty vypadaly ještě atraktivněji, nebo chcete použít jiný světelný efekt, aplikace Fotky vám umožní snadno upravovat fotografie.
1. Nejprve otevřete na svém iPhonu aplikaci Fotky a přejděte na portrétní fotografii, kterou chcete upravit. Poté klepněte na „Upravit“ v pravém horním rohu obrazovky.
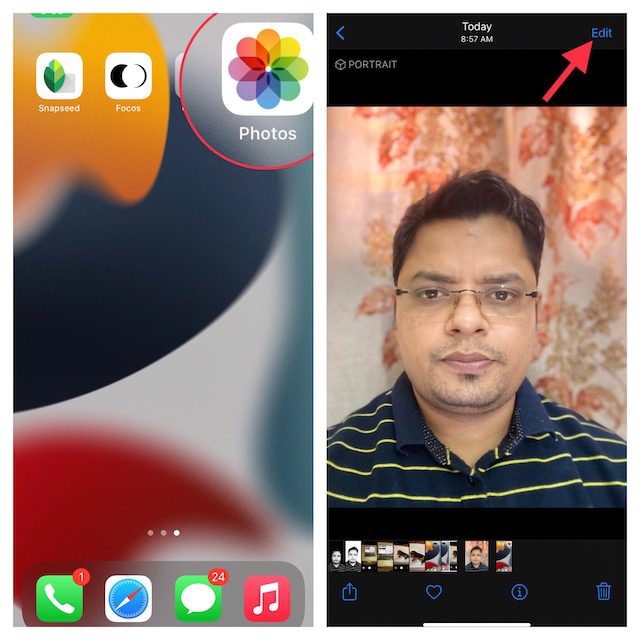
2. Nyní klepněte na ikonu f/číslo v levém horním rohu a pomocí posuvníku „Ovládání hloubky“, který se zobrazí pod vaší fotografií, upravte intenzitu rozostření. Zatímco nízké číslo posiluje efekt rozostření, vysoké číslo snižuje efekt rozostření pozadí na iPhone.
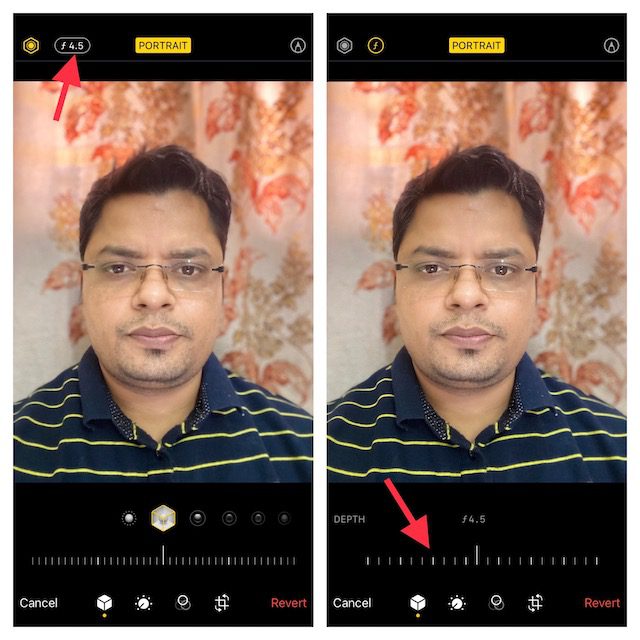
3. Portrétní osvětlení na druhé straně umožňuje přidat k portrétním snímkům různé studiové světelné efekty (podporované na iPhone 8 Plus, iPhone X a novějších). Klepněte na ikonu „Portrait Lighting“ (vypadá jako šestiúhelník) v levém horním rohu obrazovky a poté vyberte požadovaný světelný efekt.
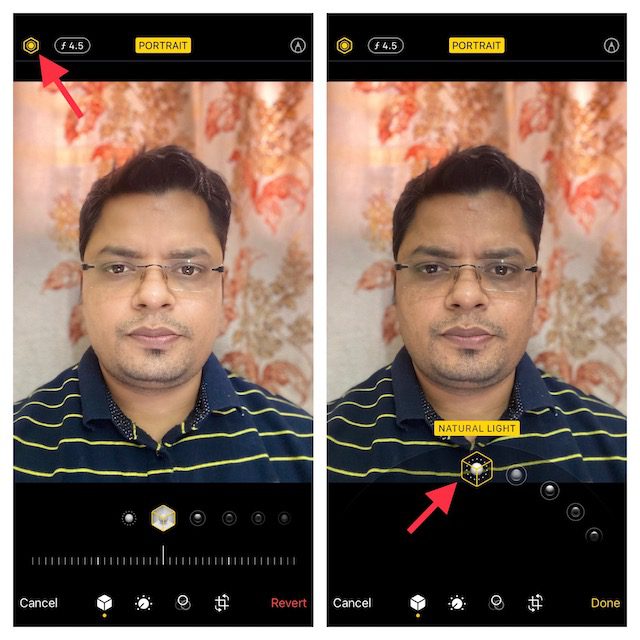
- Přirozené světlo: Jak název napovídá, umožňuje vám použít přirozené světelné efekty pro vaše portrétní fotografie. Zvolte jej, pokud nechcete, aby fotoaparát upravoval světelný efekt a představoval vám skutečnou fotografii.

- Studiové světlo: Umožňuje rozjasnit tvář objektu.

- Obrysové světlo: Použijte jej k přidání stínů pro lépe definované rysy obličeje.

- Jevištní světlo: Změní pozadí zcela na černo, přičemž celé zaostření zůstane na objektu.

- Stage Light Mono: Ačkoli je to v podstatě stejné jako Stage Light, dodává vašim portrétním fotografiím černobílý efekt.

- High-Key Mono: Vytváří černobílou fotografii s bílým pozadím, ideální pro vládní dokumenty a průkazy totožnosti.

4. Jakmile ideálně nastavíte efekt rozostření portrétu, klepněte na tlačítko „Hotovo“ v pravém dolním rohu obrazovky pro uložení všech těchto změn. Pokud později budete chtít vrátit změny, přejděte na obrázek -> Upravit -> Vrátit -> Vrátit k originálu.
Poznámka:
- Stojí za zmínku, že pouze nejnovější modely iPhone podporují hloubkovou kontrolu. V současné době iPhone SE 2 a 3, iPhone XR, iPhone XS/ XS Max, iPhone 11, iPhone 11 Pro, iPhone 11 Pro Max, iPhone 12 mini, iPhone 12, iPhone 12 Pro, iPhone 12 Pro Max, iPhone 13 mini, iPhone 13, iPhone 13 Pro a iPhone 13 Pro Max podporují ovládání hloubky.
- Mějte na paměti, že zadní kamera na iPhonu XR podporuje pouze portrétní režimy Natural Light, Studio Light a Contour Light.
3. Rozostření pozadí přiblížením se k objektu
Co když nemáte moderní iPhone, ale přesto si přejete rozmazat fotku na svém iPhonu? Nebojte se, existuje starý, ale účinný tip, který vám může pomoci rozmazat pozadí obrázku na vašem iPhone.
Chcete-li rozostřit pozadí, stačí se k objektu přiblížit. Ano, čtete správně! Když fotografujete s fotoaparátem blízko objektu, vestavěný fotoaparát vytvoří malou hloubku ostrosti. Pro neznalé malá hloubka ostrosti umožňuje zaostřit pouze malou část obrazu a rozmazává zbytek obrazu. Stručně řečeno, čím blíže přiblížíte fotoaparát iPhone k objektu, tím menší bude hloubka ostrosti. Doporučujeme vám vzít si jeden z nejlepších stativů pro iPhone, abyste snížili chvění a klikli na stabilnější fotografie/videa.
Mějte však na paměti, že pokud fotoaparát přiblížíte příliš blízko k objektu, fotoaparát zcela selže v zaostření. Objekt bude vypadat zcela rozmazaně. Proto sledujte objekt a ujistěte se, že je ostře zaostřený a zároveň se k němu přibližujte. Dbejte na to, aby byl objekt v popředí ostrý a pozadí rozmazané. Naštěstí je docela snadné nastavit zaostření fotoaparátu iPhone.
- Otevřete aplikaci Fotoaparát a klepněte na místo, kde chcete zaostřit na objekt. Nyní se na obrazovce objeví žluté pole označující zaostřovací bod.
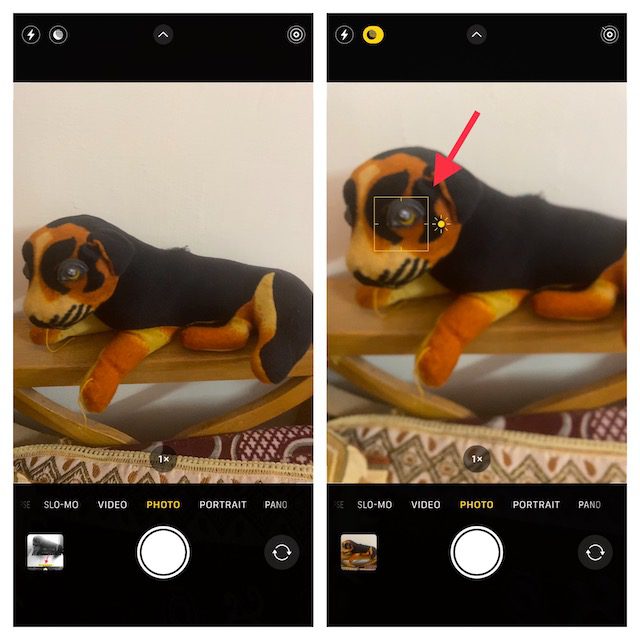
- Pro případ, že by pozadí nevypadalo rozmazaně, přibližte se trochu blíž a klepnutím znovu nastavte zaostření.
Poznámka:
- Apple zavedl na iPhone 13 Pro a 13 Pro Max režim Makro, který vám umožní pořizovat snímky z ultrablízké vzdálenosti. To, co z něj dělá hodný doplněk, je možnost pořizovat fotografie a videa objektů, které jsou až 2 cm od objektivu fotoaparátu vašeho iPhone.
- Tento režim fotoaparátu můžete použít k zachycení záběrů textur, květin, hmyzu nebo čehokoli malého nebo na blízko s vylepšeným zaostřením a bohatými detaily.
- Chcete-li použít makrofotografii, otevřete aplikaci Fotoaparát, ujistěte se, že je aktivní režim Fotografie, a poté zarovnejte záběr s vaším objektem. Poté se přibližte k objektu, který může být až 2 cm od objektivu. Chcete-li kliknout na fotografie zblízka, musíte povolit novou možnost „Ovládání maker“. Jakmile objektiv zaostří na objekt, stiskněte tlačítko spouště a pořiďte snímek.
4. Použijte aplikaci třetí strany k rozmazání pozadí fotografie na iPhone
Existuje několik aplikací třetích stran, které vám umožňují rozmazat pozadí fotografie na iPhone. Focos je však jednou z nejpopulárnějších a nejúčinnějších aplikací, a to díky své schopnosti vytvářet profesionální bokeh efekty. Můžete jej použít k přeměně jakéhokoli obrázku na obrázek ve stylu portrétního režimu s nastavitelnou hloubkou ostrosti. Aplikace je k dispozici zdarma a vyžaduje iOS 11.2 nebo novější.
1. Spusťte na svém iPhone aplikaci Focos. Poté klepněte na ikonu fotografie a vyberte obrázek, který chcete upravit. Poté pomocí posuvníku efektu rozostření upravte rozostření pozadí fotografie iPhone.
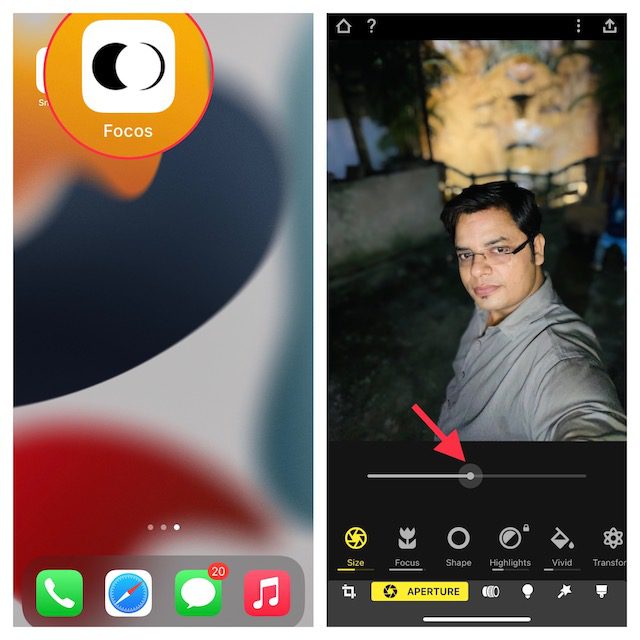
2. Až budete s výsledky spokojeni, klepněte na tlačítko exportu vpravo nahoře a uložte nebo sdílejte svou fotografii podle svých potřeb.
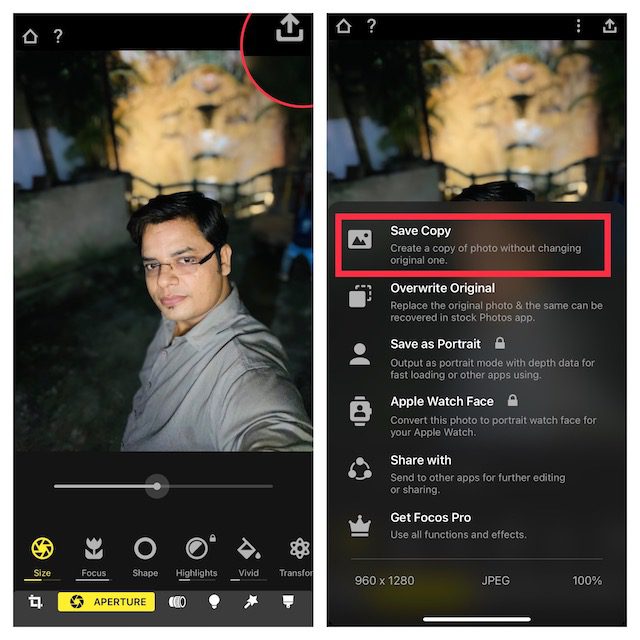
5. Použijte Efekt rozmazané vinětace k zaostření objektů
Přestože efekt rozmazané viněty vám neumožňuje dosáhnout stejného výsledku jako výše vysvětlené metody, je to něco, co byste měli vyzkoušet, abyste viděli, zda se vám to líbí. Zajímá vás, jak funguje vinětový efekt? No, místo rozmazání celého pozadí fotografie vytvoří rozmazanou vinětu kolem okrajů obrazovky. V důsledku toho rozmazané okraje nasměrují vaše zaostření na objekt.
A Snapseed by Google (zdarma) byl dlouho považován za spolehlivý nástroj pro tento účel. Není divu, že je široce považována za jednu z nejlepších aplikací pro úpravu fotografií pro iPhone a iPad. Podívejme se, jak to funguje:
1. Spusťte na svém iPhonu aplikaci Snapseed a klepnutím na ikonu „plus“ vyvolejte knihovnu fotografií. Nyní můžete buď otevřít obrázek ze svého zařízení, pořídit obrázek nebo otevřít poslední obrázek. Případně můžete procházet knihovnou fotografií a vybrat obrázek, který chcete upravit.
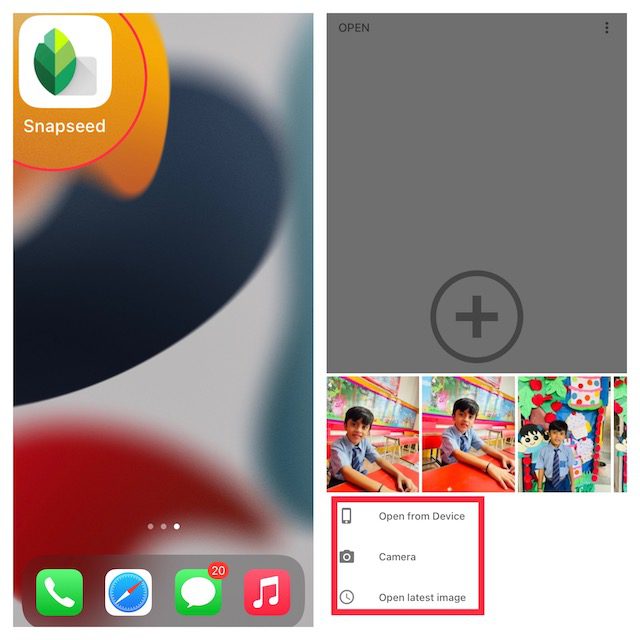
2. Dále přejděte na záložku „Tools“ v dolní části a vyberte nástroj „Lens Blur“.
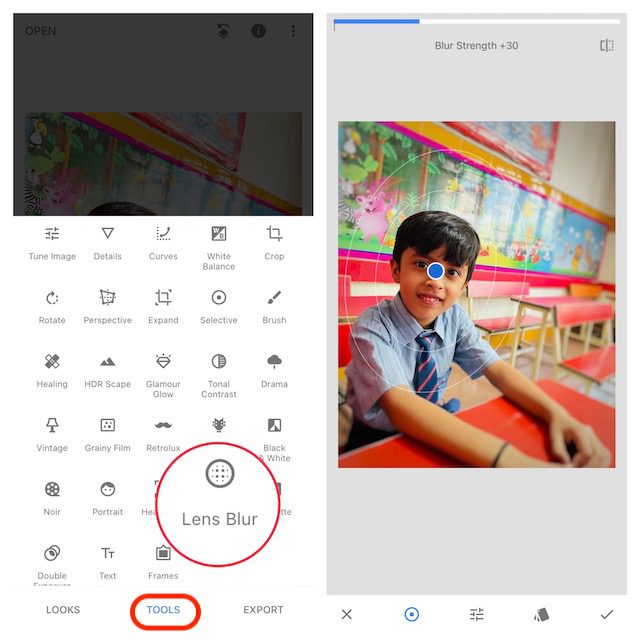
3. Dále byste na obrázku měli vidět několik bílých kruhů. Zatímco část uvnitř vnitřního kruhu bude ostrá, část vně bude rozmazaná. V oblastech mezi dvěma kruhy se váš obrázek změní z ostrého na rozmazaný. V závislosti na vašich potřebách můžete kruh přetáhnout do preferované oblasti nebo dokonce změnit jeho velikost stažením prsty.
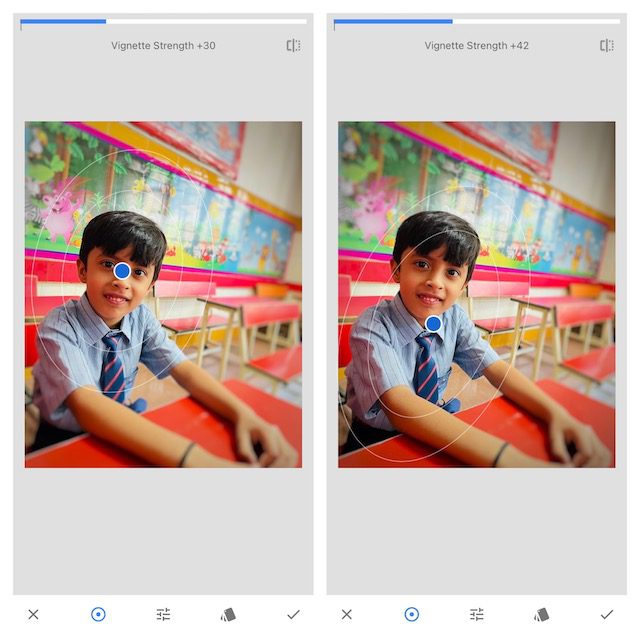
- Pokud chcete upravit sílu rozostření, přejeďte prstem nahoru nebo dolů a vyberte „Síla rozostření“. Poté přejeďte prstem doleva nebo doprava a jemně dolaďte sílu rozostření.
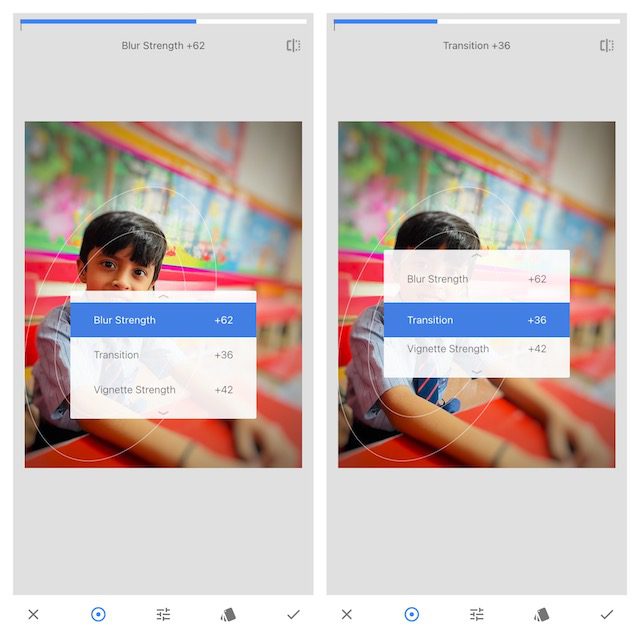
- Stejným způsobem máte také možnost upravit „Přechod“ a „Sílu vinětace“. Zatímco Přechod umožňuje upravit, jak se zaostřená oblast přechází do rozostření, Síla vinětace vám umožňuje ovládat, jak tmavé se okraje obrazu objeví.
4. Jakmile dokonale upravíte svůj obrázek, klepněte na zaškrtnutí v pravém dolním rohu obrazovky.
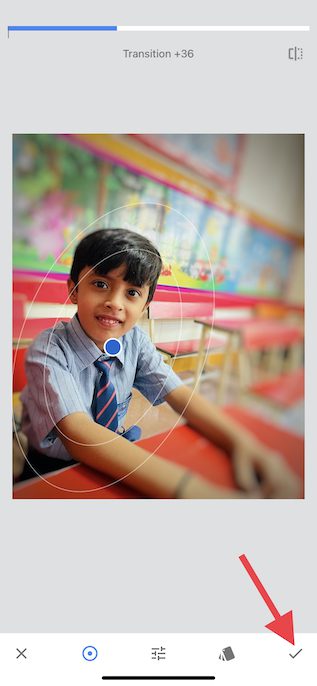
5. Nyní klepněte na „Exportovat“ a v nabídce vyberte možnost Uložit kopii, Uložit nebo Exportovat a máte hotovo!
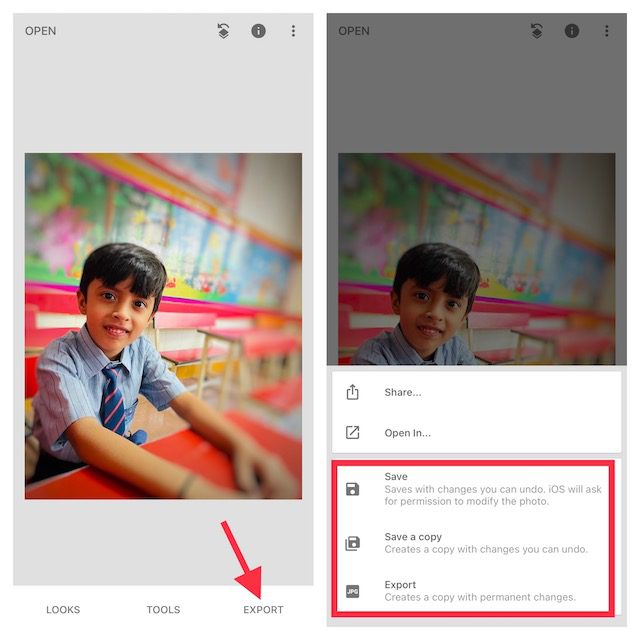
Rozostření pozadí fotografií na vašem iPhone
Takže ano, toto jsou nejúčinnější způsoby, jak rozmazat pozadí na fotkách na iOS. S režimem na výšku, který je nyní k dispozici na většině moderních iPhonů, je to nejlepší způsob, jak dosáhnout přirozeného rozostření pozadí na snímcích. V App Store máte také některé schopné aplikace třetích stran, jako je Snapseed a Focos, abyste z nich mohli vytěžit maximum, a to i na starších modelech iPhone. To znamená, jaká je vaše preferovaná metoda pro klikání na portrétní fotografie s rozmazaným pozadím na vašem iPhone. A pokud si přejete dále zlepšit své fotografické dovednosti, doporučil bych prozkoumat náš souhrn nejlepších aplikací a tipů pro noční režim, jak využít Apple ProRaw na maximum.