Pokud váš obrázek na pozadí zbytečně přitahuje pozornost nebo potřebujete rozmazat část obrázku, který obsahuje citlivé informace, můžete tak učinit přímo v PowerPointu. Ukážeme vám jak.
Rozostření celého obrázku

Nejprve otevřete PowerPoint a přejděte na snímek obsahující obrázek, který chcete rozmazat. Vyberte obrázek a tím se automaticky otevře karta „Formát obrázku“.
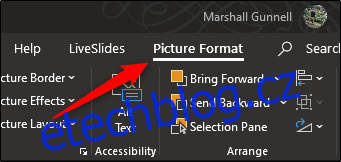
Dále vyberte „Umělecké efekty“ ze skupiny „Upravit“.
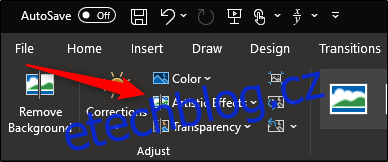
V zobrazené rozevírací nabídce klikněte na možnost Rozostřit.
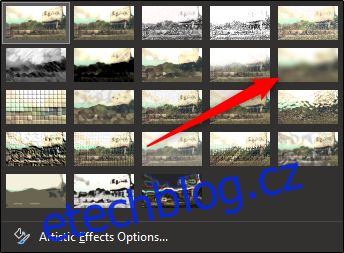
Celý váš obrázek je nyní rozmazaný. Pokud to není tak rozmazané, jak byste chtěli, můžete to upravit ručně. Zpět v rozbalovací nabídce „Umělecké efekty“ vyberte „Možnosti uměleckých efektů“.
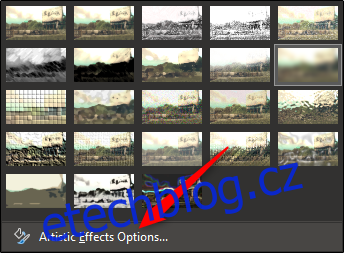
Na pravé straně okna se zobrazí panel „Formátovat obrázek“. V části „Umělecké efekty“ najděte pruh vedle položky „Radius“ a přetáhněte nastavení doprava, abyste zvýšili rozostření obrazu, dokud s ním nebudete spokojeni.
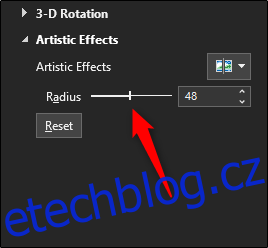
Co když chcete místo celého obrázku rozmazat pouze určitou část obrázku? I když to není přímočarý proces, existuje způsob, jak to udělat.
Rozostření části obrázku
Tak jako Úřad uvádí, neexistuje nástroj pro rozostření výslovně určený k rozmazání části obrázku. Tento trik vyžaduje trochu manipulace s ostatními nástroji.
První věc, kterou musíte udělat, je vložit tvar, který pokryje oblast fotografie, kterou chcete rozmazat. Můžete použít jeden z výchozích tvarů ze skupiny „Ilustrace“ na kartě „Vložit“ nebo můžete nakreslit tvar volného tvaru.
Jakmile budete mít tvar, upravte jej tak, aby zakryl část obrázku, kterou chcete rozmazat.

Po vložení tvaru se přesunete na kartu „Formát tvaru“. Ve skupině „Shape Styles“ vyberte „Shape Fill“ a poté z rozbalovací nabídky vyberte „Eyedropper“.
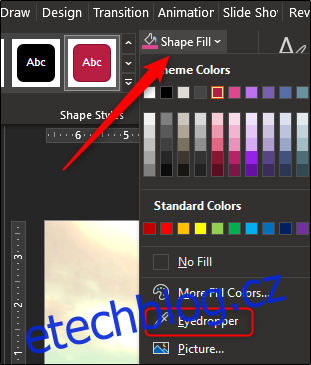
To vám umožní vybrat část obrázku, která se blíží barvě, kterou chcete vytvořit.

Dále se vraťte do skupiny „Shape Styles“ na kartě „Shape Format“. Klikněte na „Shape Effects“ a poté z rozbalovací nabídky, která se zobrazí, vyberte „Soft Edges“.
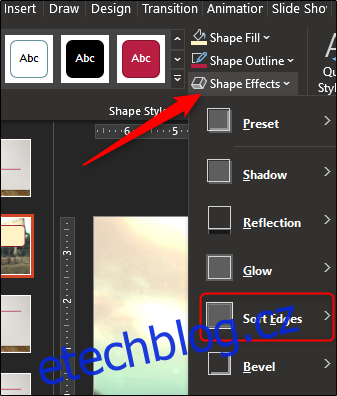
Zobrazí se podnabídka s několika různými variacemi měkkých okrajů. Vyberte si takový, který vám nejlépe vyhovuje. Pro tento příklad jsme zvolili 25bodovou variantu.
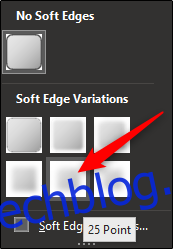
Tato konkrétní část obrázku by se nyní měla jevit rozmazaná, aniž by přitahovala zbytečnou pozornost.
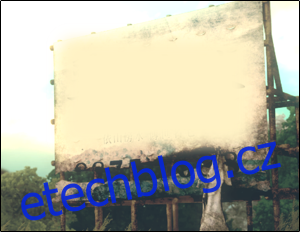
Nyní musíme seskupit obrázek a tvar, aby zůstaly pohromadě, pokud budete později potřebovat upravit něco jiného. Chcete-li to provést, podržte klávesu ctrl a klepněte na oba objekty.
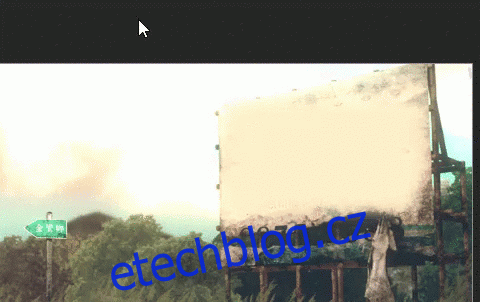
Nyní na kartě „Formát obrázku“ vyberte „Skupina“ v části „Uspořádat“. V rozbalovací nabídce klikněte na „Skupina“.
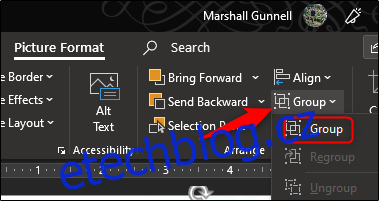
Oba objekty jsou nyní spojeny dohromady. To vám umožní upravit pozadí, zatímco rozmazaný tvar zůstane na správném místě.

