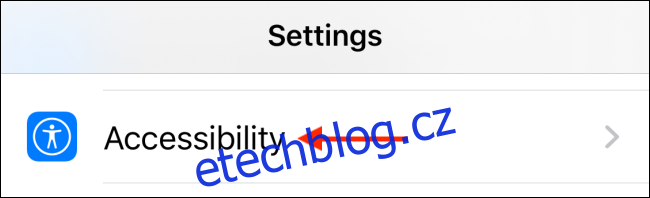Funkce AssistiveTouch na iPhone a iPad je přínosem pro usnadnění. Poskytuje softwarové zkratky pro hardwarová tlačítka a umožňuje přizpůsobit gesta. Pokud často používáte funkci AssistiveTouch, zde je návod, jak ji rychle povolit nebo zakázat.
Table of Contents
Jak přidat AssistiveTouch ke zkratkám pro usnadnění
Vždy, když chcete aktivovat nebo deaktivovat funkci AssistiveTouch, musíte se obvykle ponořit do sekce Usnadnění v aplikaci Nastavení. Uživatelé iPadu, kteří si do myši namapovali další funkce, jako je kliknutí na tlačítko pro přechod na domovskou obrazovku, často zapínají a vypínají funkci AssistiveTouch.
Přidáním AssistiveTouch do funkce Zkratky pro usnadnění můžete ušetřit spoustu času. Po přidání budete moci funkci AssistiveTouch deaktivovat pomocí bočního tlačítka nebo z ovládacího centra.
Chcete-li zahájit proces, otevřete aplikaci „Nastavení“ a přejděte do části „Přístupnost“ (také si můžete vytvořit zástupce na domovské obrazovce).
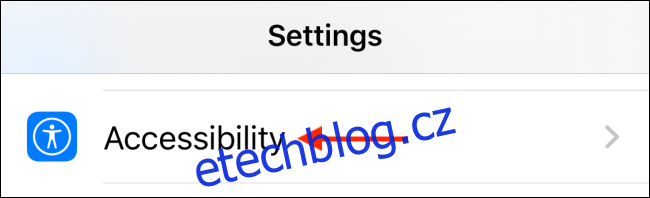
Zde potáhněte prstem dolů a klepněte na možnost „Zkratka usnadnění“.
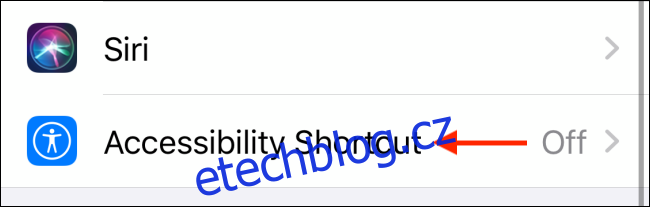
Nyní vyberte tlačítko „AssistiveTouch“.
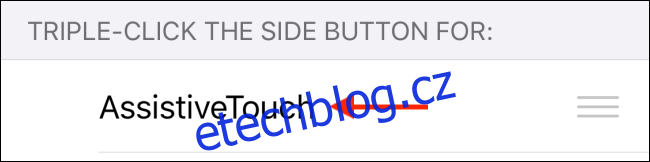
Váš iPhone nebo iPad vám sdělí, že jakmile povolíte funkci Zkratky pro usnadnění, nouzové SOS přestane fungovat trojitým kliknutím na tlačítko Boční/Napájení. Místo toho nyní budete muset stisknout a podržet boční tlačítko a jedno z tlačítek hlasitosti. Pokračujte klepnutím na tlačítko „Pokračovat“.
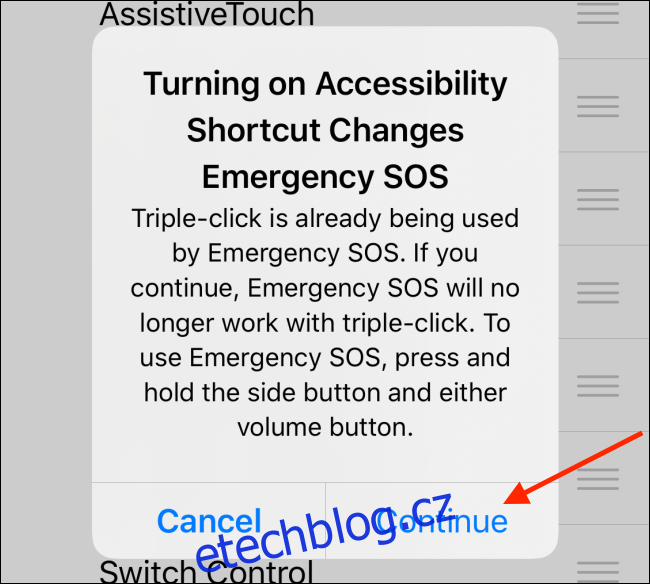
Funkce Zkratky usnadnění je nyní aktivní.
Jak rychle aktivovat AssistiveTouch
Nyní, když je pro AssistiveTouch povolena funkce Zkratky zpřístupnění, stačí třikrát kliknout na tlačítko Boční/Napájení na iPhonu nebo iPadu (nebo na fyzické tlačítko Domů, pokud používáte starší iPhone nebo iPad), abyste povolili funkci AssistiveTouch. .

Na obrazovce se okamžitě zobrazí plovoucí tlačítko AssistiveTouch (které připomíná tlačítko Domů).

Jakmile klepnete na tlačítko AssistiveTouch, zobrazí se rozbalená nabídka a všechny zkratky.
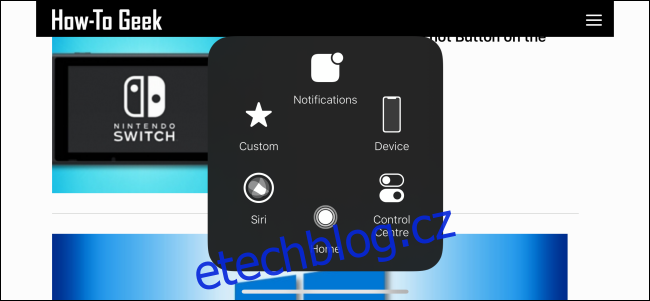
Pokud máte rádi Siri, můžete také požádat Siri, aby za vás aktivovala nebo deaktivovala AssistiveTouch. Stačí stisknout a podržet boční/napájecí tlačítko nebo tlačítko Domů nebo říct „Hey Siri“, abyste vyvolali Siri. Nyní řekněte příkaz „Turn on AssistiveTouch“ nebo „Turn off AssistiveTouch“.
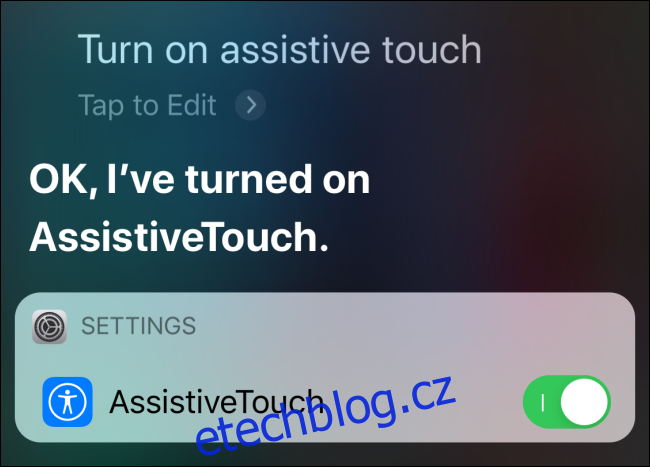
Jak povolit AssistiveTouch pomocí Control Center
Pokud nechcete používat fyzická tlačítka na iPhonu nebo iPadu nebo mluvit se Siri, je tu pro vás další spolehlivější možnost. Do Ovládacího centra můžete přidat ovládací prvek Zkratky pro usnadnění.
Na iPhonu nebo iPadu otevřete aplikaci „Nastavení“ a poté přejděte do části „Ovládací centrum“.
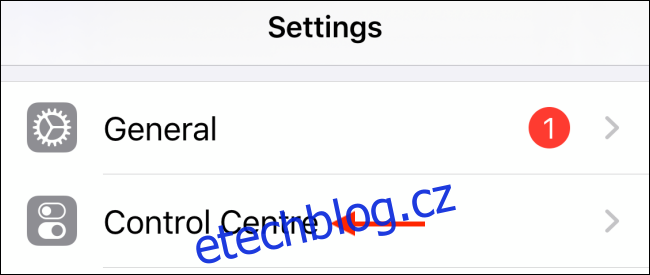
Zde klepněte na možnost „Přizpůsobit ovládací prvky“.
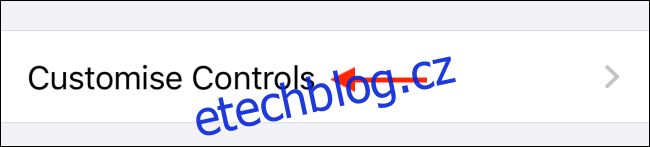
Nyní přejeďte prstem dolů a klepněte na tlačítko Plus (+) vedle možnosti Zkratky pro usnadnění.
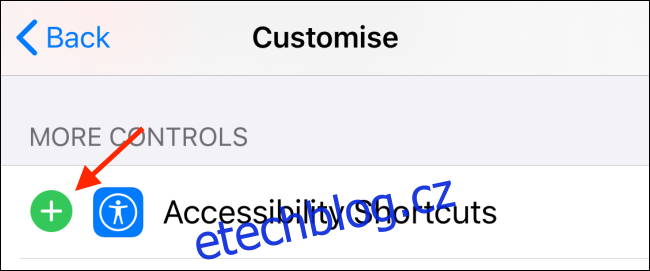
Do Ovládacího centra bude přidáno ovládání Zkratky usnadnění. Pomocí třířádkové ikony úchytu na pravém okraji můžete změnit pořadí ovládacích prvků.
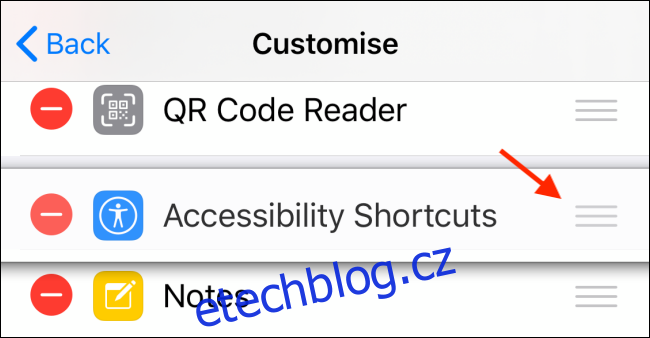
Nyní přejeďte prstem dolů z pravého horního rohu obrazovky (nebo přejeďte prstem nahoru ze spodní části obrazovky, pokud používáte iPhone nebo iPad s tlačítkem Domů), abyste zobrazili Ovládací centrum.
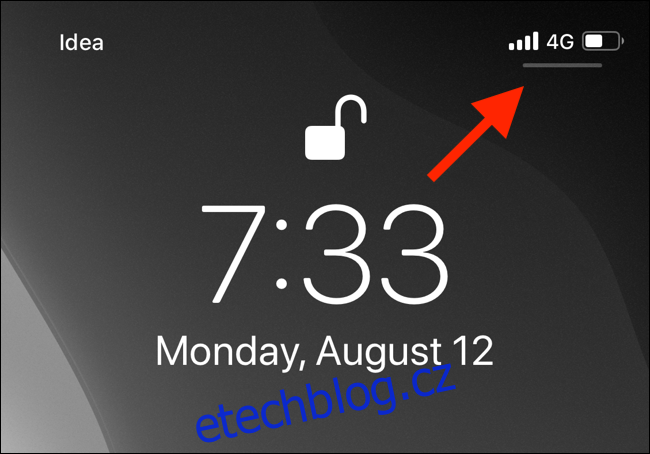
Zde najdete nově přidaný ovládací prvek Zkratky pro usnadnění a klepněte na něj.
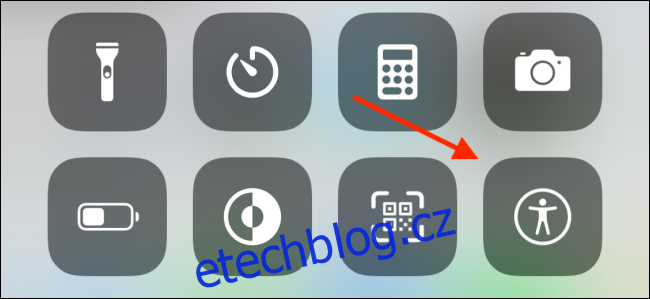
Výběrem tlačítka „AssistiveTouch“ aktivujete plovoucí tlačítko Domů.
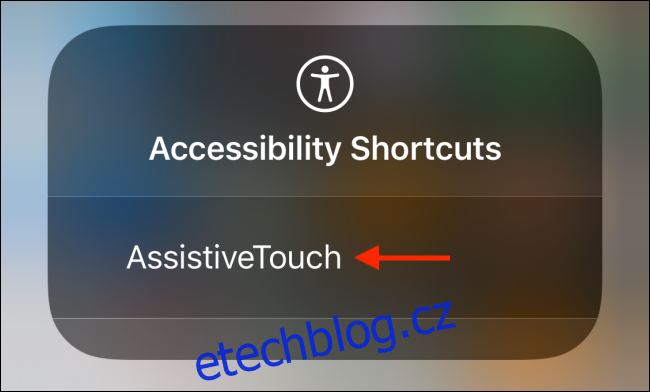
Později se můžete vrátit do Control Center a znovu klepnout na tlačítko pro vypnutí AssistiveTouch.
Chcete udělat více s plovoucím tlačítkem AssistiveTouch? Zde je návod, jak přizpůsobit tlačítka a gesta AssistiveTouch na vašem iPhonu nebo iPadu.