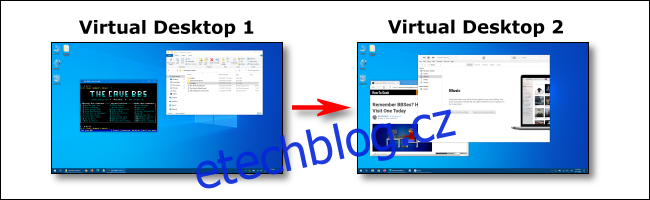Virtuální plochy jsou praktickým způsobem, jak žonglovat s více pracovními plochami ve Windows 10. Existuje několik způsobů, jak rychle přepínat mezi virtuálními plochami, včetně několika méně známých klávesových zkratek – všechny si probereme níže.
Table of Contents
Klávesové zkratky pro přepínání mezi virtuálními plochami
Chcete-li rychle přepínat mezi virtuálními plochami ve Windows 10 pomocí klávesové zkratky, stiskněte Windows+Ctrl+šipka doleva pro přepnutí na plochu s nižším číslem nebo Windows+Ctrl+šipka doprava pro plochu s vyšším číslem. Pokud existuje virtuální plocha vytvořená ve „směru“, který určíte pomocí kláves se šipkami, pracovní plocha se na ni okamžitě přepne.
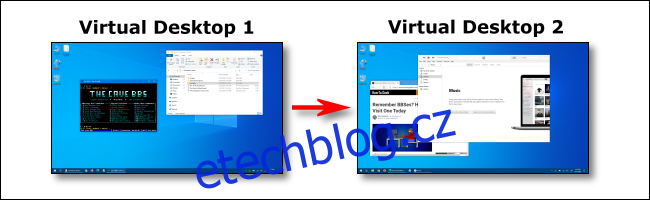
Chcete-li rychle zobrazit virtuální plochy, které máte k dispozici, stiskněte Windows+Tab. Poté se zobrazí obrazovka s názvem „Task View“, která obsahuje seznam dostupných virtuálních ploch s miniaturami každého z nich.
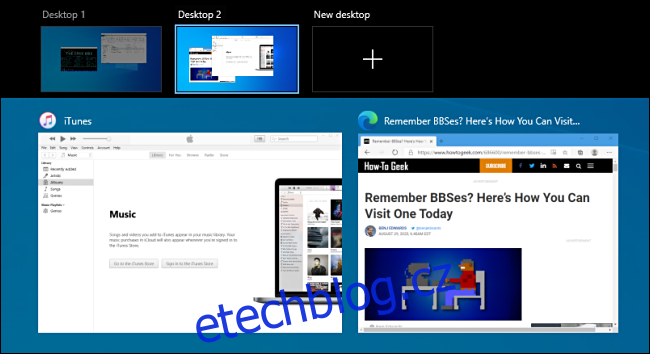
Chcete-li na této obrazovce přepínat mezi virtuálními plochami pomocí klávesnice, stiskněte klávesu Tab, dokud se nezvýrazní jedna z miniatur v horním řádku. Poté mezi nimi procházejte stisknutím kláves se šipkami a poté klávesou Enter. Zobrazení úkolů se zavře a uvidíte plochu, kterou jste vybrali.
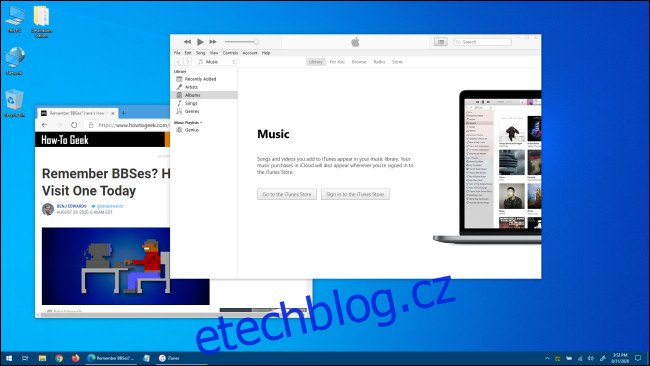
Chcete-li přidat novou virtuální plochu pomocí klávesnice, stiskněte Windows+Ctrl+D nebo jednoduše stiskněte Windows+Tab a znovu otevřete Zobrazení úloh. Pomocí Tab a kláves se šipkami vyberte „New Desktop“ a stiskněte Enter.
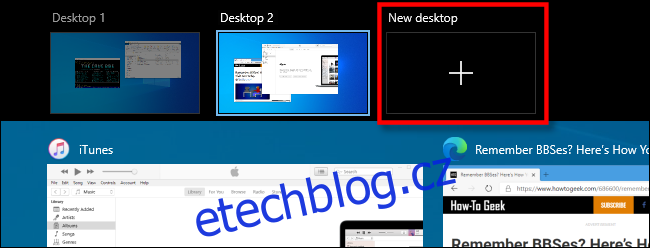
Objeví se nová virtuální plocha. Až budete se správou svých ploch hotovi, vyberte jednu a stiskněte klávesu Enter, nebo se jednoduše stisknutím klávesy Escape vraťte na plochu.
Použití hlavního panelu k přepínání mezi virtuálními plochami
Chcete-li rychle přepínat mezi virtuálními plochami prostřednictvím hlavního panelu, klikněte na tlačítko Zobrazení úkolů nebo stiskněte Windows+Tab.

Dále klikněte nebo klepněte na plochu, na kterou chcete přepnout.
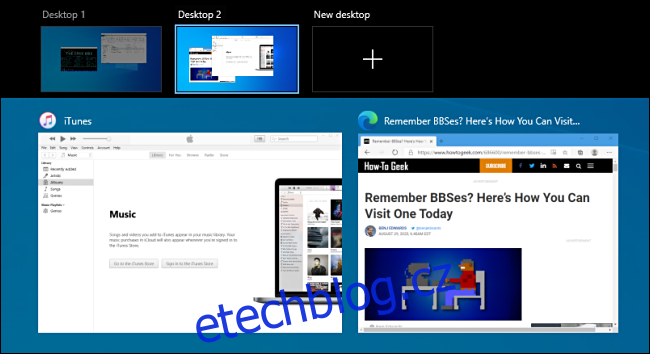
Pokud na hlavním panelu nevidíte tlačítko Zobrazení úkolu, klepněte pravým tlačítkem na hlavní panel a poté klepněte na „Zobrazit tlačítko Zobrazení úkolu“; vedle něj by nyní měla být značka zaškrtnutí.
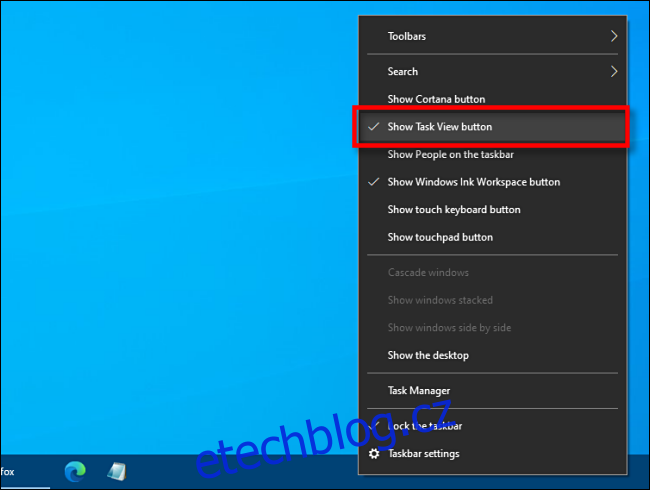
Jakmile bude viditelná, můžete kdykoli kliknout na „Zobrazení úkolů“ a spravovat své virtuální plochy, což se rozhodně hodí!
Zkratky trackpadu pro přepínání mezi virtuálními plochami
Ve výchozím nastavení si Windows 10 vyhrazuje několik čtyřprstových gest touchpadu pro přepínání mezi virtuálními plochami. Chcete-li je použít, položte čtyři prsty na trackpad současně a přejeďte jimi v určitém směru. Zde je to, co dělají:
Přejetí čtyřmi prsty nahoru: Otevřete zobrazení úkolů (stejně jako když stisknete Windows+Tab).
Přejetí čtyřmi prsty doleva: Přepnutí na virtuální plochu s nižším číslem.
Přejetí čtyřmi prsty doprava: Přepnutí na virtuální plochu s vyšším číslem.
Přejetí čtyřmi prsty dolů: Zobrazení aktuální plochy.
Pokud tato gesta nefungují, můžete je deaktivovat v Nastavení. Chcete-li je povolit, klikněte na tlačítko Windows na hlavním panelu a poté výběrem ikony ozubeného kola otevřete nabídku „Nastavení“. Dále přejděte na Zařízení > Touchpad. Posouvejte se dolů, dokud neuvidíte možnosti pro „Gesta čtyřmi prsty“.
V rozevírací nabídce „Přejetí prstem“ vyberte „Přepnout plochy a zobrazit plochu“.
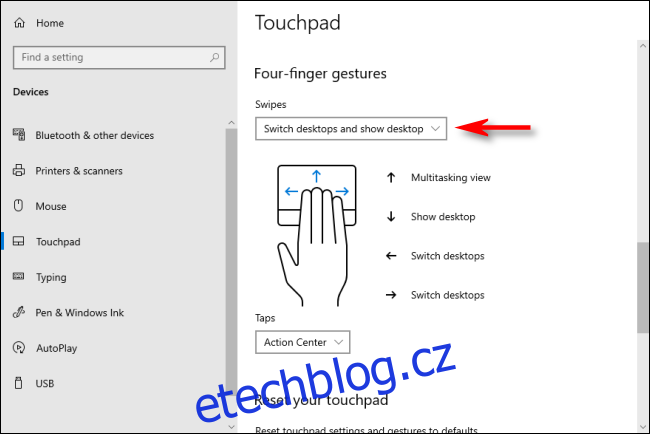
Případně můžete tyto funkce přiřadit také gestům se třemi prsty na stejné obrazovce nastavení touchpadu.
Poté zavřete okno Nastavení. Pokud vaše zařízení podporuje vícedotyková gesta trackpadu, můžete nyní tato gesta přejetí používat k ovládání virtuálních ploch.