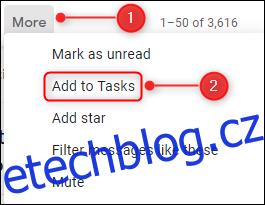Pokud k třídění e-mailů používáte OHIO (Pouze to zpracujte jednou), pravděpodobně budete chtít přeměnit některé e-maily na úkoly. Zde je návod, jak to udělat rychle a efektivně, abyste mohli vyřizovat další e-maily.
Table of Contents
Udělejte to rychle a snadno
Vaše doručená pošta není seznam úkolů; je to schránka. Je lákavé nechávat e-maily ve schránce, protože je to jednodušší, ale úkoly, které musíte splnit, jsou pak pohřbeny v příchozí záplavě e-mailů.
Zde je důvod, proč se lidé dostávají do problémů. Ruční proces přeměny e-mailu na úkol často vypadá takto:
Otevřete svého preferovaného správce seznamu úkolů.
Vytvořte nový úkol.
Zkopírujte a vložte příslušné části e-mailu do nového úkolu.
Nastavte podrobnosti, jako je priorita, datum splatnosti, kód barvy a cokoli jiného, co používáte.
Uložte nový úkol.
Archivujte nebo smažte e-mail.
To je šest kroků, stačí přidat něco do seznamu úkolů. Není divu, že vám e-maily zahlcují doručenou poštu. Co kdybyste mohl zkrátit těch šest kroků na čtyři? Nebo tři?
No, můžeš! A my vám ukážeme jak.
Někteří e-mailoví klienti jsou pro vytváření úkolů lepší než jiní
Pro správu vašeho e-mailu je k dispozici mnoho klientů a jak můžete očekávat, někteří jsou pro vytváření úkolů lepší než jiní.
Pro webové klienty Gmail dělá svou práci velmi dobře. Aplikace Úkoly je vestavěná a je snadné proměnit poštu v úkol. K dispozici je dokonce i klávesová zkratka pro vytvoření úkolu přímo z e-mailu – není třeba používat myš. Pokud nechcete desktopového klienta, Gmail je pravděpodobně vaše nejlepší volba.
U desktopových klientů Windows vítězí Outlook. Thunderbird má některé vestavěné funkce pro správu úloh a nejsou špatné, ale Outlook je mnohem úhlednější a umožňuje připojení k nesčetným aplikacím třetích stran. Pokud z nějakého důvodu nemůžete používat Outlook, Thunderbird je dobrá alternativa. Pokud však již používáte správce seznamu úkolů od třetí strany, Thunderbird nesníží hořčici.
Na Macu je obraz o něco méně pozitivní. Apple Mail dělá správu úkolů špatně ve srovnání s Gmailem a Outlookem. Pokud chcete spravovat úlohy na desktopovém klientovi, pravděpodobně je to vaše nejlepší volba Thunderbird pro Mac. Nebo můžete poslat e-mail svému správci seznamu úkolů třetí strany a spravovat je tam.
Pokud jde o mobilní aplikace, Gmail i Outlook fungují v podstatě stejně. Ani jeden z nich nemá nástroje pro vytváření úkolů webové nebo klientské verze, ale oba automaticky přenášejí doplňky do aplikací třetích stran. Pokud tedy spravujete své úkoly v Trello a nainstalujete doplněk do klienta Gmail nebo Outlook, je automaticky k dispozici, když otevřete odpovídající mobilní aplikaci. Když si navíc nainstalujete doplněk do Outlooku, automaticky se nainstaluje do desktopového klienta a do mobilních a webových aplikací.
Stejně jako na Macu, lidé, kteří mají iPhone a chtějí používat Apple Mail, toho z mobilní aplikace moc nezískají. Můžete použít klienty Gmail nebo Outlook, ale pokud chcete synchronizovat své úkoly z telefonu do Macu, nejsou příliš užitečné.
Protože Gmail a Outlook jsou smetánkou této konkrétní plodiny, zaměříme se na ně. Pokud máte oblíbeného klienta, který zvládá tvorbu úkolů opravdu dobře, dejte nám vědět do komentářů a my se na to podíváme.
Vytváření úkolů z Gmailu
Google poskytuje aplikaci nazvanou Úkoly, která je integrována do Gmailu. Je to jednoduchý správce seznamu úkolů s minimálními možnostmi, i když existuje mobilní aplikace, která vám nabízí několik dalších možností přizpůsobení. Pokud potřebujete něco jednoduchého, co úzce spolupracuje s vaší doručenou poštou v Gmailu, Úkoly jsou dobrou volbou. Převedení e-mailu na úkol je velmi jednoduché: Otevřete e-mail a klikněte na tlačítko „Více“ na hlavním panelu a vyberte „Přidat do úkolů“.
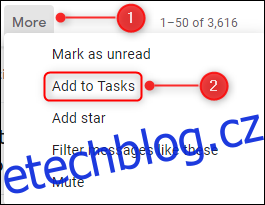
Pokud jste zkratkou, Shift+T dělá to samé. V postranním panelu se otevře aplikace Úkoly s vaším novým úkolem.
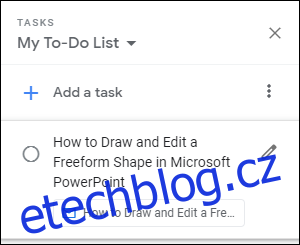
Pokud potřebujete upravit úkol a přidat termín, další podrobnosti nebo dílčí úkoly, klikněte na ikonu Upravit.
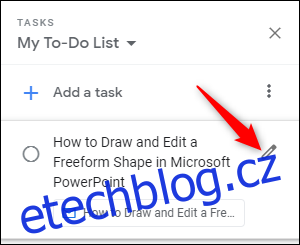
Změny není potřeba ukládat, protože se to děje automaticky. Až budete hotovi, klikněte na tlačítko Archiv ve složce Doručená pošta (nebo použijte klávesovou zkratku „e“) a přesuňte e-mail do svého archivu.

To jsou tři jednoduché kroky:
Klikněte na možnost „Přidat do úkolů“ (nebo použijte zkratku Shift+T).
Nastavte termín dokončení, další podrobnosti nebo dílčí úkoly.
Archivujte (nebo smažte) e-mail.
Jako bonus můžete Chrome nastavit tak, aby zobrazoval vaše úkoly, když otevřete novou kartu. Pro Úkoly je k dispozici aplikace pro iOS a Android. Vytvoření úkolu v mobilní aplikaci je stejně snadné jako ve webové aplikaci. Klikněte na tři tečky v horní části e-mailu a vyberte „Přidat do úkolů“.
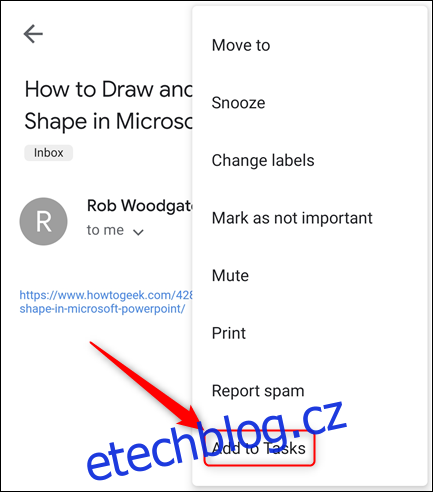
Tím se okamžitě vytvoří nový úkol.
Pokud Google Tasks nemá vše, co potřebujete, nebo pokud už vám vyhovuje jiný správce úkolů, pravděpodobně pro něj existuje doplněk Gmailu. V současné době existují doplňky pro oblíbené to-do aplikace, jako je Any.do, Asana, Jira, Evernote, Todoist a Trello a další (i když ne Microsoft To-Do nebo Apple Reminders).
Dříve jsme se zabývali instalací doplňků Gmailu obecně a konkrétně doplňku Trello. Různé doplňky vám poskytují různé možnosti, ale všechny doplňky seznamu úkolů obecně umožňují přidat úkol přímo z vybraného e-mailu. Doplňky seznamu úkolů jsou k dispozici také jako webové a mobilní aplikace, které se navzájem automaticky synchronizují. A stejně jako Úkoly můžete ke svým doplňkům přistupovat, když jste v mobilní aplikaci Gmail.
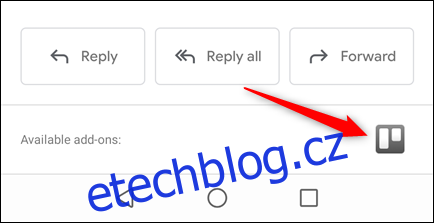
Vytváření úkolů z aplikace Outlook
Outlook má vestavěnou aplikaci nazvanou Úkoly, která je k dispozici také jako webová aplikace v Office 365. Věci se zde trochu zkomplikují, protože v roce 2015 Microsoft koupil Wunderlist, oblíbený správce úkolů. Poslední čtyři roky strávila přeměnou v novou webovou aplikaci Office 365 s názvem (možná trochu nenápaditě) Microsoft To-Do. Nakonec nahradí vestavěnou funkci Úkoly v aplikaci Outlook.
V tuto chvíli je však Tasks stále správcem úkolů Outlooku a není definováno datum ani verze Outlooku, kdy se to změní. Zmiňujeme to pouze proto, že pokud používáte O365, zjistíte, že všechny úkoly, které přidáte do Úkolů Outlooku, se také objeví v Microsoft To-Do. To-Do ještě nezobrazuje všechna data, která můžete přidat do úkolu, ale v určitém okamžiku se zobrazí.
Prozatím je Microsoft Tasks vestavěným správcem úloh Outlooku, takže se na něj zaměříme.
Použití desktopového klienta Outlook
Zde Microsoft tradičně exceluje a ani zde vás nezklamou. Existuje několik způsobů, jak vytvořit úkol z e-mailu, aby vyhovoval každému. Můžeš:
Přetáhněte e-mail do podokna Úkoly.
Přesuňte nebo zkopírujte e-mail do složky Úkoly z kontextové nabídky po kliknutí pravým tlačítkem.
K vytvoření úkolu použijte Rychlý krok.
Zaměříme se na používání rychlého kroku, protože to nabízí nejvíce peněz za naše peníze a rychlému kroku můžete pro dobrou míru přiřadit klávesovou zkratku.
Pokud jste ještě nikdy nepoužili Úkoly aplikace Outlook, prohlédněte si našeho průvodce panelem Úkoly, abyste své úkoly viděli vedle pošty.
Jakmile otevřete panel Úkoly, vytvoříme Rychlý krok, který označí e-mail jako přečtený, vytvoří úkol a přesune e-mail do vašeho archivu. Chystáme se také přidat klávesovou zkratku, takže k vytvoření úkolu z e-mailu už nikdy nebudete muset používat myš.
Rychlé kroky umožňují definovat více akcí pro jedno kliknutí na tlačítko (nebo klávesovou zkratku). Jsou jednoduché na vytvoření a ještě jednodušší na použití, ale pokud jste je ještě nezkoušeli, máme pro vás definitivního průvodce. Po přečtení tohoto průvodce vytvořte nový Rychlý krok a poté přidejte následující akce:
Vytvořte úkol s textem zprávy.
Označit jako přečtené.
Přesunout do složky (a vyberte složku Archiv jako složku, do které se přesunete).
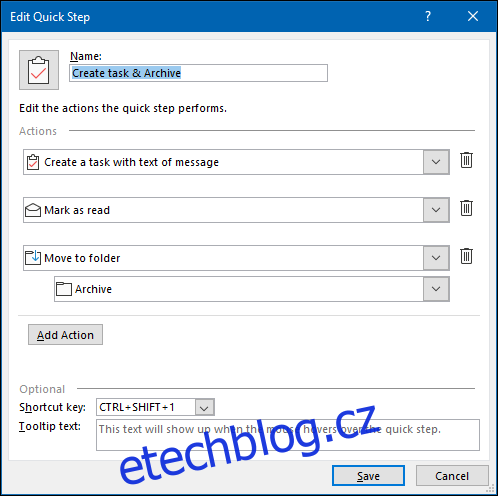
Vyberte pro něj klávesovou zkratku a pojmenujte ji (například „Vytvořit úkol a archivovat“) a poté klikněte na „Uložit“. Nyní je vidět v části Domů > Rychlé kroky.
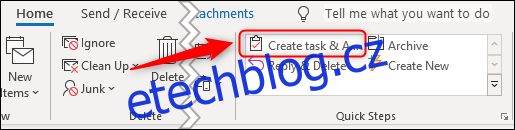
Nyní, kdykoli budete chtít změnit e-mail na úkol, stačí kliknout na Rychlý krok (nebo použít klávesovou zkratku) a vytvoří se nový úkol. Přebírá název z předmětu e-mailu a