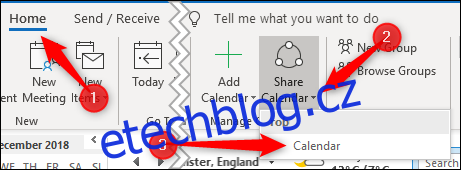Sdílení kalendáře Outlooku je snadné, ale záleží na tom, jak to uděláte, pokud nechcete, aby k němu lidé, se kterými jej sdílíte, měli potíže. Pojďme se podívat na to, jak sdílet Outlook kalendář, ať už je příjemce ve stejné organizaci jako vy, nebo ne.
Ať už svůj kalendář Outlook sdílíte s někým ve vaší organizaci (tj. s lidmi se stejnou e-mailovou doménou jako vy) mimo vaši organizaci, proces sdílení je podobný. Způsob, jakým příjemce přistupuje k vašemu sdílenému kalendáři, je však trochu jiný, zvláště pokud osoba mimo vaši organizaci nepoužívá Outlook. Stále je to docela jednoduché a my vám probereme, jak to funguje, abyste sem mohli nasměrovat lidi, pokud mají potíže s přístupem k vašemu sdílenému kalendáři.
Sdílení kalendáře s kolegou
Pokud chcete kalendář sdílet s někým, kdo pracuje pro stejnou organizaci, postup je poměrně jednoduchý. Otevřete kalendář v Outlooku a potom klikněte na Domů > Sdílet kalendář > Kalendář.
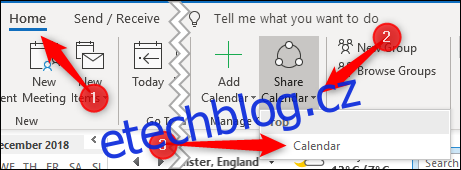
Pokud používáte Outlook pro více než jeden účet, ujistěte se, že jste vybrali kalendář pro účet, který chcete sdílet.
Na kartě „Oprávnění“ se otevře okno „Vlastnosti kalendáře“ a zobrazí se vám, kdo má aktuálně přístup k vašemu kalendáři. Ve výchozím nastavení je Outlook nastaven tak, že kdokoli ve vaší organizaci uvidí, kdy jste zaneprázdněni, ale nic jiného. Vaši IT pracovníci to mohli změnit několika různými způsoby, takže se zaměříme na sdílení vašeho kalendáře s jednotlivcem ve vaší organizaci.
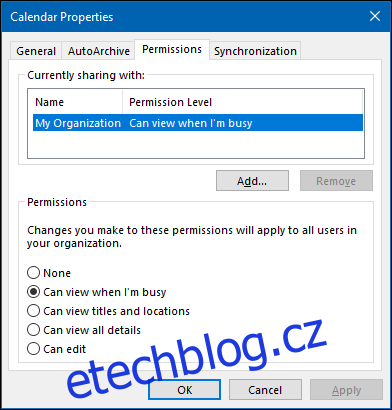
Chcete-li svůj kalendář s někým sdílet, klikněte na tlačítko „Přidat“.
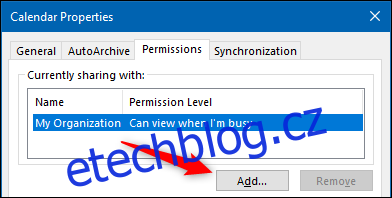
Otevře se váš adresář a ve výchozím nastavení se zobrazí lidé ve vaší organizaci. Přidejte osobu, se kterou chcete kalendář sdílet, a poté klikněte na „OK“.
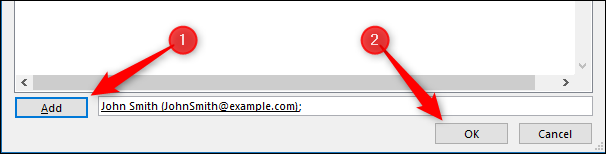
Osoba, kterou jste vybrali, se objeví v okně Oprávnění. Ve výchozím nastavení budou mít úroveň oprávnění „Může zobrazit všechny podrobnosti“, kterou můžete změnit, pokud chcete.
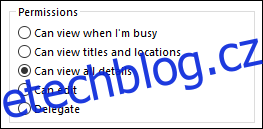
Až budete hotovi, klikněte na „OK“ a sdílejte svůj kalendář.
Chcete-li zobrazit kalendář, který s vámi někdo sdílí, klikněte na Domů > Přidat kalendář > Otevřít sdílený kalendář.
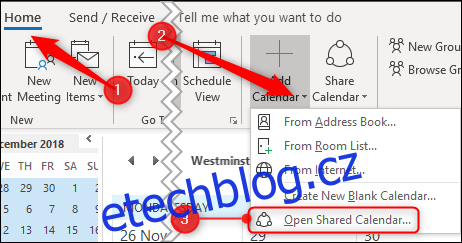
V okně, které se otevře, zadejte jméno osoby, která s vámi sdílí kalendář, a klikněte na OK.
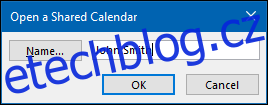
Kalendář se vám nyní zobrazí v seznamu „Sdílené kalendáře“ na levé straně.
Sdílení kalendáře s někým externím
Pokud chcete kalendář sdílet s někým, kdo pracuje mimo vaši organizaci, postup je velmi podobný. Otevřete kalendář v Outlooku a potom klikněte na Domů > Sdílet kalendář > Kalendář.

Pokud používáte Outlook pro více než jeden účet, ujistěte se, že jste vybrali kalendář pro účet, který chcete sdílet.
Na kartě „Oprávnění“ se otevře okno „Vlastnosti kalendáře“ a zobrazí se vám, kdo má aktuálně přístup k vašemu kalendáři.
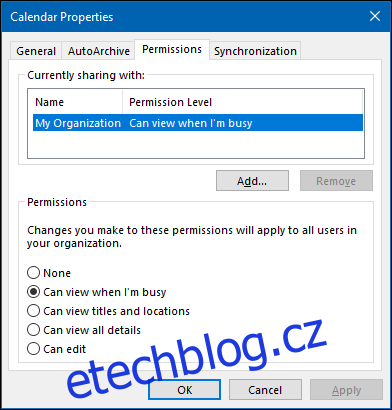
Chcete-li svůj kalendář s někým sdílet, klikněte na tlačítko „Přidat“.
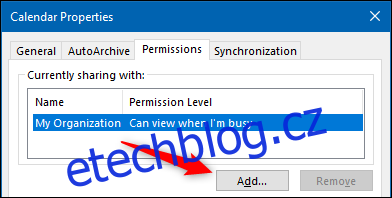
Tím se otevře váš adresář. V rozevíracím seznamu „Adresář“ klikněte na „Kontakty“.

Zobrazí se všechny externí kontakty ve vašem adresáři. Pokud chcete svůj kalendář sdílet s externí osobou, která se zde nezobrazuje, musíte ji nejprve přidat jako kontakt.
Přidejte osobu, se kterou chcete kalendář sdílet, a poté klikněte na „OK“.
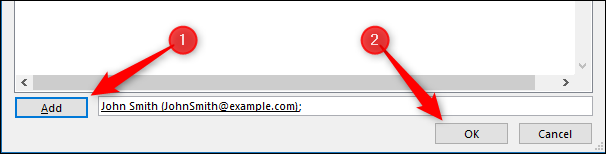
Osoba, kterou jste vybrali, bude přidána do okna Oprávnění. Ve výchozím nastavení budou mít úroveň oprávnění „Může zobrazit všechny podrobnosti“, kterou můžete změnit, pokud chcete. Na rozdíl od sdílení s lidmi ve vaší organizaci nemůžete externím lidem udělit práva „Může upravovat“ nebo „Pověřovat“.
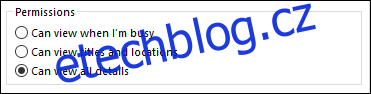
Až budete hotovi, klikněte na „OK“ a sdílejte svůj kalendář.
Způsob, jakým příjemce přijme vaši pozvánku k zobrazení kalendáře, se proces značně liší od sdílení s někým ve vaší organizaci.
Osobě, kterou jste sdíleli svůj kalendář, byl odeslán e-mail.
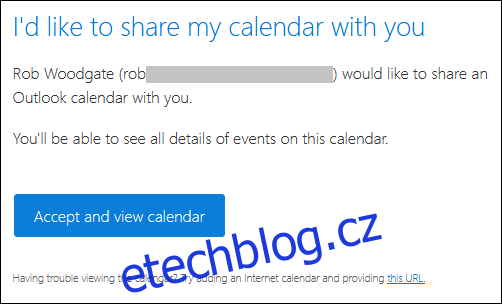
Pokud kliknou na „Přijmout a zobrazit kalendář“, budou přesměrováni na Outlook.com, kde se přihlásí k účtu Microsoft, kde bude sdílený kalendář zpřístupněn.
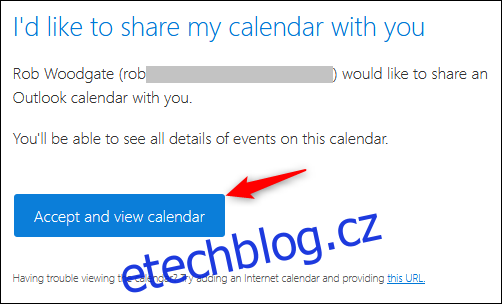
Tento proces je docela bezproblémový, ale moc nepomůže, pokud váš příjemce používá produkt od jiného výrobce než Microsoft. Ukážeme vám, jak přidat sdílený kalendář do kalendáře Google, protože jde o nejoblíbenější kalendářovou aplikaci, ale sdílený kalendář můžete přidat do téměř jakékoli slušné kalendářové aplikace, kterou chcete zmínit.
V dolní části e-mailu je odkaz „tato adresa URL“.
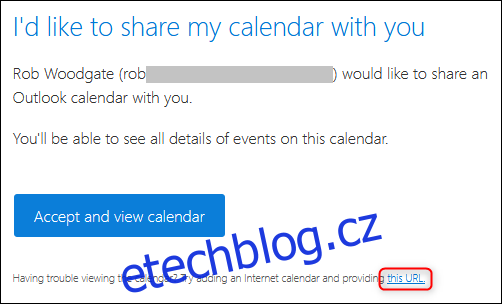
Klikněte pravým tlačítkem na tuto adresu URL a klikněte na „Kopírovat umístění odkazu“ (nebo ekvivalentní příkaz v závislosti na programu, který používáte k zobrazení pošty).
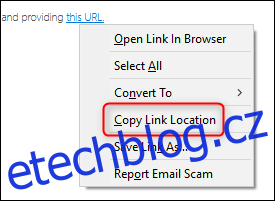
Otevřete svůj Kalendář Google, klikněte na tři tečky vedle „Přidat kalendář“ a vyberte „Z adresy URL“.
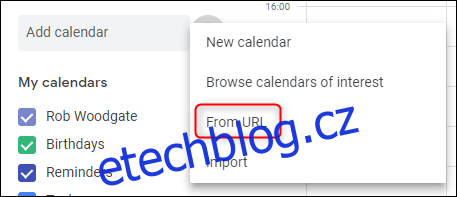
Vložte adresu URL, kterou jste zkopírovali z e-mailu, a poté klikněte na „Přidat kalendář“.
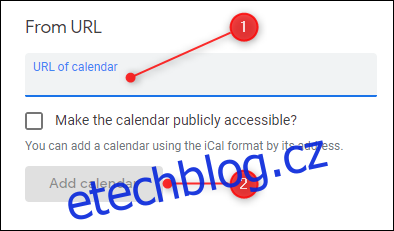
Kalendář se zobrazí v seznamu „Další kalendáře“ na levé straně.
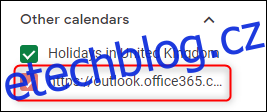
Toto však není příliš přátelský formát, zvláště pokud je k zobrazení více než jeden sdílený kalendář. Můžete jej přejmenovat tak, že umístíte ukazatel myši na název, kliknete na tři tečky, které se zobrazí na konci, a poté kliknete na „Nastavení“.
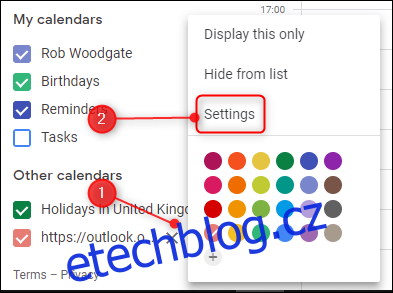
Změňte pole Název na to, co chcete, a poté klikněte na šipku zpět vedle „Nastavení“.
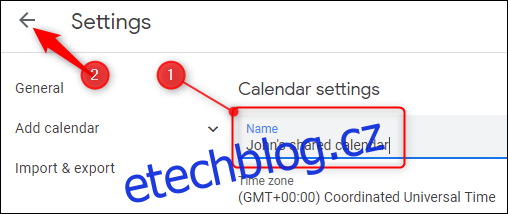
Nyní máte mnohem přátelštější název kalendáře.
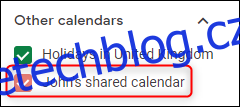
Adresa URL, kterou jste zkopírovali z e-mailu, je adresa URL sdíleného kalendáře ve formátu iCalendar (.ics), který navzdory podobnosti jmen nemá nic společného s Apple. Místo toho je otevřený formát pro informace kalendáře to už je přes 20 let. Každá aplikace kalendáře, kterou pravděpodobně použijete, bude přijímat kalendář ve formátu .ics, takže zatímco jsme prošli procesem přidání tohoto do kalendáře Google, odkaz by měl fungovat v Apple Calendar, Yahoo! Kalendář, Lightning pro Thunderbird nebo jakoukoli jinou kalendářovou aplikaci, kterou používáte.