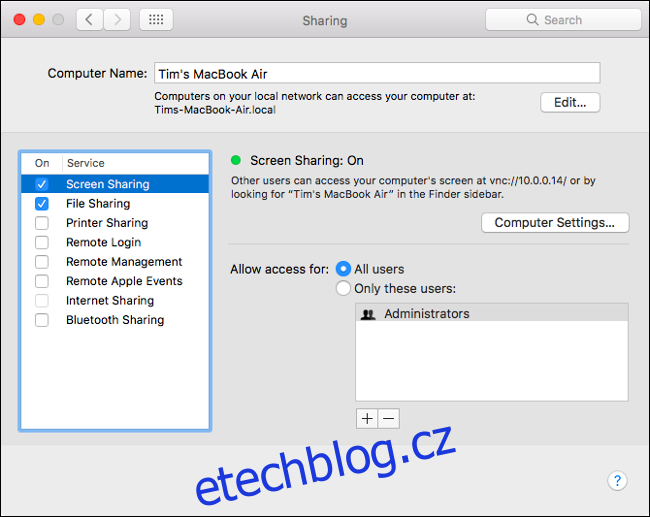Protože počítače Mac mají vestavěné sdílení obrazovky, můžete svou obrazovku sdílet s jiným Macem přes místní síť prostřednictvím integrovaného serveru VNC nebo přes internet prostřednictvím iMessage. Aplikace třetích stran, jako je TeamViewer, fungují také v systémech macOS i Windows.
Table of Contents
Která možnost je pro vás ta pravá?
Existují tři možnosti, ze kterých můžete úspěšně sdílet svou obrazovku, zobrazit obrazovku jiné osoby nebo ovládat vzdálený Mac.
Vestavěná funkce Sdílení obrazovky v macOS je ideální pro sdílení obrazovky s jiným Macem přes místní síť. Tuto metodu můžete také použít k převzetí plné kontroly nad vzdáleným Macem, i když nativně nefunguje přes internet.
Pokud chcete sdílet svou obrazovku s někým na jiném Macu přes internet, vyzkoušejte iMessage. Současně zahájí FaceTime hovor, takže můžete také mluvit s osobou na druhém konci. Můžete sdílet svou obrazovku, vzdát se ovládání nebo pozvat druhou stranu, aby ovládala váš Mac. Pokud znáte Apple ID druhé osoby, můžete se také připojit přímo prostřednictvím aplikace Sdílení obrazovky.
Konečně, aplikace třetích stran, jako TeamViewer, fungují dobře na macOS a mají také klienty pro Windows, Linux a mobilní platformy. TeamViewer můžete použít k propojení dvou strojů prakticky libovolné kombinace operačních systémů a hardwaru na dálku přes internet. Pokud chcete svou obrazovku sdílet s počítačem jiného výrobce než Apple, je to pro vás tato možnost.
Sdílejte svou obrazovku lokálně s jiným Macem
Existuje celá řada důvodů, proč se můžete chtít připojit k počítači Mac ve vaší místní síti. Zde je jen několik příkladů:
Máte Mac, který funguje jako server, ke kterému je obtížné získat přístup.
Jste dole na pohovce a potřebujete něco zkontrolovat na pracovním stroji nahoře.
Převzali jste roli technické podpory pro celou vaši rodinu a chcete si usnadnit život.
Provozujete malou firmu, ale vaše místní síť ve skutečnosti tak malá není.
Pokud chcete sdílet obrazovku svého Macu s jiným Macem přes místní síť, je to snadné a nastavení zabere jen sekundu. Jakmile svůj Mac nakonfigurujete tak, aby umožňoval sdílení obrazovky ve vaší místní síti, můžete se k němu připojit, kdykoli je zapnutý.
Nakonfigurujte svůj Mac pro vzdálený přístup
Chcete-li nastavit svůj Mac, postupujte takto:
Přejděte do Předvolby systému > Sdílení.
V poli nalevo vyhledejte „Sdílení obrazovky“ a poté zaškrtněte políčko vedle něj.
Poznamenejte si název počítače, jeho název hostitele (např. Your-MacBook-Pro.local) a adresu VNC (např. vnc://10.0.0.5).
Můžete také kliknout na „Nastavení počítače“, povolit obě nastavení a poté nastavit bezpečné heslo.
Mějte na paměti, že pokud povolíte vzdálenou správu, nemůžete povolit sdílení obrazovky. Vzdálenou správu můžete nechat povolenou (a nakonfigurovat ji podobně), protože pokyny pro přístup k vašemu Macu jsou identické.
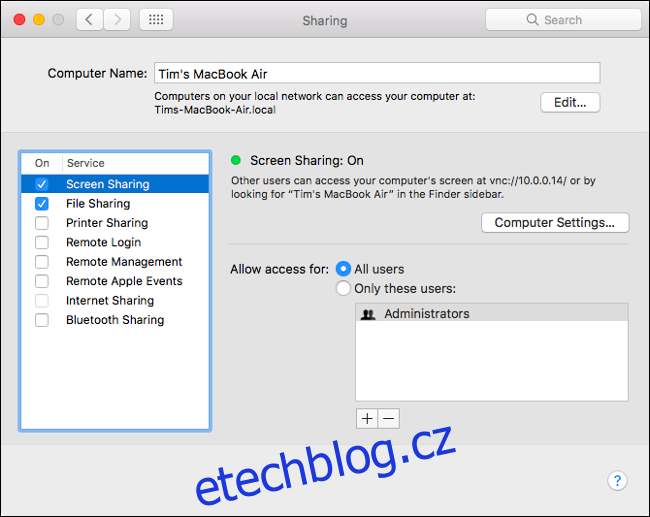
V části „Nastavení počítače“ možná budete chtít povolit následující možnosti:
Kdokoli může požádat o povolení ovládat obrazovku: To znamená, že osoba, která se připojuje, nebude muset zadávat vaše uživatelské jméno a heslo pro Mac, aby mohla počítač ovládat. Může jednoduše požádat o kontrolu a vy ji pak můžete ručně udělit.
Prohlížeče VNC mohou ovládat obrazovku pomocí hesla: Pokud toto povolíte, umožní to komukoli připojit se k vašemu Macu prostřednictvím standardního prohlížeče VNC, např. TigerVNC. Aby se však mohl připojit, bude muset znát adresu VNC (např. vnc://10.0.0.5).
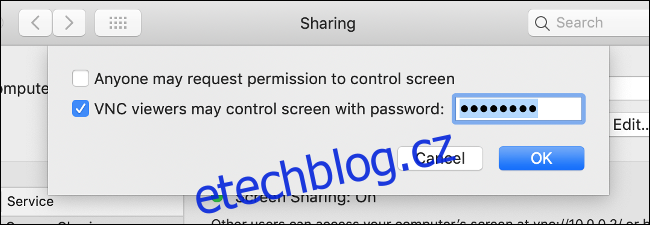
Můžete změnit, kdo má přístup ke sdílení obrazovky, ale pro jednoduchost doporučujeme ponechat toto nastavení na „Všichni uživatelé“. Pokud nastavíte heslo pro ovládání VNC v části „Nastavení počítače“, váš počítač by měl být chráněn.
Přístup k vaší sdílené obrazovce
Nyní můžete ke svému Macu přistupovat z jiné místní sítě. Můžete to udělat několika způsoby:
Spusťte Finder, posuňte postranní panel dolů, dokud neuvidíte „Umístění“ (v případě potřeby klikněte na „Zobrazit“). Vyhledejte počítač, ke kterému chcete získat přístup (možná budete muset kliknout na Síť, abyste jej viděli). Klikněte (nebo dvakrát klikněte) na počítač, klikněte na „Sdílet obrazovku“ a počkejte, až se připojí.
Spusťte Finder a poté klikněte na Přejít > Připojit k serveru v pruhu nabídek. Zadejte adresu VNC nebo název hostitele, který jste si poznamenali dříve, a poté klikněte na připojit.
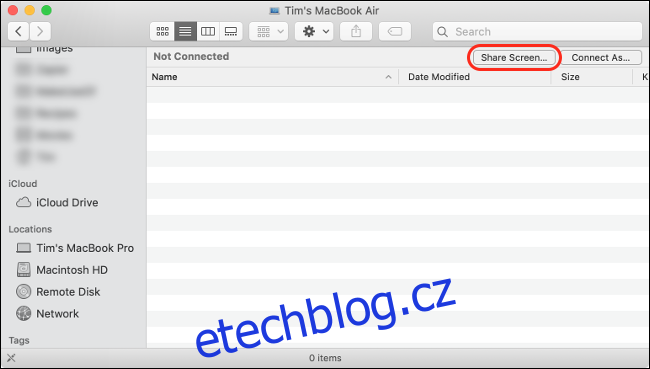
Pokud je na obou počítačích Mac přihlášeno stejné Apple ID (tj. jsou oba vaše), relace sdílení začne okamžitě bez výzvy. Pokud se připojujete k počítači, ke kterému nejste přihlášeni pomocí svého Apple ID (tj. patří jinému členovi rodiny nebo kolegovi), musíte se k tomuto počítači přihlásit pomocí platného uživatelského jména a hesla.
Funkce Apple Screen Sharing využívá vestavěný VNC server, což znamená, že můžete také použít téměř libovolnou aplikaci VNC Viewer pro připojení a ovládání vašeho Macu ze zařízení jiného výrobce než Apple. Ujistěte se, že jste povolili možnost „Prohlížeče VNC mohou ovládat obrazovku pomocí hesla“, nastavte heslo v „Nastavení počítače“ a poté použijte aplikaci jako TigerVNC připojit.
Protože svou obrazovku sdílíte lokálně, měli byste si užívat relativně plynulého výkonu. Rozlišení obrazovky by mělo být dostatečně vysoké, abyste viděli, co děláte.
Je možné (pokud otevřete port 5900) připojit se ke vzdálenému počítači přes VNC přes internet, ale to je špatný nápad. Když otevřete port VNC vašeho Macu k internetu, koledujete si o problém. Existují bezpečnější a přímočařejší způsoby vzdáleného přístupu k počítači.
Sdílejte svou obrazovku přes internet přes iMessage
Díky zázrakům iMessage a aplikace Apple Messages můžete snadno sdílet svou obrazovku s někým, kdo má Mac, iPad nebo iPhone. Postupujte podle následujících kroků:
Zahajte chat s osobou, se kterou chcete sdílet svou obrazovku.
Klikněte na „Podrobnosti“ v pravém horním rohu okna chatu.
V překryvném okně, které se zobrazí, klikněte na tlačítko Sdílení obrazovky (vypadá jako dva překrývající se obdélníky) vedle jména osoby.
Klikněte na „Pozvat ke sdílení mé obrazovky“ pro sdílení obrazovky nebo „Požádat o sdílení obrazovky“ pro zobrazení obrazovky druhé osoby.
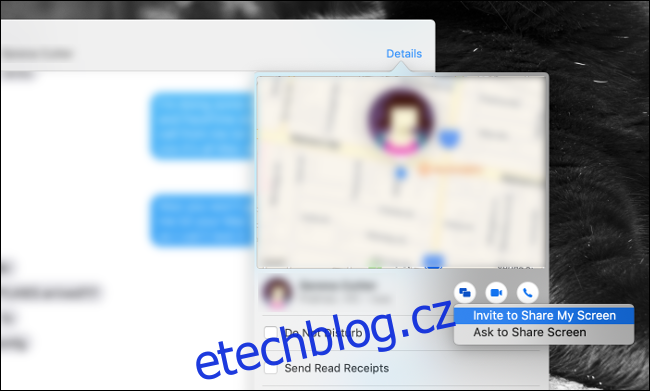
Poté, co druhá osoba přijme váš požadavek, spustí se zvukový hovor FaceTime. Chcete-li druhé straně umožnit ovládat váš Mac, klikněte na tlačítko Sdílení obrazovky na liště nabídek a poté klikněte na „Povolit [contact] ovládat mou obrazovku.“
Pamatujte, že byste nikdy neměli dovolit někomu jinému ovládat váš Mac, pokud této osobě absolutně nedůvěřujete. Chcete-li kontrolu kdykoli zrušit, klikněte na tlačítko Sdílení obrazovky a tuto možnost deaktivujte.
Sdílení obrazovky (nebo žádost o přístup k někým jiným) přes internet může otestovat vaši trpělivost. Pokud mají obě strany rychlé internetové připojení, měl by to být hladký proces. Pokud je však v mixu špatné spojení, může to vypadat jako prezentace.
Připojte se přímo k jinému Macu prostřednictvím sdílení obrazovky
Chcete-li spustit aplikaci Sdílení obrazovky vestavěnou do vašeho Macu, stisknutím kláves Command+Mezerník otevřete vyhledávání Spotlight, napište „Sdílení obrazovky“ a stiskněte Enter.
Budete požádáni o zadání názvu hostitele (například připojení VNC nebo místního Macu) nebo Apple ID. Pokud znáte Apple ID osoby, k jejímuž počítači se chcete připojit (a naopak), můžete se připojit přímo.
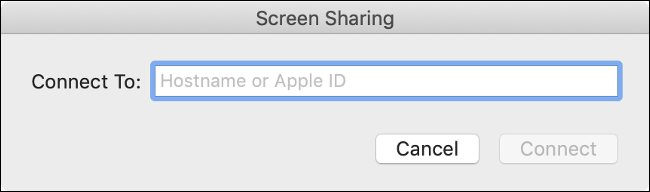
Do pole zadejte Apple ID druhé osoby a stiskněte Enter. Apple dopočítá zbytek z poslední známé IP adresy, kterou Mac používal. iMessage je pro to dobrou rezervou, zejména proto, že vám umožňuje chatovat o problému v reálném čase.
Sdílejte svou obrazovku s počítačem se systémem Windows nebo jiným zařízením
Co když chcete svou obrazovku sdílet s někým, kdo nemá Mac? Naštěstí je to docela jednoduché udělat pomocí nástroje vzdálené plochy třetí strany. K dispozici je jich mnoho, ale doporučujeme TeamViewer. Je zdarma pro osobní použití, snadno se používá, je k dispozici pro většinu platforem a pro jeho používání se nemusíte registrovat.
Za prvé, stáhněte a nainstalujte vzdálený přístup TeamViewer na stroji, který chcete ovládat, a na stroji, ze kterého se připojujete. Až budete vyzváni, udělte TeamViewer oprávnění ovládat váš Mac v části Nastavení > Zabezpečení a soukromí > Soukromí > Usnadnění.
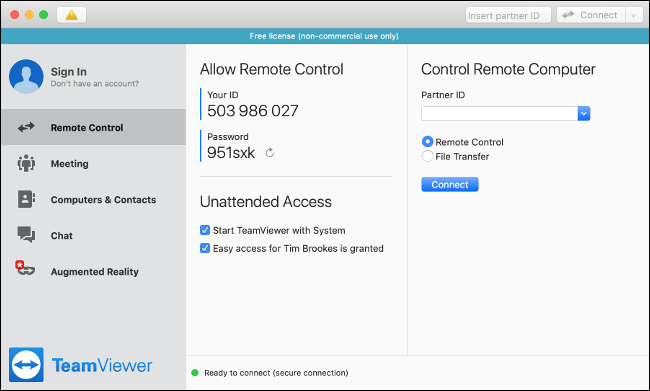
Když spustíte TeamViewer, uvidíte jedinečné identifikační číslo a heslo. Tyto přihlašovací údaje můžete použít k připojení, zobrazení obrazovky a ovládání počítače Mac ze zařízení se systémem Windows nebo Linux nebo dokonce z mobilního zařízení, jako je iPhone, pokud je spárováno s aplikace TeamViewer.
Pokud se chcete ke vzdálenému počítači připojit bezobslužně, musíte se zaregistrovat do TeamViewer a poté podle pokynů v aplikaci nastavit bezobslužný přístup. Poté aplikace zobrazí seznam všech sdílených počítačů a vy se můžete připojit kliknutím.
Snadné sdílení obrazovky
Sdílení obrazovky je užitečné, když potřebujete pomoc s problémem s počítačem. Pokud máte také vzdálený přístup k ostatním Macům ve vaší domácnosti, můžete vše ovládat z jednoho zařízení.
Pokud si nastavíte software pro vzdálený přístup (jako TeamViewer), budete mít přístup ke svému pracovnímu počítači, i když jste na druhém konci světa.
Pokud máte počítač s Windows, který byste chtěli nastavit stejným způsobem, Microsoft má také sadu nástrojů specifických pro Windows pro sdílení obrazovky a ovládání vzdálených počítačů.