Ať už přecházíte z PC na Mac nebo jen potřebujete mezi nimi přenést nějaké soubory, existuje několik způsobů, jak toho dosáhnout. Existuje jednoduchý způsob sdílení souborů pomocí nástrojů vestavěných do operačního systému, ale mohou se hodit některá řešení třetích stran. Čtěte dále a dozvíte se o několika způsobech sdílení souborů mezi Mac a Windows.

Table of Contents
Jak sdílet soubory Mac s uživateli Windows pomocí vestavěných nástrojů
Než vysvětlíte, jak používat k přenosu souborů nativní nástroje systému, mějte na paměti, že tato metoda je možná pouze v případě, že jsou oba počítače ve stejné místní síti. Pokud tomu tak není, přejděte do sekce řešení třetích stran níže.
Nastavte sdílení souborů na Macu
Aby uživatelé Windows měli přístup k vašim souborům Mac, musíte zapnout sdílení souborů a povolit sdílení SMB. Jak na to:
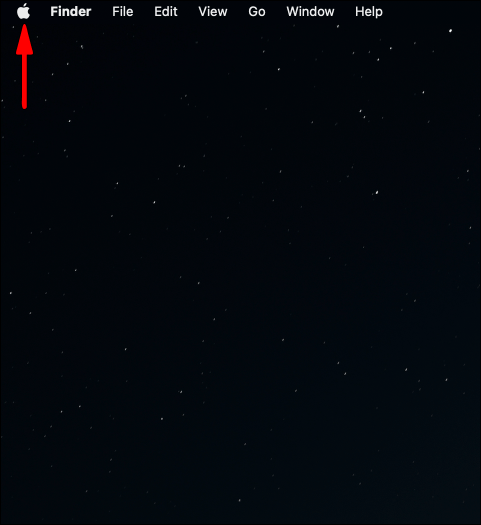
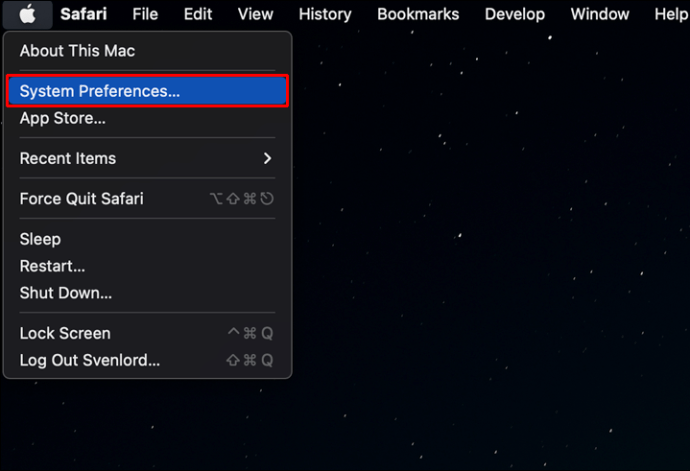
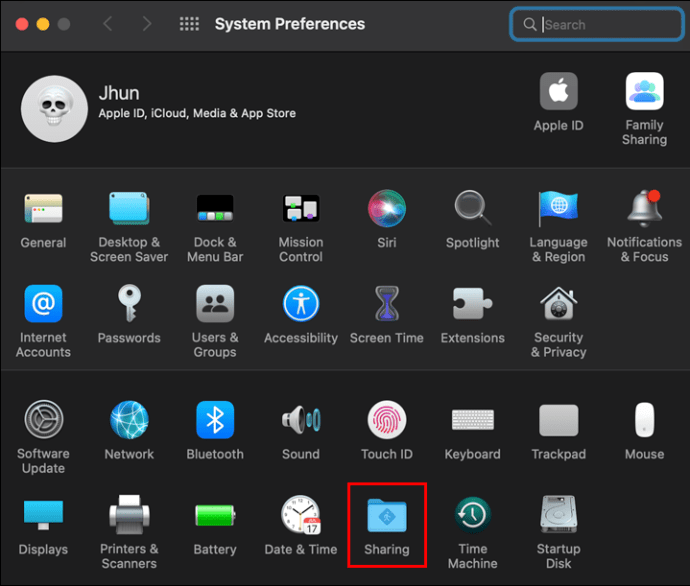
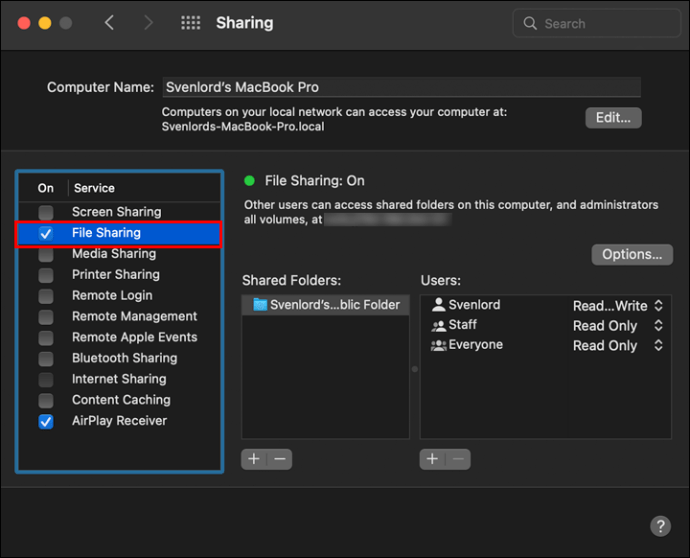
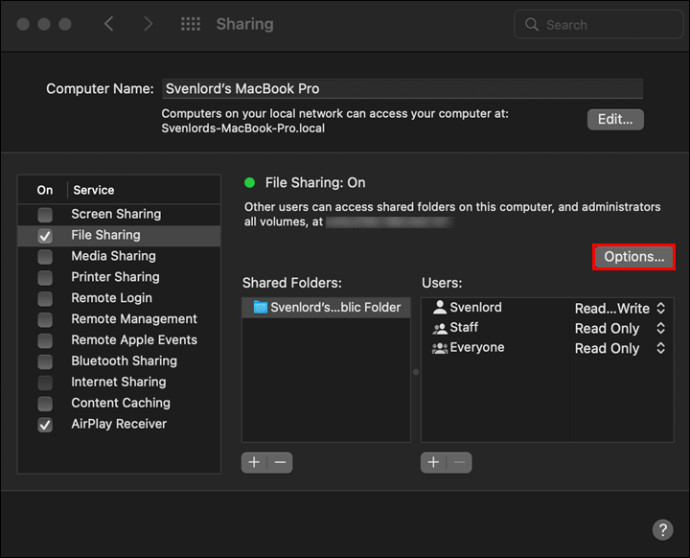
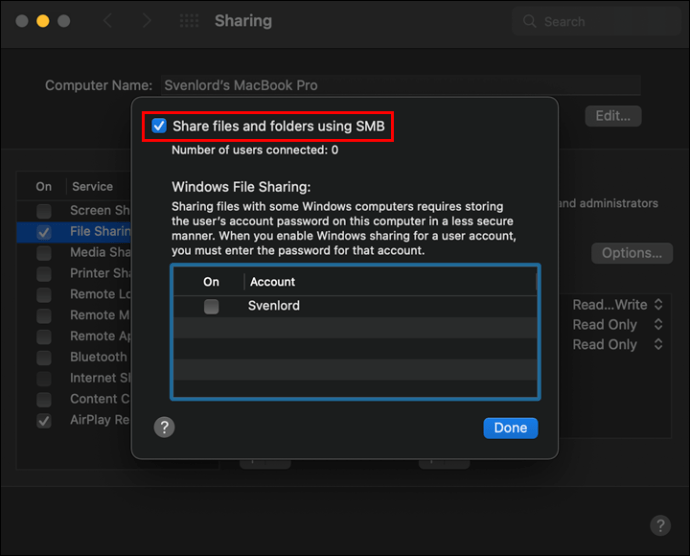
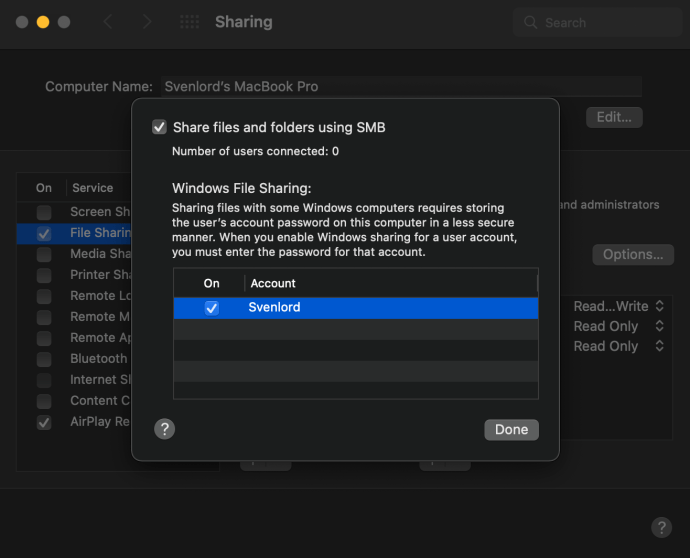
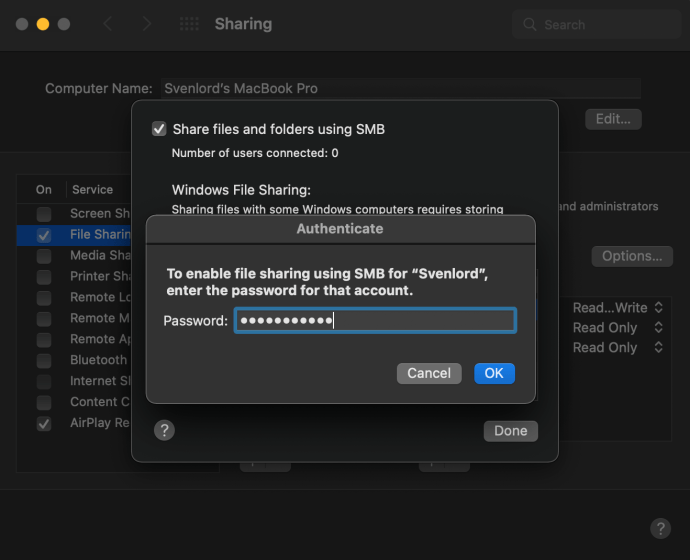
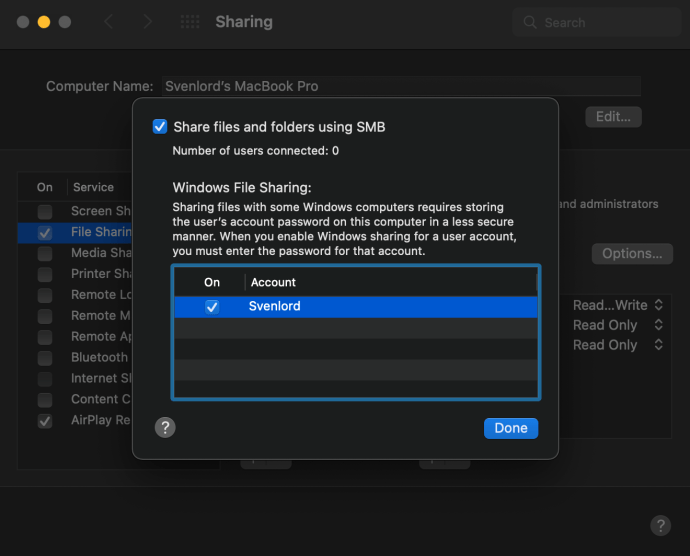
Povolení sdílení souborů na počítačích Mac probíhá podle stejných kroků v macOS Monterey 12, macOS Big Sur 11.0, macOS Catalina 10.15, macOS Mojave 10.14 a macOS High Sierra 10.13.
Vyberte Co sdílet
Po nastavení sdílení souborů s uživatelem Windows se vrátíte zpět do okna Sdílení. Vyberte složky a uživatele, které s nimi chcete sdílet:
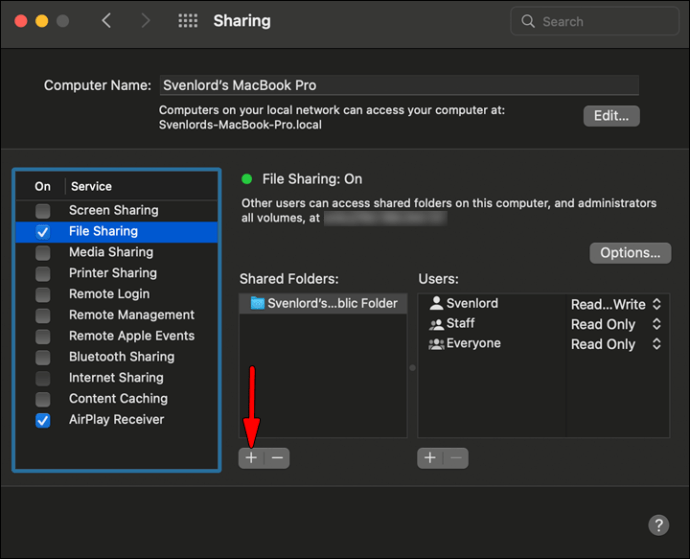
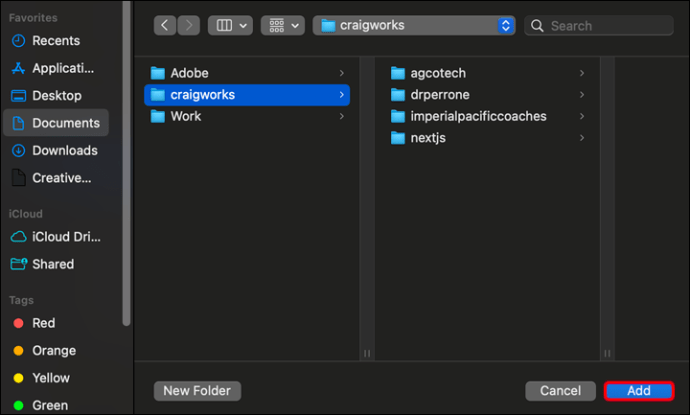
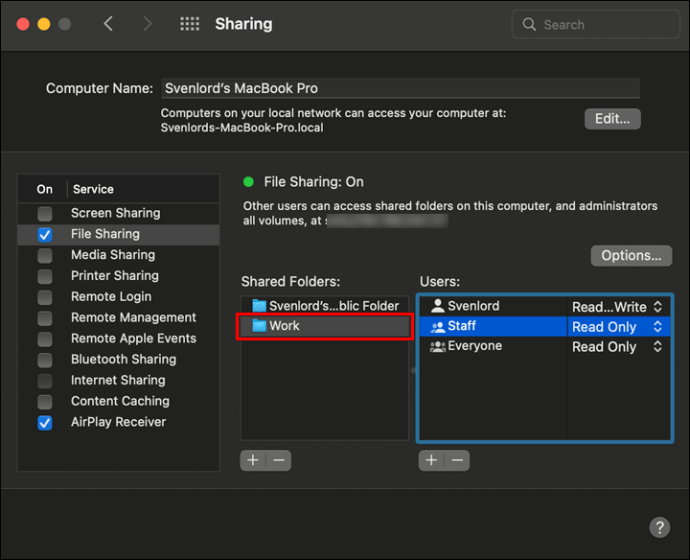
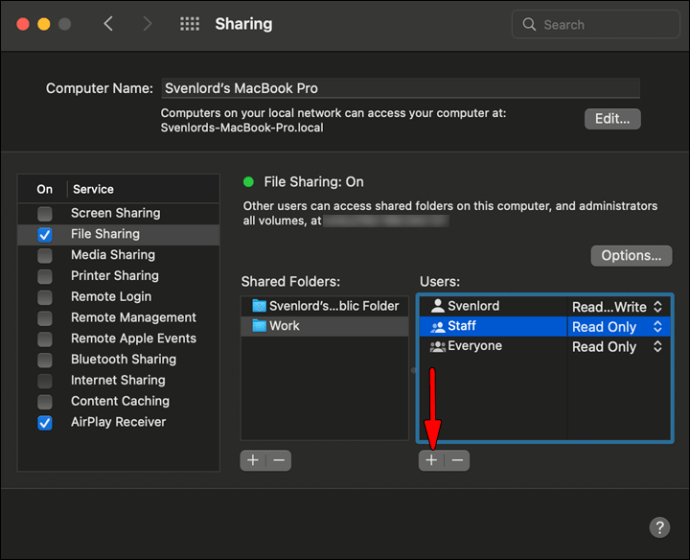
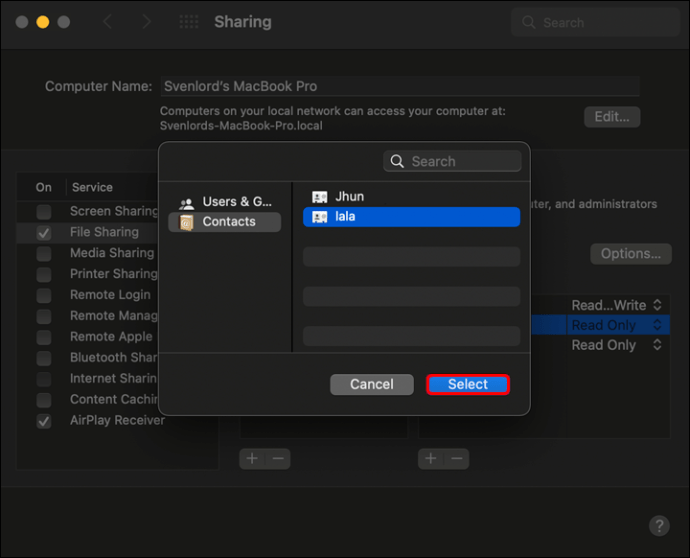
Pro odstranění složek nebo uživatelů použijte tlačítko „mínus“.
Přístup k souborům Mac v systému Windows
Nyní je čas provést skutečné sdílení. Přejděte do počítače se systémem Windows a podle následujících kroků přeneste soubory z Mac do Windows:
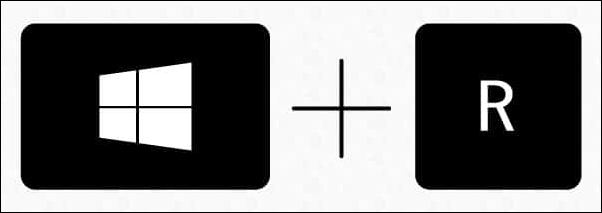
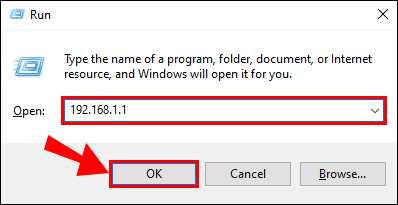
Průzkumník souborů zobrazí složku se soubory a uživateli, kterým jste udělili oprávnění k přístupu prostřednictvím sdílených složek a sdílených uživatelů.
Tento proces připojení k Macu by měl být stejný ve Windows XP, Windows Vista, Windows 7, Windows 8, Windows 10 a nejnovější Windows 11.
Před vypnutím sdílení ve Windows nezapomeňte zrušit výběr všech uživatelských účtů, protože hesla uživatelů nejsou bezpečně uložena.
Jak sdílet soubory Windows s uživateli Mac pomocí vestavěných nástrojů
Čtěte dále, pokud chcete jít obráceně a sdílet soubory z Windows na Mac. Kroky jsou poměrně jednoduché a jsou rozděleny do tří fází.
Nastavte sdílení souborů v systému Windows
První fáze zahrnuje nastavení sdílení souborů na vašem PC. Začněte tím, že se ujistěte, že je v systému Windows zapnuto zjišťování sítě:
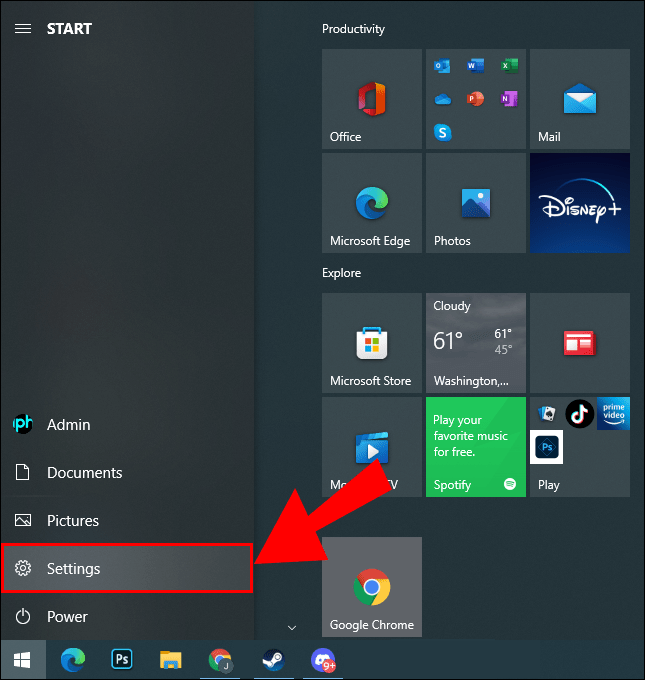
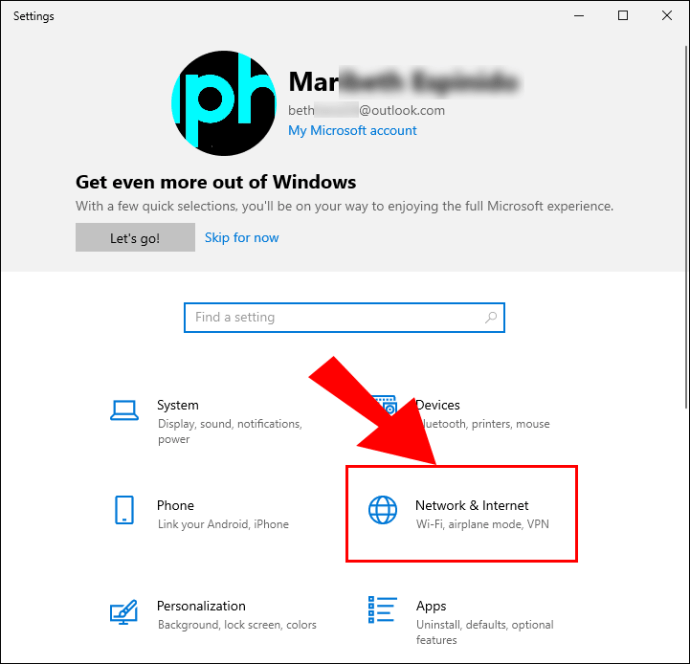
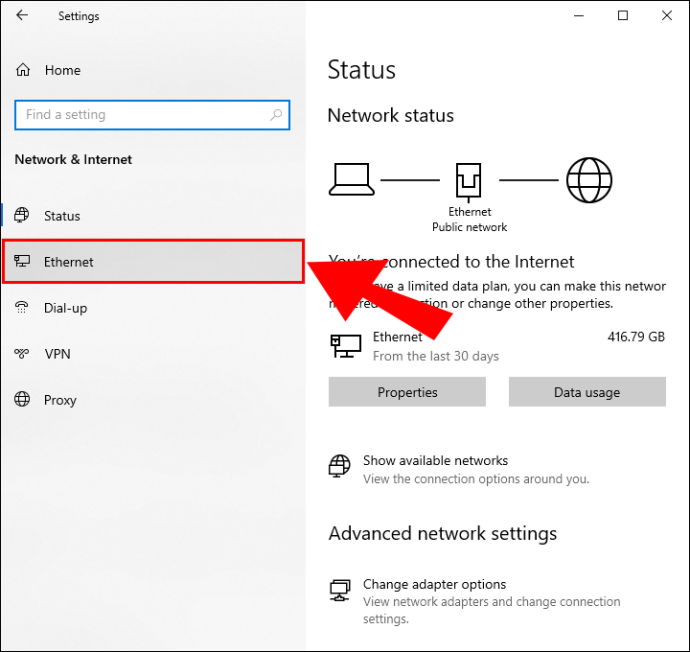
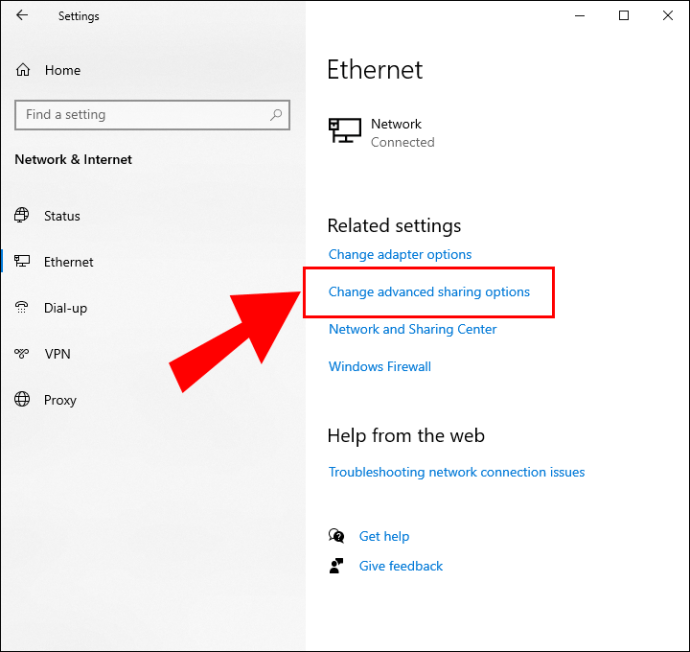
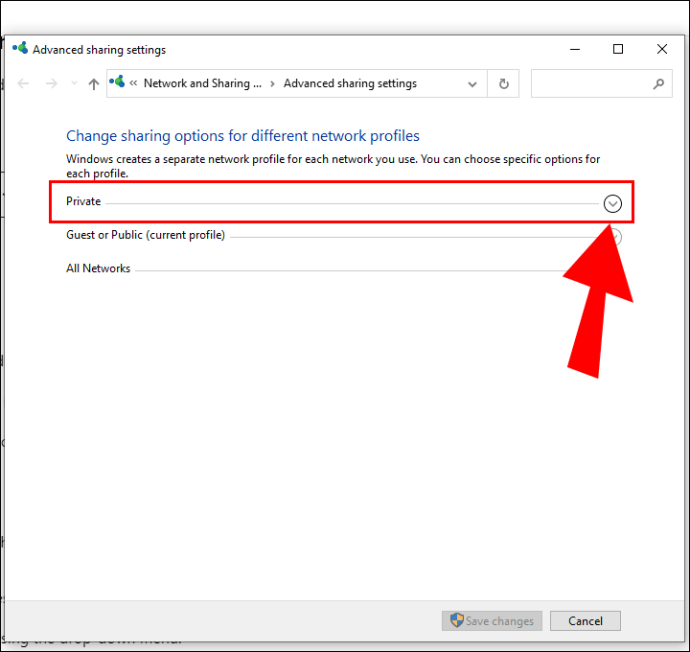
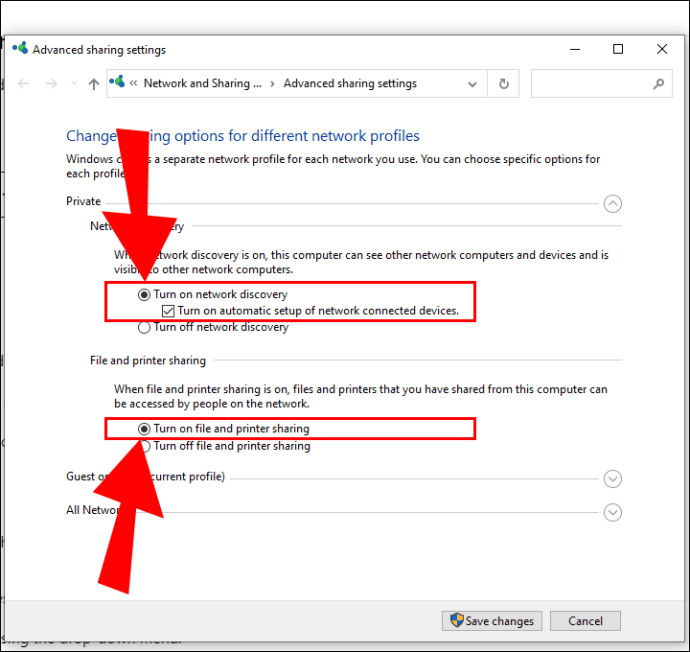
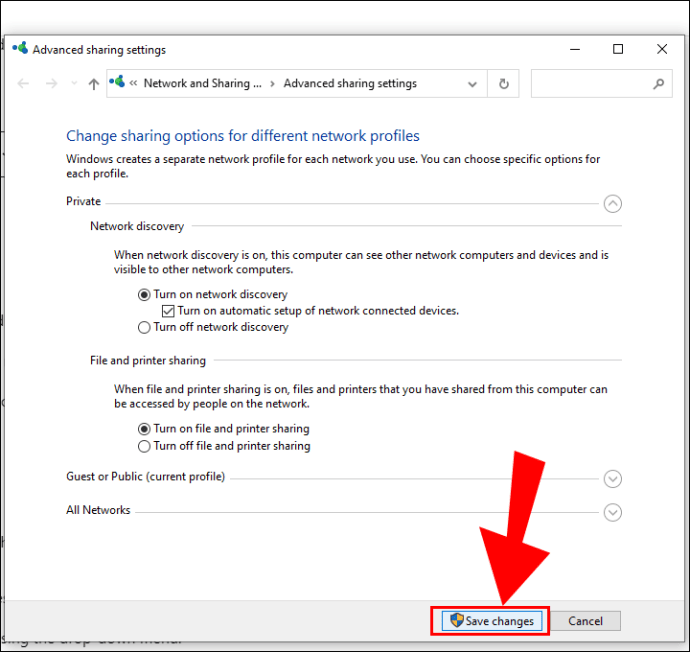
Vyberte Co sdílet
Nyní, když počítač dostal zelenou ke sdílení souborů, vyberte soubory a složky, které chcete sdílet, a pro každý z nich postupujte podle následujících kroků:
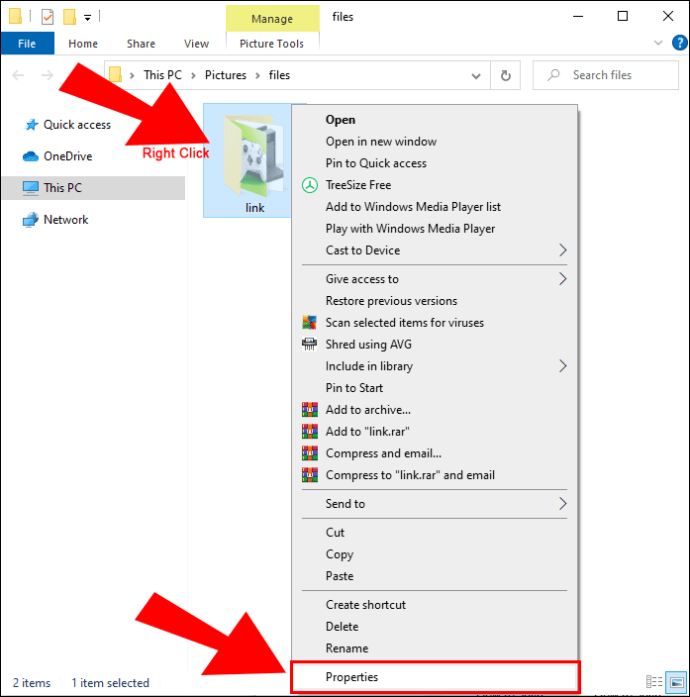
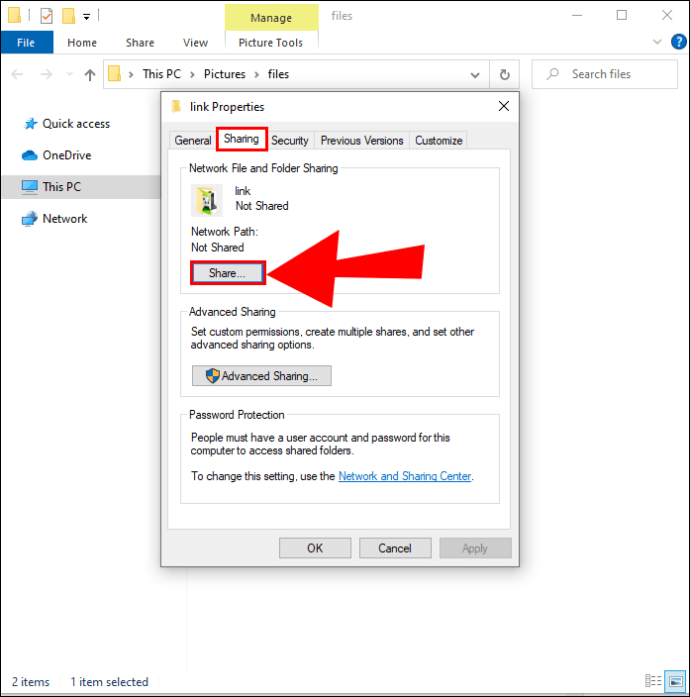
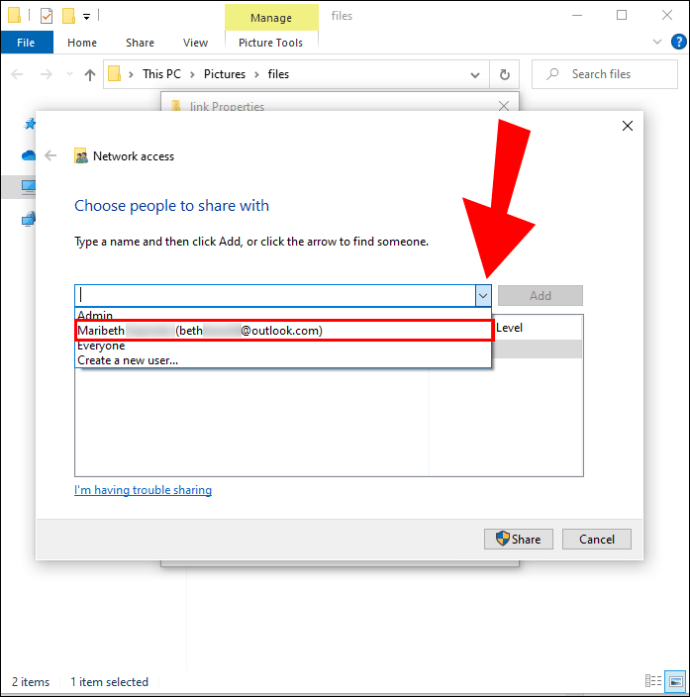
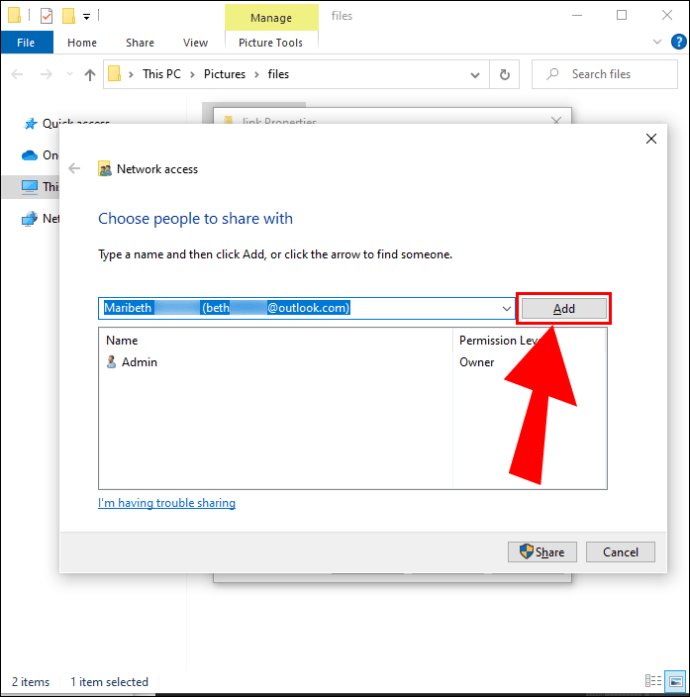
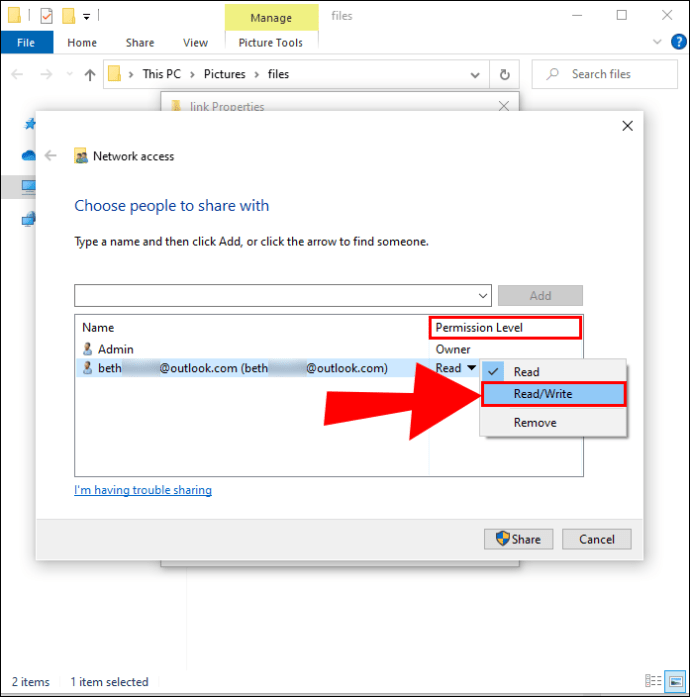
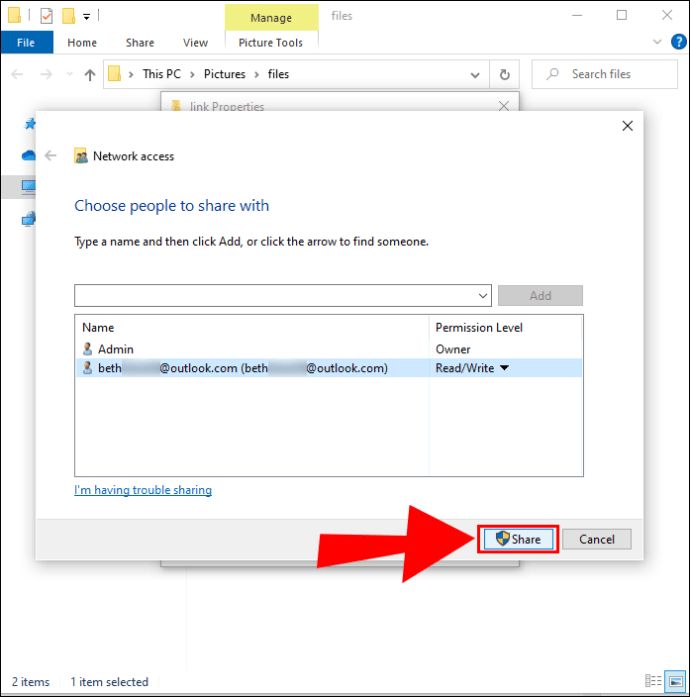
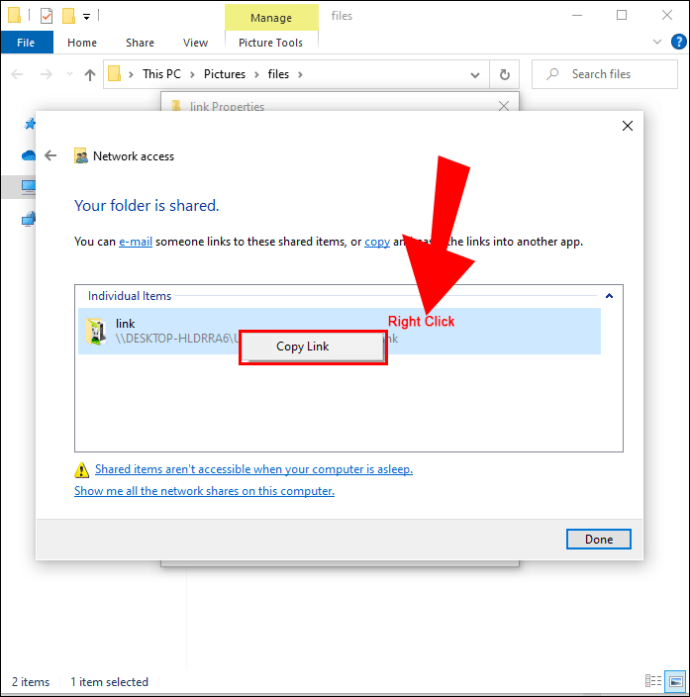
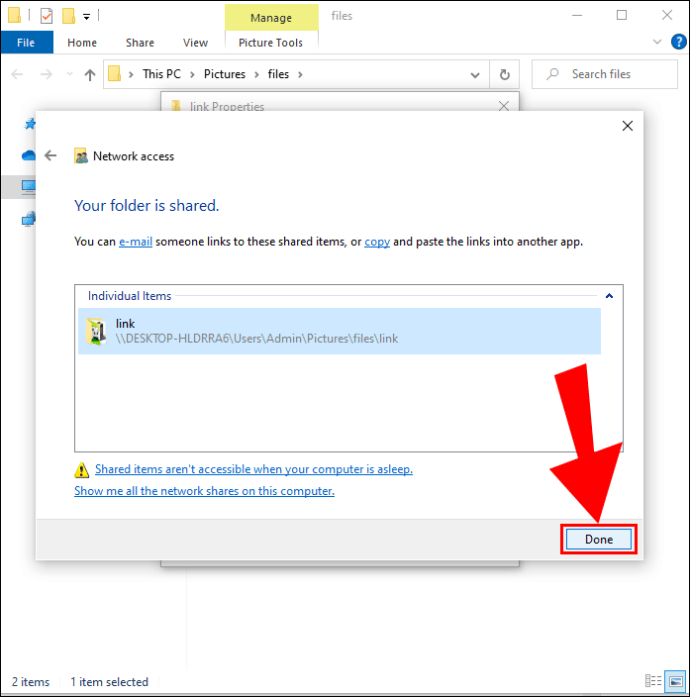
Přístup k souborům Windows na Macu
Jakmile budete s výběrem souborů ke sdílení hotovi, je čas na přístup k těmto souborům z vašeho Macu:
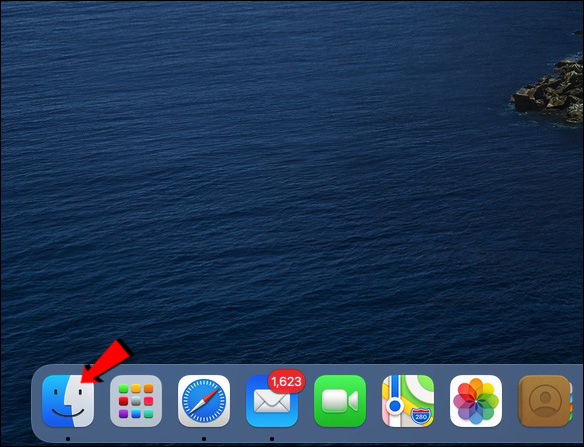
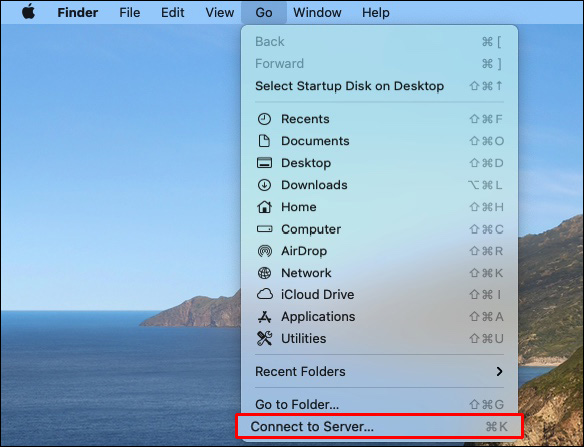
smb://název DNS/název sdílené položky
nebo
smb://IPadresa/sharename
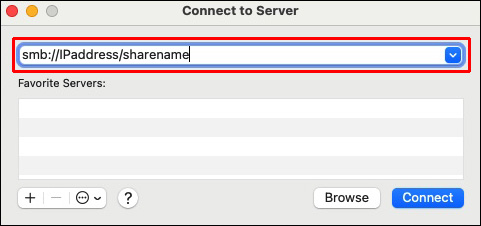
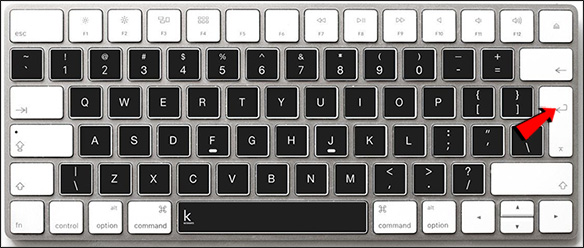
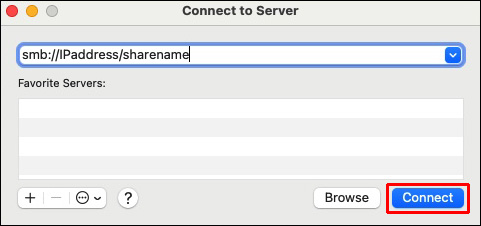
Obsah, který jste sdíleli ze systému Windows, bude k dispozici v části Sdílené aplikace Finder. Chcete-li přenést soubory, stačí je přetáhnout na požadované místo.
Řešení třetích stran pro přenos souborů mezi Mac a Windows
Jak jsme vysvětlili, je to snadné, pokud jsou Mac a PC ve stejné místní síti. Pokud ne, existují další způsoby přenosu souborů uvedené níže:
Sdílejte soubory pomocí cloudové služby
Pokud nejste zrovna technicky zdatní, může to být vaše nejlepší volba.
Většina cloudových služeb má rád Dropbox nebo Disk Google mít dostupné aplikace pro Windows a macOS. Navíc jsou zdarma a poměrně snadno se používají. Jednoduše nainstalujte aplikace do systému a buď zkopírujte a vložte nebo přetáhněte požadované soubory na cloudovou jednotku. Systémy se poté synchronizují a soubory se zobrazí ve vašem druhém systému.
Sdílejte soubory pomocí USB flash disku
Rychlý a přímý způsob přenosu souborů mezi Mac a Windows je pomocí USB flash disku. Soubory a složky můžete přesunout na klíč a zapojit je do druhého systému. Ujistěte se, že jste zvolili formát souboru exFAT, protože je kompatibilní s oběma systémy. Tato metoda funguje nejlépe, pokud potřebujete přenést pouze menší počet souborů.
Sdílejte soubory pomocí přenosného pevného disku
Pokud potřebujete přenést více souborů mezi Mac a Windows, toto je správná cesta. Nabízejí různé úložné kapacity, přičemž nejoblíbenější je 1TB nebo 2TB. Pokud používáte přenosný pevný disk, naformátujte jej také na FAT32, abyste získali přístup pro systémy Mac i Windows OS.
Sdílení je péče
Nyní, když jsme se podělili o naše běžné metody pro přenos souborů mezi PC a Mac, zbytek je na vás. Vyberte si pro vás nejlepší možnost a začněte sdílet soubory podle svých představ. Pokud oba počítače sdílejí síť, můžete ji ponechat v rodině a používat jejich vestavěné nástroje pro sdílení souborů. Pokud ne, můžete vždy použít cloudovou službu, USB flash disk nebo přenosný pevný disk.
Museli jste někdy sdílet soubory mezi Mac a Windows? Jakou metodu jsi použil? Dejte nám vědět v sekci komentářů níže.

