Nastavení virtuálního stroje v Oracle VM VirtualBox je snadné, ale sdílet s ním soubory? Ne tak moc. Právě kvůli tomu, jak otravné a obtížné je sdílení souborů mezi hostujícím a hostitelským počítačem (zejména na Linuxu), se tím dnes budeme zabývat. Projdeme si, jak sdílet soubory ve VirtualBoxu z hostitelského počítače na hostující počítač přes USB, síť a přímo z hostitelského počítače do hostujícího počítače, ale nejprve budeme muset nainstalovat doplňky pro hosty.
Table of Contents
Přídavky pro hosty
Ujistěte se, že máte virtuální počítač již nainstalován a nastaven pod Linuxem. Nevíte, jak to udělat? Podívejte se na naši příručku o používání VirtualBoxu v systému Linux. Jakmile máte počítač v provozu, vyhledejte nabídku „Zařízení“ a klikněte na ni. V nabídce zadávání najděte „vložit dodatky hostů“. To řekne VirtualBoxu, aby odešel, stáhl a vložil nejnovější verzi „přídavků pro hosty“, což umožňuje hostitelským strojům snadněji komunikovat s počítači hosta.
Postupujte podle dialogového okna s výzvou k automatickému spuštění a nainstalujte do svého virtuálního počítače přídavky pro hosty. To je kritické, protože bez přidání hosta je interakce mezi hostitelským počítačem a hostujícím počítačem velmi obtížná.
Po dokončení instalace restartujte virtuální počítač.
Sdílejte soubory ve VirtualBoxu
Nejjednodušší a nejrychlejší způsob, jak sdílet soubory z počítače, který je hostitelem virtuálního počítače, do samotného virtuálního počítače, je vystavit virtuální počítač systému souborů, ze kterého běží. Chcete-li to provést, nejprve se ujistěte, že je virtuální počítač vypnutý. Není to povinné, ale usnadňuje to úpravy nastavení.
V hlavním okně VirtualBoxu klikněte pravým tlačítkem na virtuální počítač a vyberte „Nastavení“. Podívejte se ve spodní části okna nastavení VBox na „Sdílené složky“ a vyberte ji. V okně sdílených složek je možné vytvořit sdílené složky, které bude hostovaný virtuální počítač číst. Kliknutím na modrou složku se zelenou ikonou + vytvoříte nové sdílení.
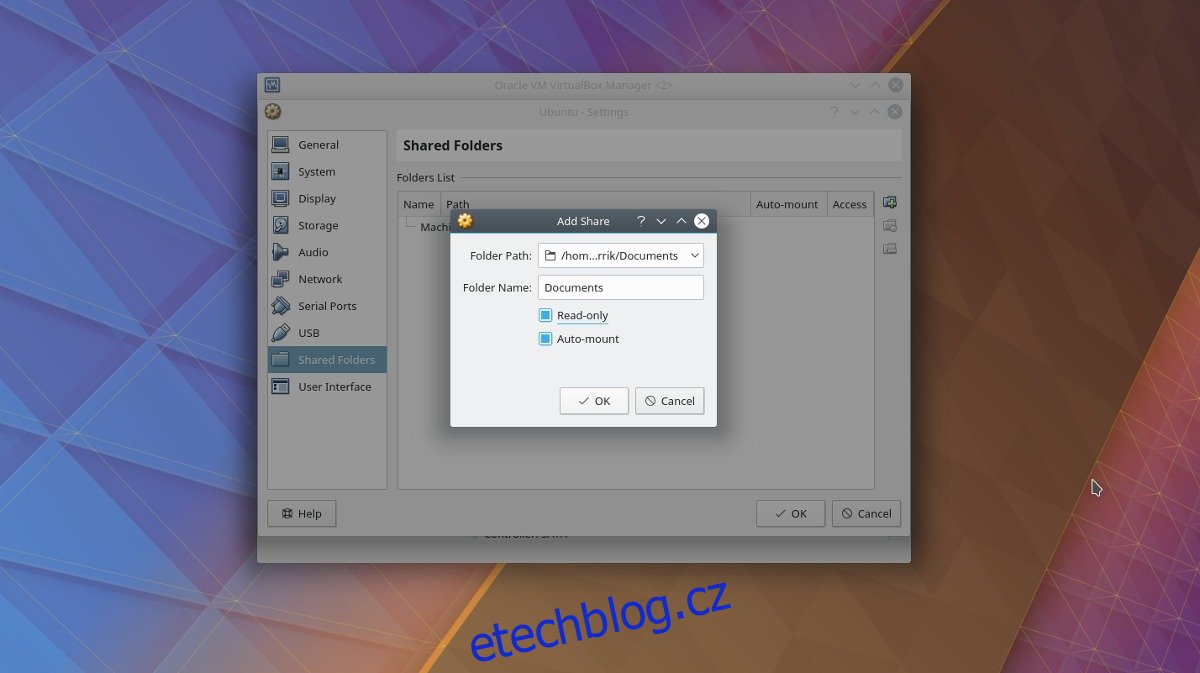
Nejprve přejděte na „Cesta ke složce“ a klikněte na šipku. Zobrazí se rozbalovací nabídka s „Další“. Vyberte jej, chcete-li zobrazit prohlížeč souborů, a použijte jej k navigaci do umístění složky na vašem počítači se systémem Linux, kterou chcete sdílet.
Zaškrtněte tlačítko „Automaticky připojit“, aby virtuální počítač automaticky připojil sdílenou složku při spouštění. Kromě toho zaškrtněte políčko „Pouze pro čtení“, pokud chcete virtuálnímu počítači hosta zabránit ve změně jakýchkoli souborů nebo složek ve sdílené složce.
Pro přístup ke sdílené složce ve správci souborů přejděte na /media/sharename
Například pro přístup k Osobnímu byste udělali: /media/Personal atd.
Chcete k němu přistupovat v terminálu? Použijte CD a přejděte na /media/sharename.
I když VirtualBox automaticky připojí sdílené složky při spuštění, vaše soubory tam nemusí být. Nejlepší způsob, jak se ujistit, že jsou, je spustit:
sudo mount -t vboxsf -o uid=$UID,gid=$(id -g) share-name /home/username/vbox/desired/share/mount/folder
Sdílení souborů přes USB
Kromě sdílení souborů přímo z hostitelského počítače do hostujícího virtuálního počítače je možné přenášet soubory prostřednictvím připojených zařízení USB. Chcete-li povolit podporu této funkce, přejděte nejprve na oficiální web VirtualBox a stáhněte si balíček rozšíření. Tento balíček po instalaci přidává podporu pro zařízení USB, stejně jako RDP, šifrování disku, podporu NVMe SSD atd.
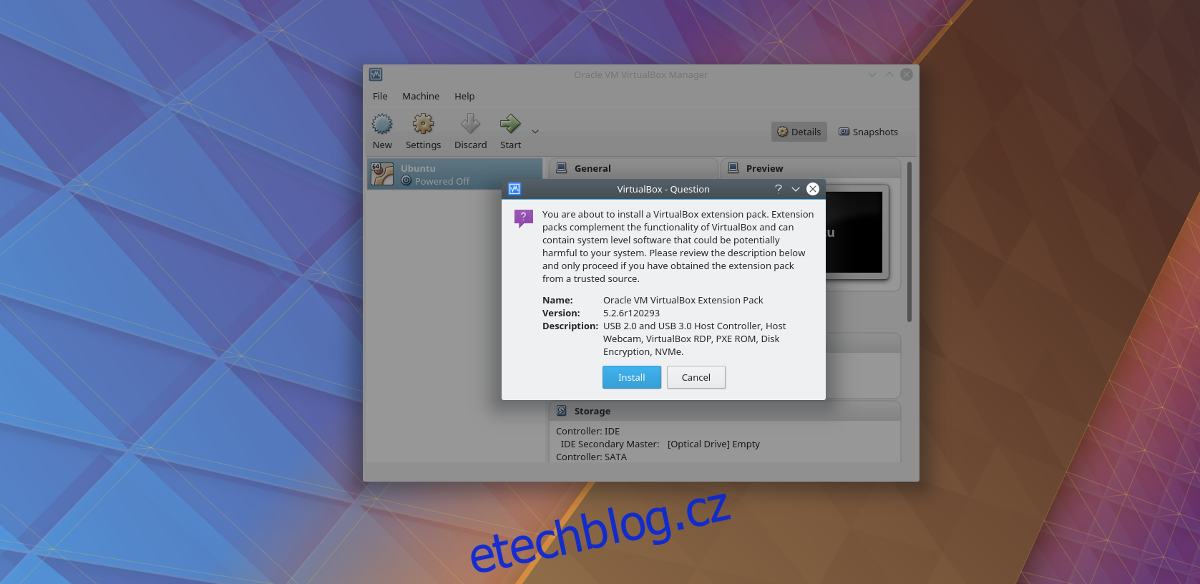
Na stránce stahování přejděte dolů a vyhledejte „Oracle VM VirtualBox Extension Pack“. VirtualBox nedistribuuje tento rozšiřující balíček specifický pro operační systém, takže jej lze nainstalovat na Linux, stejně jako jakýkoli jiný operační systém, na kterém lze VirtualBox spustit.
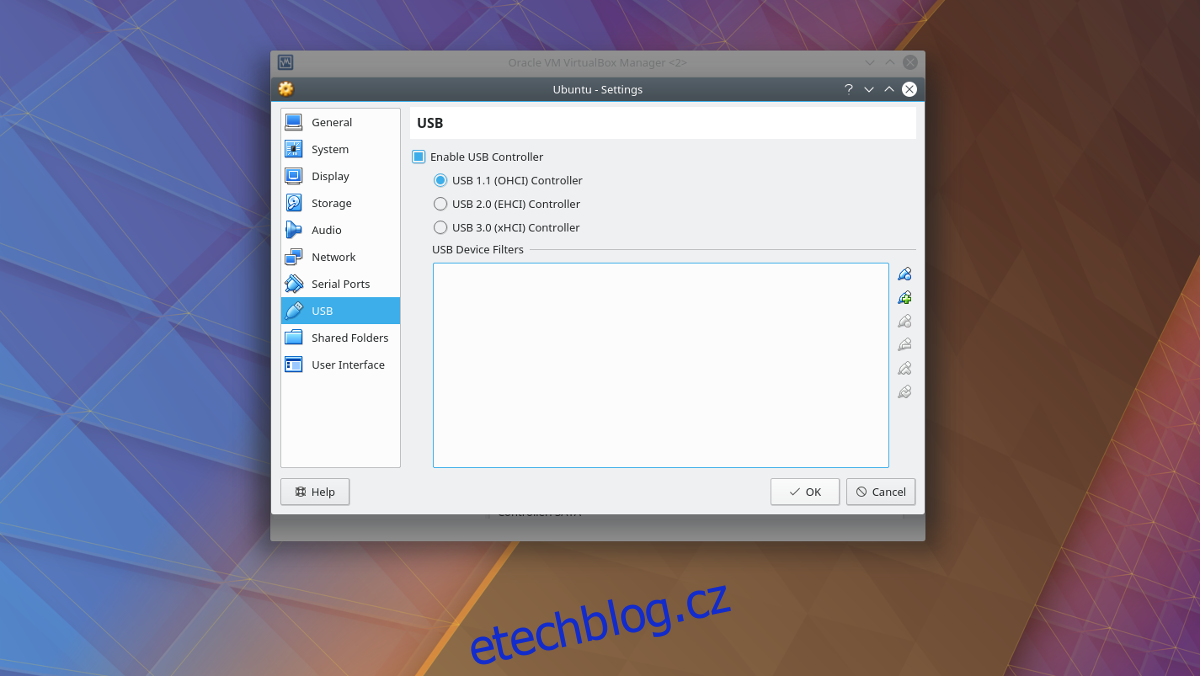
Chcete-li balíček nainstalovat, otevřete správce souborů a poklepejte na soubor. Pokud tak učiníte, okamžitě se spustí instalační dialog uvnitř VirtualBoxu. Dokončete instalaci balíčku podle zobrazených pokynů. Až budete hotovi, klikněte pravým tlačítkem na virtuální počítač, do kterého chcete přidat zařízení USB, a vyberte tlačítko „nastavení“.
V okně nastavení vyberte ikonu „USB“, abyste se přesunuli do nastavení ovladače USB. V oblasti nastavení USB je možné poskytnout virtuálnímu počítači přímý přístup k řadiči USB. Vyberte „USB 1.0, 2.0 nebo 3.0“ v závislosti na rozbočovači USB na vašem počítači a poté přejděte dolů k modré ikoně USB se zeleným znakem + a ručně přidejte zařízení USB.
Přidávání zařízení za chodu
Často je rychlejší připojit zařízení USB a poté je ručně přidat do systému. Usnadňuje to okamžitý přístup k nim. Pokud však neustále vyměňujete úložná zařízení USB s hostujícím virtuálním počítačem, může být lepší přidat zařízení jiným způsobem.
Nejprve spusťte hostovaný virtuální počítač a spusťte jej normálně. Odtud připojte všechna zařízení USB, která chcete připojit k systému. Poté v pravém dolním rohu okna virtuálního počítače vyhledejte ikonu USB. Klepnutím pravým tlačítkem na ikonu zobrazíte všechna připojená zařízení USB. Klepnutím na libovolné zařízení, které se zobrazí v nabídce, jej připojte k počítači.
Když je zařízení přímo připojeno k počítači hosta, vše by mělo být použitelné. Přístup k souborům prostřednictvím správce souborů (nebo okna Průzkumníka, pokud používáte verzi systému Windows).

