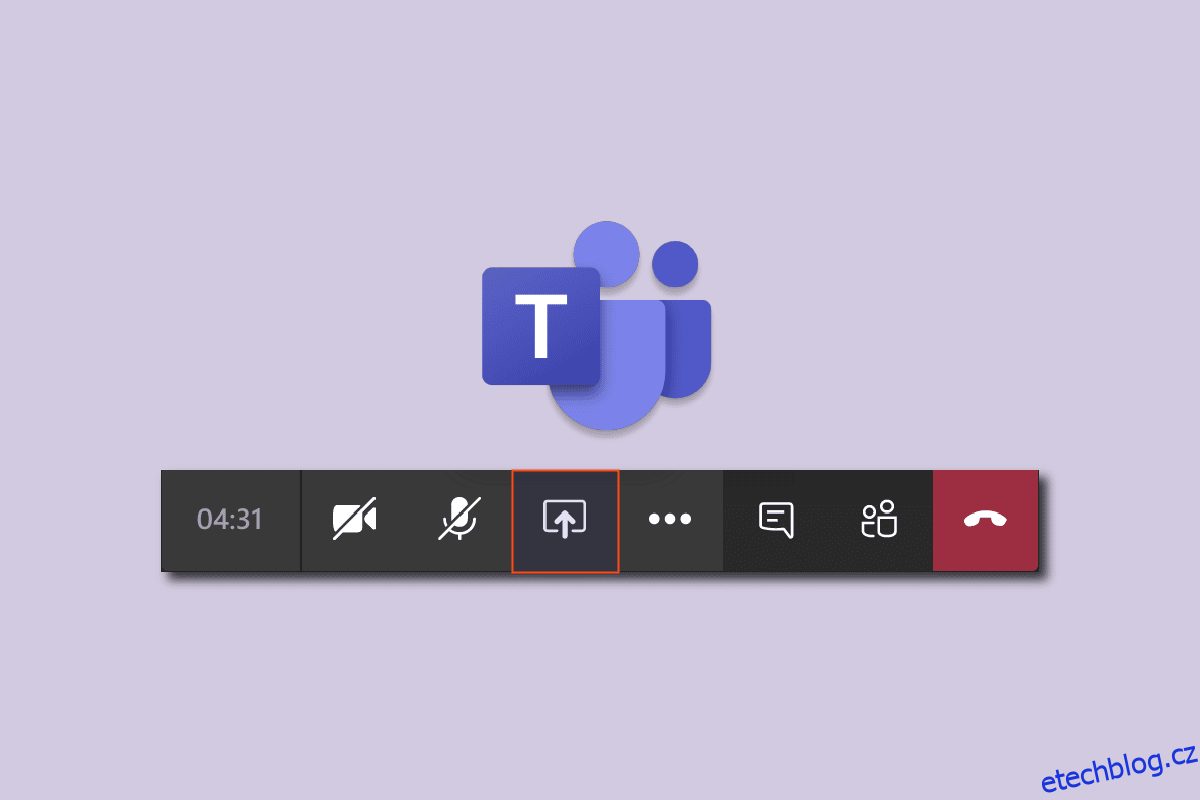V této příručce se s vámi podělíme o několik velmi zajímavých tipů a triků, jak zlepšit vaše dovednosti virtuální prezentace v Microsoft Teams. Naučíme vás, jak můžete prezentovat zprávu nebo jakýkoli jiný dokument cool způsobem, ale zajímavým, interaktivním a formálním způsobem. Při online prezentaci po delší dobu to může být často nudné a monotónní, zvláště když je sdílena pouze jedna obrazovka. Bez ohledu na to, jak tvrdě na svém projektu pracujete, pokud neudělá dojem na klienty nebo kolegy kvůli špatným prezentačním dovednostem, nepomůže vám to posunout se ve vaší kariéře. Proto se velmi doporučuje naučit se umění online prezentace. Pokud hledáte tipy pro sdílení více obrazovek v Microsoft Teams, přinášíme vám užitečného průvodce, který vás naučí, jak zapnout funkci sdílení více obrazovek v Microsoft Teams a jak upgradovat své prezentační dovednosti.
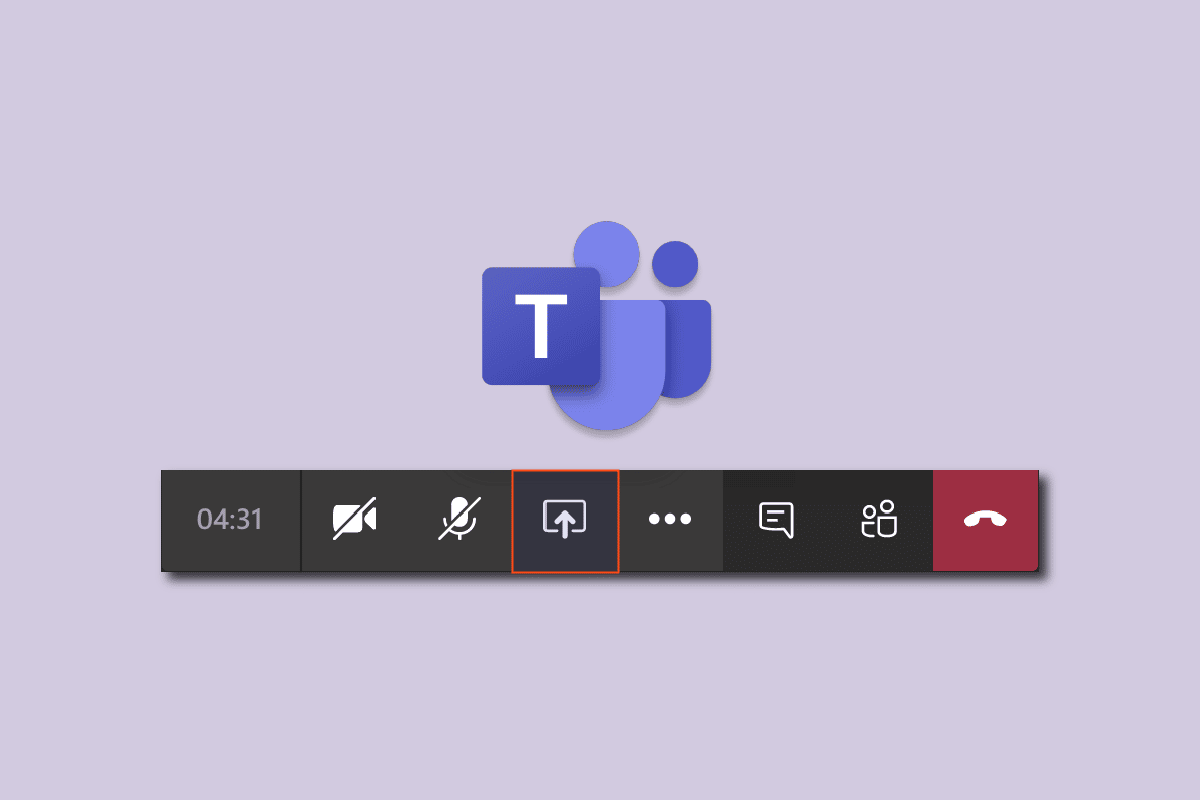
Table of Contents
Jak sdílet více obrazovek v Microsoft Teams
Zde je několik rychlých tipů pro online prezentaci.
- Vždy sdílejte více obrazovek (podrobněji o tom níže).
- Udělejte to interaktivní nebo obousměrné. Nejen mluvte, ale také poslouchejte.
- Vyzkoušejte si mikrofon a kameru předem. Ujistěte se, že je v dobrém funkčním stavu.
- Nechte to jednoduché. Rozdělte jej na části a části. Vyhněte se monotónnosti.
- Udržujte úroveň zájmu. Zeptejte se jich a vyjasněte si případné nejasnosti. Zkontrolujte, zda jste vy a vaši klienti nebo spolupracovníci na stejné stránce.
- Mějte své dokumenty a další potřebné věci předem připravené na samostatné obrazovce.
- Udělejte si před schůzkou malý předstíraný test na přípravu.
Oficiálně není žádná taková funkce dostupná právě teď Microsoft Teams sdílet více obrazovek najednou. Toto je jedna z nejžádanějších funkcí a může být plánována pro budoucí aktualizaci. Do té doby však můžete experimentovat s některými hacky. Přišli jsme s několika metodami a triky, jak zapnout týmy sdílet více obrazovek současně.
Metoda 1: Vytvořte virtuální zobrazení
Pokud chcete v Teams sdílet více obrazovek, měli byste zkusit vytvořit nějaké virtuální displeje, které svým způsobem zapnou funkci sdílení více obrazovek Microsoft Teams. Displeje však nebudou sdíleny současně a je nutné je změnit ručně. Výhodou této metody je, že si můžete předem uspořádat aplikace nebo dokumenty a během prezentace můžete změnit okno plochy stisknutím několika kláves. Následuj tyto kroky:
1. Klepněte na ikonu Task View na hlavním panelu.

Poznámka: Pokud ikonu nevidíte, zapněte ji kliknutím pravým tlačítkem na hlavní panel a výběrem tlačítka Zobrazit zobrazení úkolu.

2. Poté klikněte na Nová plocha pro vytvoření nové virtuální plochy. Můžete vytvořit tolik ploch, kolik chcete. Každé ploše můžete také zadat konkrétní název.

3. Po vytvoření nového okna plochy můžete na každé ploše otevírat aplikace a dokumenty podle potřeby.
4. Vraťte se do Teams, zahajte novou schůzku a klikněte na tlačítko sdílet. Vyberte režim prezentujícího pouze pro obsah. A klikněte na Obrazovka.

5. Nyní pro přepínání mezi plochami stiskněte Windows + Ctrl + buď levou nebo pravou šipku v závislosti na směru, kterým chcete jít.

Tímto způsobem můžete virtuálně nastavit více monitorů v Microsoft Teams a vytvořit neomezený počet oken.
Metoda 2: Použijte funkci rozdělené obrazovky
Chcete-li zapnout funkci sdílení více obrazovek týmy Microsoft současně, vše, co musíte udělat, je použít možnost rozdělené obrazovky.
1. Otevřete aplikace nebo dokumenty, které chcete sdílet.
2. Poté mezi ně rozdělte obrazovku současným stisknutím kláves Windows + buď doleva nebo doprava. Několikrát jej stiskněte, dokud nebudete s nastavením v pořádku.

3. Přejděte do Microsoft Teams, klikněte na Sdílet a poté buď zvolte režim Pouze obsah nebo Standout režim, chcete-li se také zobrazit na obrazovce. A kliknutím na Obrazovku sdílejte obrazovku.

Tímto způsobem můžete sdílet dvě okna společně a zmenšením velikosti okna můžete zvětšit až 4 nebo i více.

Metoda 3: Použijte aplikaci Mobile Teams
Při sdílení obrazovky plochy bohužel nelze současně sdílet obrazovku telefonu. Pro větší flexibilitu však můžete fotoaparát telefonu použít k zobrazení sebe nebo k předvedení jakéhokoli fyzického dokumentu a současně sdílet okno na ploše. Chcete-li připojit fotoaparát telefonu, postupujte takto:
Poznámka: Protože chytré telefony nemají stejné možnosti Nastavení a liší se od výrobce k výrobci. Před změnou se proto ujistěte o správnosti nastavení. Následující metody byly vyzkoušeny na Redmi Note 5 (Android verze 8.1).
1. Otevřete aplikaci Teams. Ujistěte se, že se přihlašujete pomocí stejného účtu.

2. Vyberte schůzku a klepněte na Připojit.

3. Udělte povolení Video a Mic. Poté klepněte na Připojit se nyní.

To vám umožní předvést zobrazení plochy i sebe ve více oknech v plné velikosti.

Režimy prezentujícího Microsoft Teams

Teams aktuálně nabízí čtyři režimy prezentujícího spolu s možností sdílet celou obrazovku nebo jen okno konkrétní aplikace.
1. Pouze obsah: Tato možnost bude sdílet pouze obrazovku bez přednášejícího.

2. Standout: To vám umožní sdílet celou obrazovku, včetně sebe, automatickým oříznutím pozadí a zobrazením výřezu obličeje/těla nad oknem obrazovky, které sdílíte.

3. Side-by-side: To vám umožní sdílet dvě okna, jedno vaše a druhé sdíleného okna.

4. Reportér: Je to podobné jako v režimu Standout. Jediný rozdíl je v tom, že vaše vyříznutá postava bude o něco větší a velikost okna sdílení bude menší s dalším pozadím.

Tipy pro rychlé úpravy pro Microsoft Teams
Zde je několik tipů pro rychlé úpravy, kterými se můžete řídit při prezentaci v Microsoft Teams.
1. Můžete změnit velikost poměru mezi sdílenou obrazovkou a oknem prezentujícího.

2. Polohu obrazovky můžete změnit na levé nebo pravé straně.

3. Rychle přepínejte mezi režimem přednášejícího přesunutím kurzoru přes horní okraj obrazovky.

Často kladené otázky (FAQ)
Otázka: Existuje nějaká aplikace, která umožňuje sdílení více obrazovek současně?
Ans. V současné době neexistuje žádná taková aplikace, která by tuto funkci poskytovala. Také nastavení více monitorů Microsoft Teams je velmi omezené ve funkcích, na rozdíl od Zoomu, který poskytuje dvě současná okna – jedno pro sdílení obrazovky a druhé pro prohlížení účastníků.
Otázka: Nejlepší platforma pro online setkání?
Ans. Mezi nejoblíbenější aplikace pro videokonference patří Zoom, Google Meet a Microsoft Teams. Všechny nabízejí téměř podobné funkce, kromě několika. Zoom však měl v roce 2020 mnoho bezpečnostních spekulací. Pokud váš tým používá více aplikací Microsoftu, jako je Word nebo Excel, měli byste jít do Teams, protože má vestavěné online 365 Office aplikace, které můžete používat zdarma. .
***
Doufáme, že vám tato příručka byla užitečná a že se vám podařilo zapnout funkci sdílení více obrazovek Microsoft Teams. Pokud máte nějaké dotazy nebo návrhy týkající se jakýchkoli problémů souvisejících s technologiemi, neváhejte je umístit do sekce komentářů níže.