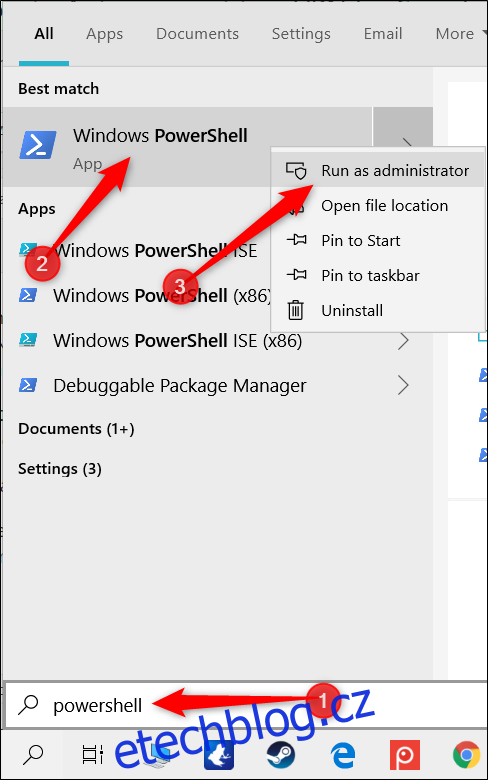Pomocí rutiny PowerShell systému Windows 10 můžete snadno přidávat aplikace, které při spuštění automaticky spouštějí připojení VPN. Automatizace tohoto úkolu znamená, že při používání určitých aplikací nebudete muset ani přemýšlet o připojení k VPN.
Chcete-li využít této funkce v PowerShellu, budete si muset nejprve do počítače přidat službu VPN, pokud ji ještě nemáte.
Table of Contents
Jak přidat automatické spouštění VPN
Po nastavení připojení VPN ve Windows 10 budete muset otevřít zvýšenou instanci PowerShellu. Chcete-li tak učinit, klikněte na tlačítko Start a zadejte „Powershell“. Klepněte pravým tlačítkem myši na „Windows PowerShell“ a poté z nabídky vyberte „Spustit jako správce“.
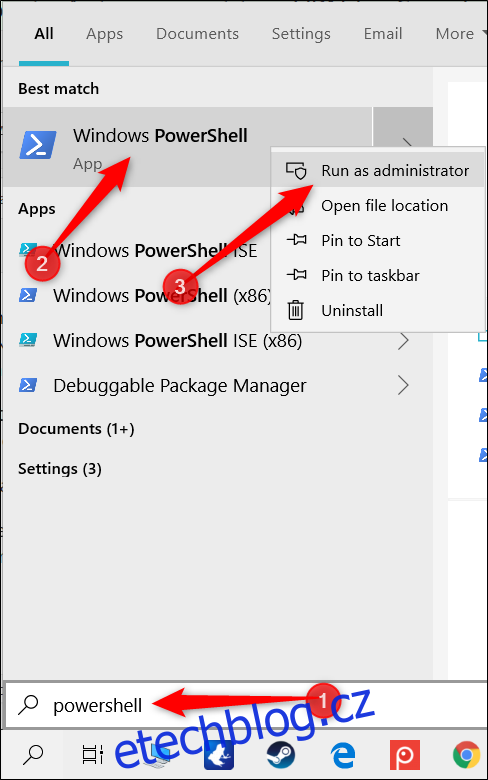
V zobrazené výzvě klikněte na „Ano“, abyste povolili přístup k vašemu počítači.
V okně PowerShell zadejte následující a nahraďte
Add-VpnConnectionTriggerApplication -Name "" –ApplicationID " "
 “ –ID aplikace “
“ –ID aplikace “
Ujistěte se, že jste do příkazu zahrnuli uvozovky.
Stisknutím klávesy Enter spusťte příkaz. PowerShell vás upozorní, že rozdělené tunelování je ve výchozím nastavení zakázáno. Chcete-li pokračovat, musíte funkci potvrdit a povolit, než se automaticky spustí.
Když se zobrazí výzva, zadejte „Y“ a pro dokončení stiskněte znovu Enter.
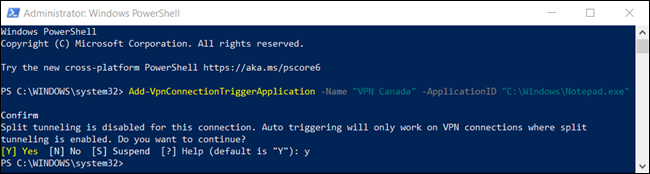
Musíte povolit rozdělené tunelování, aby se automatické spouštění připojilo k VPN bez lidského zásahu.
Rozdělené tunelování zabrání systému Windows směrovat veškerý síťový provoz přes VPN, když jej aplikace spustí. Místo toho rozdělí provoz a přes VPN potečou pouze data z uvedené aplikace.
Zadejte Set-VpnConnection -Name “
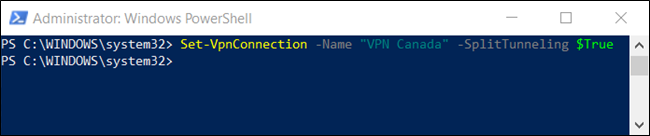 Příkaz ” -SplitTunneling $True” v okně PowerShellu. ‚ width=”650″ height=”136″ onload=”pagespeed.lazyLoadImages.loadIfVisibleAndMaybeBeacon(this);” onerror=”this.onerror=null;pagespeed.lazyLoadImages.loadIfVisibleAndMaybeBeacon(this);”>
Příkaz ” -SplitTunneling $True” v okně PowerShellu. ‚ width=”650″ height=”136″ onload=”pagespeed.lazyLoadImages.loadIfVisibleAndMaybeBeacon(this);” onerror=”this.onerror=null;pagespeed.lazyLoadImages.loadIfVisibleAndMaybeBeacon(this);”>
Dále, v případě, že omylem zavřete aplikaci a nechcete, aby se připojení ukončilo, můžete nastavit vyrovnávací paměť časového limitu pro restart aplikace.
Zadejte Set-VpnConnection -Name “
 ” -IdleDisconnectSeconds
” -IdleDisconnectSeconds
Nyní, když se aplikace zavře, Windows počká 10 sekund, než ukončí připojení VPN. Toto číslo můžete vytvořit, jak chcete, nebo tento krok úplně vynechat.
Jak zjistit, které aplikace automaticky spouštějí VPN
Existuje několik způsobů, jak zkontrolovat, které aplikace jste nastavili pro spuštění připojení VPN. Můžete buď použít rutinu v prostředí PowerShell, nebo upravit soubor telefonního seznamu v Průzkumníku souborů.
Pokud se VPN náhle spustí a vy si nejste jisti proč, můžete použít některou z následujících metod k určení, která aplikace ji spustila.
Pomocí rutiny PowerShell
Chcete-li použít tuto metodu, klikněte na tlačítko Start a zadejte „Powershell“. Klepněte pravým tlačítkem myši na „Windows PowerShell“ a poté z nabídky vyberte „Spustit jako správce“.
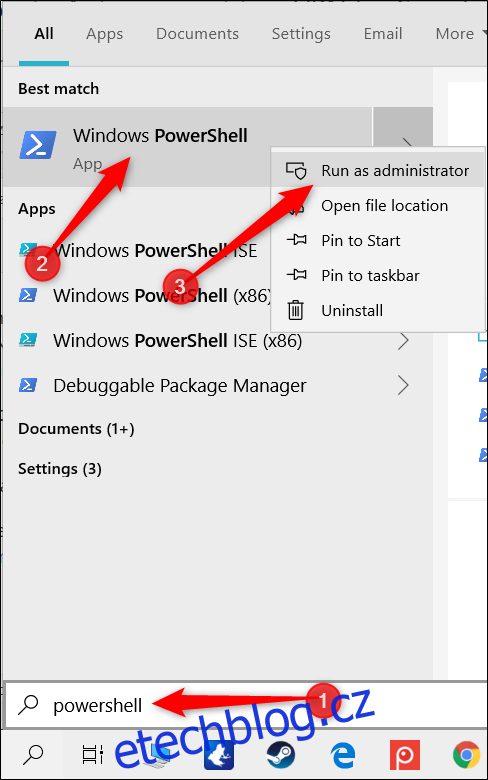
V zobrazené výzvě klikněte na „Ano“, abyste povolili přístup k vašemu počítači.
V okně PowerShell zadejte následující příkaz, ale nahradit
Get-VpnConnectionTrigger -ConnectionName
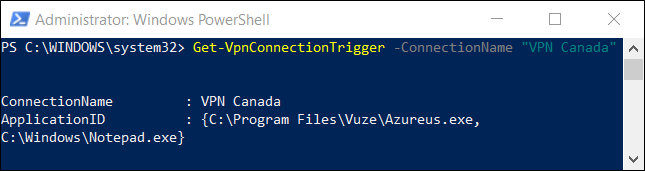 ” v okně PowerShellu. ‚ width=”645″ height=”171″ onload=”pagespeed.lazyLoadImages.loadIfVisibleAndMaybeBeacon(this);” onerror=”this.onerror=null;pagespeed.lazyLoadImages.loadIfVisibleAndMaybeBeacon(this);”>
” v okně PowerShellu. ‚ width=”645″ height=”171″ onload=”pagespeed.lazyLoadImages.loadIfVisibleAndMaybeBeacon(this);” onerror=”this.onerror=null;pagespeed.lazyLoadImages.loadIfVisibleAndMaybeBeacon(this);”>
V našem příkladu příkaz načetl vlastnosti spouštění připojení VPN „VPN Canada“ a zobrazil je níže.
Pomocí Průzkumníka souborů
Druhou možností je vysledovat vytáčené připojení soubor telefonního seznamu v Průzkumníku souborů. Můžete jej otevřít v textovém editoru a zobrazit seznam aplikací, které spouštějí VPN.
Soubor telefonního seznamu poskytuje systému Windows standardní způsob, jak shromažďovat a specifikovat informace, které potřebuje k vytvoření připojení RAS (Remote Access Connection). Soubor obsahuje informace jako IP adresy, porty, nastavení modemu a – informace, které hledáme – aplikace, které spouštějí připojení.
Chcete-li začít, otevřete Průzkumník souborů a vložte následující adresář do adresního řádku, ale nahraďte jej
C:UsersAppDataRoamingMicrosoftNetworkConnectionsPbk
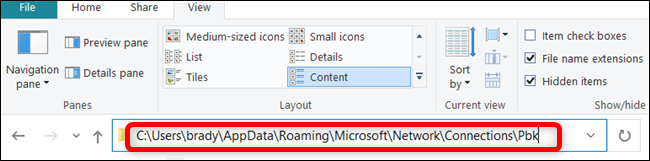
Klikněte pravým tlačítkem na „rasphone.pbk“ a vyberte textový editor, ve kterém chcete soubor otevřít.
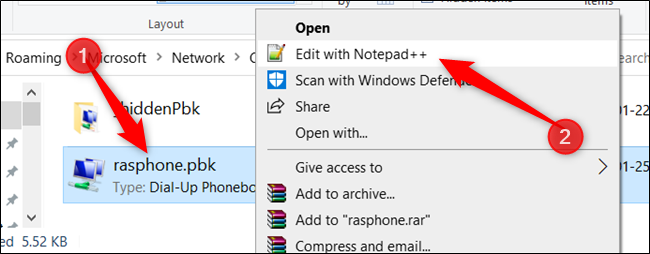
Tento jeden soubor obsahuje všechna připojení VPN na vašem počítači, takže pokud máte více než jednu VPN, možná budete muset hodně procházet, abyste našli požadované aplikace. Každá aplikace je uložena pod funkcí „ClassicApplicationIDs“ jako její přímá cesta k souboru.
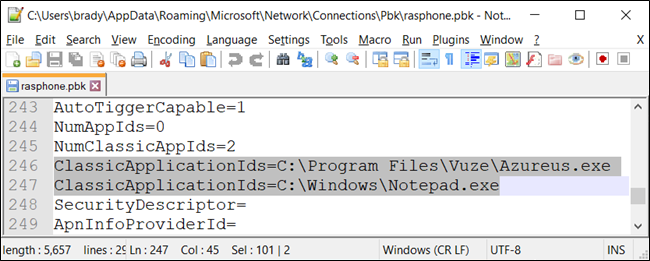
Naštěstí, pokud nechcete procházet jednotlivé aplikace, většina textových editorů má funkci Najít. Stiskněte Ctrl+F, do textového pole napište „ClassicApplicationIds“ a stiskněte Enter.
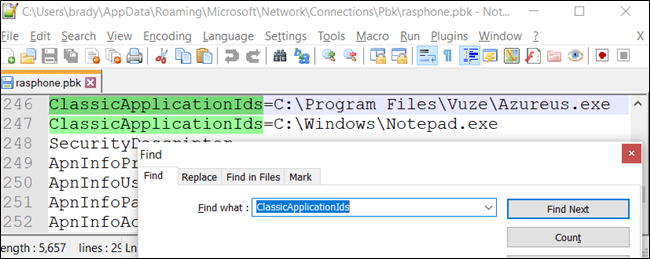
Jak odstranit automatické spouštění VPN
Pokud omylem přidáte nesprávnou aplikaci nebo již nechcete, aby se VPN spouštěla při spouštění konkrétních aplikací, můžete je odebrat pomocí podobné rutiny v PowerShellu.
Chcete-li odebrat automatické spouštění VPN, klikněte na tlačítko Start a zadejte „Powershell“. Klepněte pravým tlačítkem myši na „Windows PowerShell“ a poté z nabídky vyberte „Spustit jako správce“.
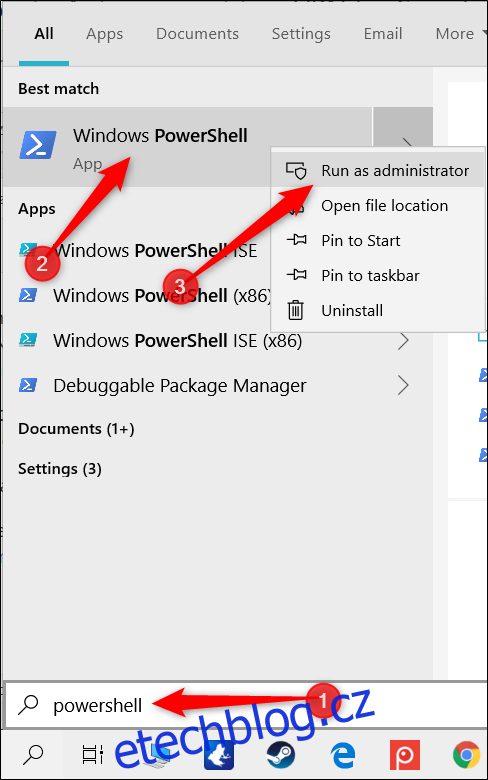
V zobrazené výzvě klikněte na „Ano“, abyste povolili přístup k vašemu počítači.
V okně PowerShell zadejte následující, ale nahraďte
Remove-VpnConnectionTriggerApplication -Name "" –ApplicationID " "
PowerShell vás vyzve k potvrzení, že chcete aplikaci odebrat ze seznamu automatického spouštění. Napište „Y“ a stiskněte Enter.

Opakujte tento krok pro každou aplikaci, kterou chcete odebrat ze seznamu.
Nyní, když spustíte aplikace, které jste určili, systém Windows zahájí připojení VPN a bude přes něj odesílat svůj provoz – není potřeba žádný software třetích stran.