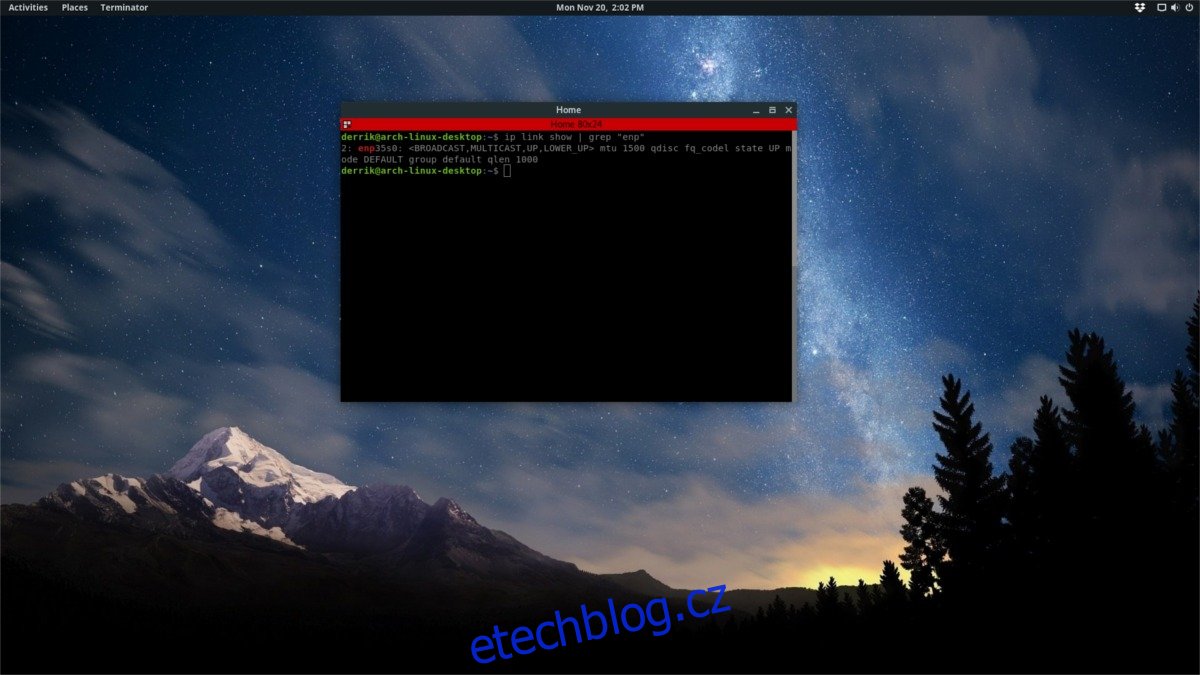V Linuxu se desktopové prostředí automaticky připojuje k internetu. Může se připojit k síti WiFi nebo Ethernet. To je skvělé, ale pokud potřebujete přístup k internetu přes příkazový řádek, nedovolí vám to. Proto si v tomto článku projdeme, jak se připojit k internetu z příkazového řádku v Linuxu. Pokryjeme jak ethernetová připojení, tak bezdrátové sítě.
SPOILER ALERT: Přejděte dolů a podívejte se na video tutoriál na konci tohoto článku.
Připojte se přes Ethernet pomocí dhcpcd
Připojení k internetu z příkazového řádku přes Ethernet může být zbytečně složité. Uživatelé budou muset ručně zapnout jednotlivé síťové zařízení, přidělit mu IP adresu, nastavit DNS, podsíť atd. Nikdo na to nemá čas. Naštěstí existuje rychlý a snadný způsob, jak toho dosáhnout.
Mějte na paměti, že pokud váš počítač se systémem Linux nemá připojení k internetu, nebudete moci rychle nainstalovat balíčky dhcpcd5. Místo toho budete muset zkontrolovat, zda jsou načteny binární soubory, stáhnout soubory a poté je načíst offline. Zkontrolujte, zda váš počítač má dhcpcd spuštěním v terminálu. Pokud terminál opakuje „příkaz nenalezen“ nebo něco podobného, není to v systému.
dhcpcd
Nemusíte se však bát, většina linuxových distribucí se dodává s nahraným nástrojem dhcpcd, takže to nebude nutné. Pokud jej z nějakého důvodu váš operační systém Linux nemá. Přejděte na stránku pkgs.org, stáhněte si balíček a nainstalujte jej pomocí správce balíčků.
Debian/Ubuntu může vyžadovat dhcpcd5. Jiní používají dhcpcd. Pokud nemůžete najít binární soubor na pkgs.org, je nejlepší se podívat na oficiální wiki vašeho operačního systému, jak spustit dhcpcd.
Pokud váš operační systém automaticky nemá dhcpcd, budete muset služby systemd povolit ručně.
sudo systemctl enable dhcpcd.service
poté okamžitě spusťte službu s:
sudo systemctl start dhcpcd.service
Se spuštěnou službou je čas připojit se k internetu z příkazového řádku. Prvním krokem je odhalení názvů síťových adaptérů. To se provádí pomocí příkazu ip link. V kombinaci s možností „zobrazit“ se zobrazí všechna dostupná zařízení. Spusťte jej a vyhledejte název své ethernetové karty.
Mějte na paměti: Ethernetové karty téměř vždy začínají buď „enp“ nebo „eth“.
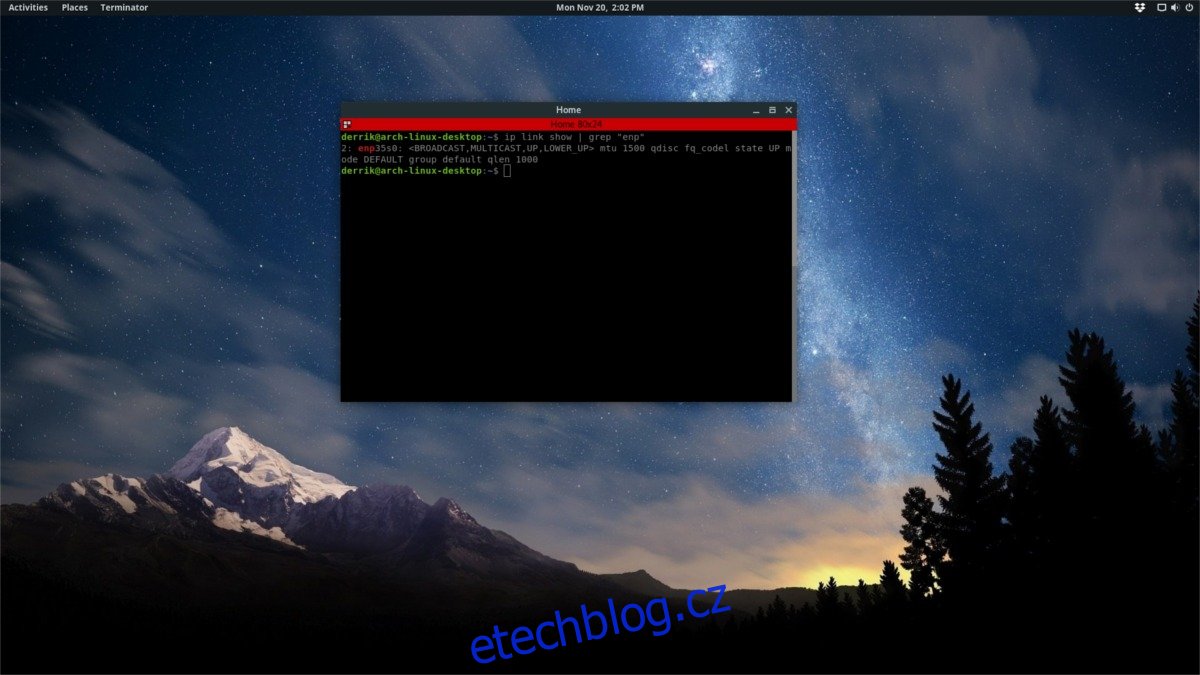
ip link show
Pokud máte příliš mnoho jednotlivých síťových zařízení, dobrým způsobem, jak rychle odfiltrovat ethernetovou kartu, je zkombinovat ji s příkazem grep. Zkuste ji spustit dvakrát, pokud si nejste jisti, zda karta začíná „eth“ nebo „enp“.
ip link show | grep "eth"
nebo
ip link show | grep "enp"
Nyní, když známe název adaptéru, můžeme jej snadno zapojit přímo do nástroje dhcpcd a získat síťové připojení.
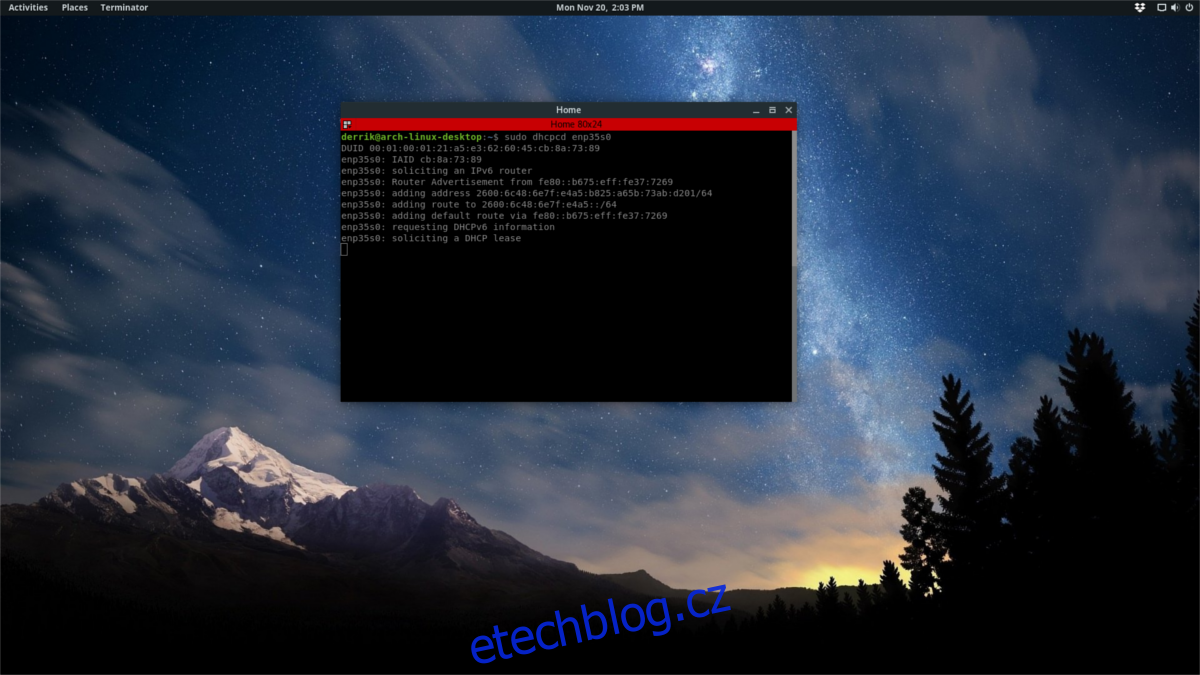
Poznámka: nahraďte „eth0“ síťovou kartou nalezenou pomocí příkazu ip link.
sudo dhcpcd eth0
Po spuštění příkazu dhcpcd byste měli mít internet. Chcete-li zkontrolovat připojení, spusťte příkaz ping.
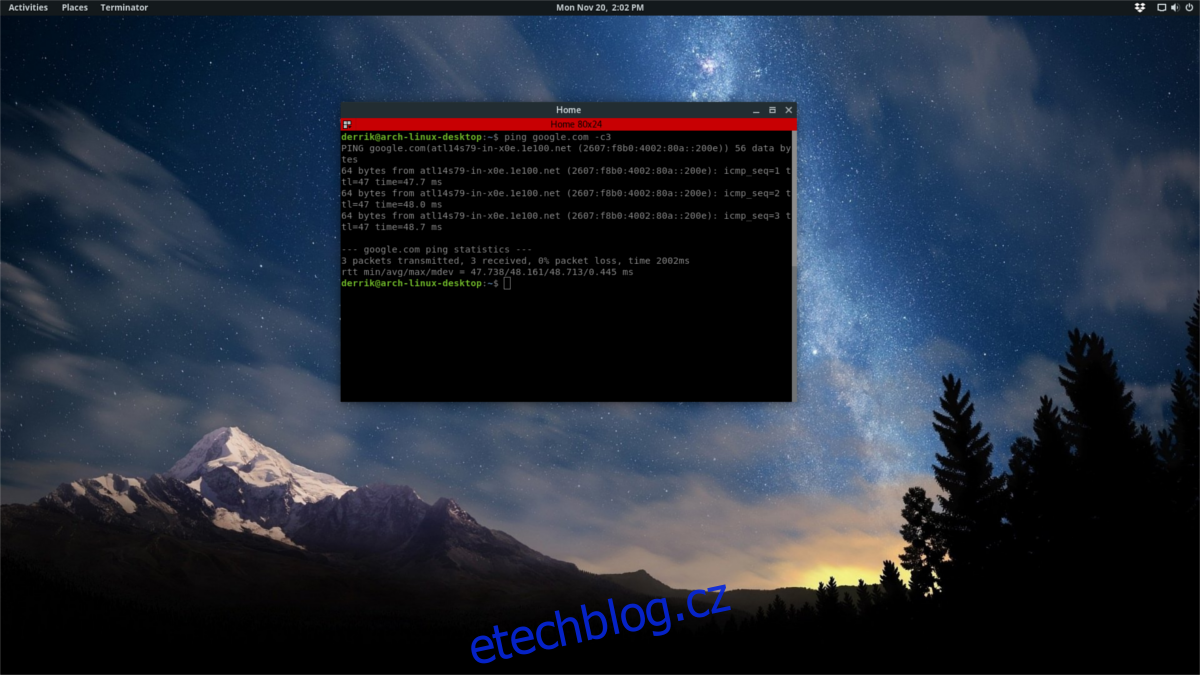
Tento ping odejde přímo na servery Google přesně třikrát. Pokud vrátí zprávu, která obsahuje „neznámé“, nikoli IP adresy Google, nemáte připojení k internetu a budete muset tento proces provést znovu.
ping google.com -c3
Připojte se k Wi-Fi pomocí konzoly Network Manager Console
Grafický nástroj pro připojení Správce sítě má režim konzoly. S ním je připojení k bezdrátovým sítím přes příkazový řádek snazší než kdy předtím. Zde je návod, jak jej používat.
Nejprve se ujistěte, že již máte nainstalovaný správce sítě. To by neměl být problém, protože Správce sítě využívá téměř každý operační systém Linux. Pokud z nějakého důvodu není nainstalován, přečtěte si příručku k operačnímu systému, jak jej povolit (nebo jej znovu povolit, pokud jste jej v minulosti zakázali).
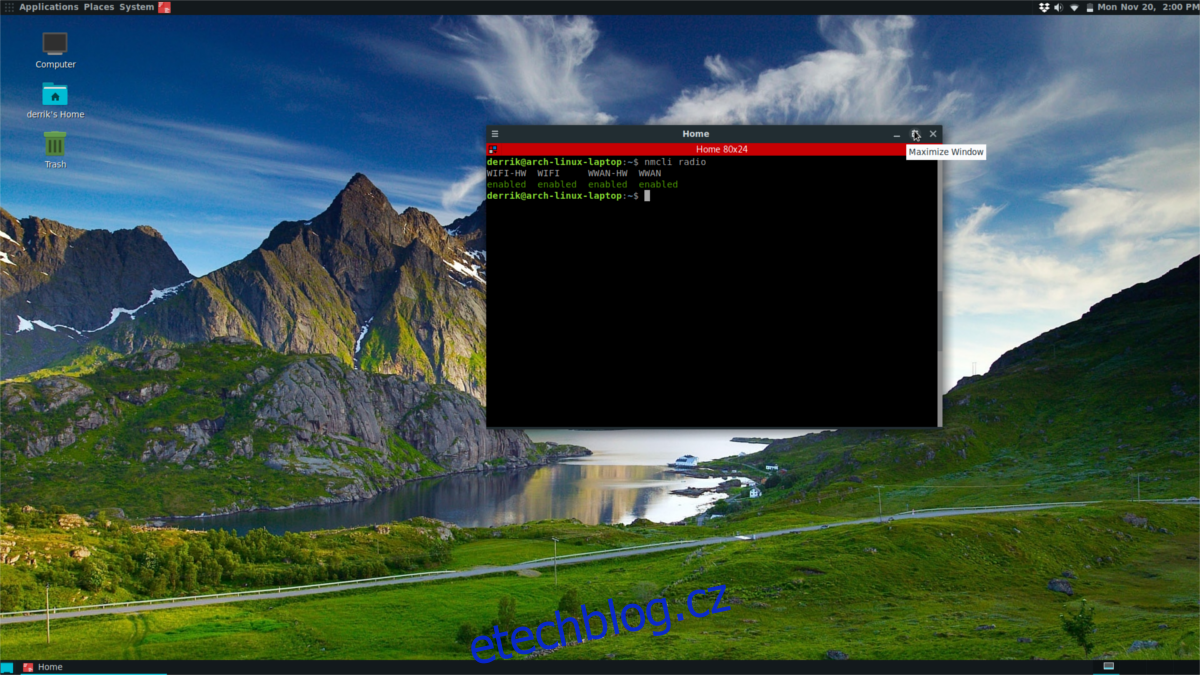
V terminálu spusťte příkaz nmcli radio, abyste zjistili, zda vaše wifi rádio funguje:
nmcli radio
Pokud to funguje, mělo by to vypsat „povoleno povoleno povoleno povoleno“. Nefunguje rádio? Stisknutím tlačítka Wi-Fi na notebooku jej zapněte.
Dále spusťte sken uvnitř nmcli pro blízké bezdrátové sítě. Nejprve spusťte příkaz rescan a vygenerujte nový seznam.
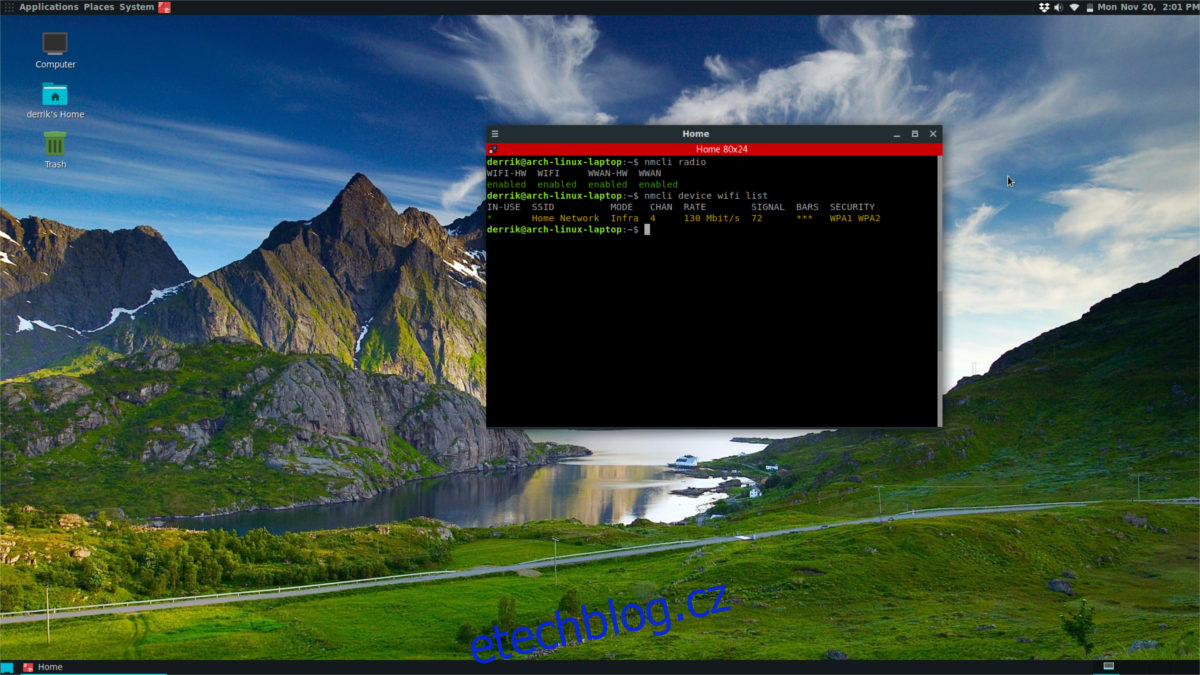
nmcli device wifi rescan
Po spuštění opětovného skenování vytiskněte seznam v okně terminálu.
nmcli device wifi list
Použití nmcli se „seznamem wifi zařízení“ vytiskne podrobný seznam všech bezdrátových sítí, ke kterým má uživatel přístup, včetně SSID, kanálů, režimů připojení, síly signálu atd. Připojte se k jakékoli z těchto sítí pomocí „nmcli zařízení wifi připojit“. V tomto příkladu použijeme Test Network.
nmcli device wifi connect Test Network password testnetworkpassword
Po připojení nezapomeňte spustit příkaz ping, abyste ověřili, že máte připojení k internetu:
ping google.com -c3
Poznámka: Můžete mít problémy s připojením k SSID s mezerami. Nepokoušejte se je zadávat tak, jak jsou uvedeny v seznamu.
Místo toho postupujte podle příkladu příkazu a přidejte zpětná lomítka. Zpětné lomítko následované mezerou a další zpětné lomítko sdělí příkazovému řádku bash, že je zde mezera: Test připojení SSID