Pokud posloucháte hudbu nebo tisknete dokumenty prostřednictvím počítače, můžete využít připojení Bluetooth. Nebudete tak muset rozmotávat kabely nebo hledat volný USB port.

Naštěstí se jedná o poměrně přímočarý proces. V tomto článku se dozvíte, jak se zbavit těch otravných kabelů, když zjistíte, jak se připojit k počítači pomocí Bluetooth.
Table of Contents
Jak zkontrolovat, zda má počítač modul Bluetooth
Když připojujete svůj počítač pomocí Bluetooth, první věc, kterou musíte udělat, je zajistit, aby počítač měl modul Bluetooth. Ne všechna zařízení budou vybavena tímto hardwarem. Moduly Bluetooth bývají běžnější u notebooků než u stolních počítačů.
Zde je návod, jak zkontrolovat, zda váš počítač má funkce Bluetooth:
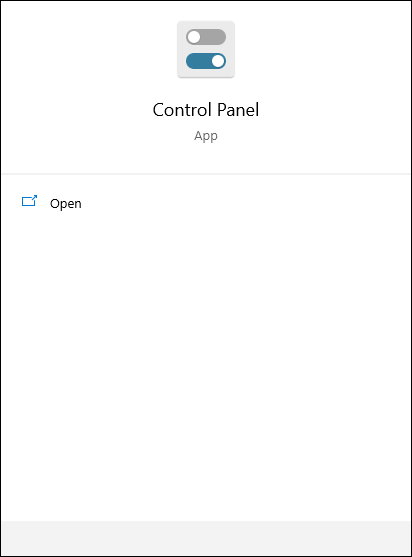
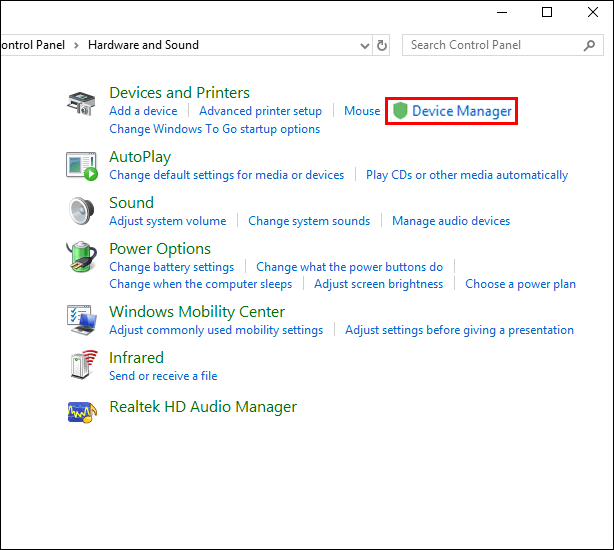
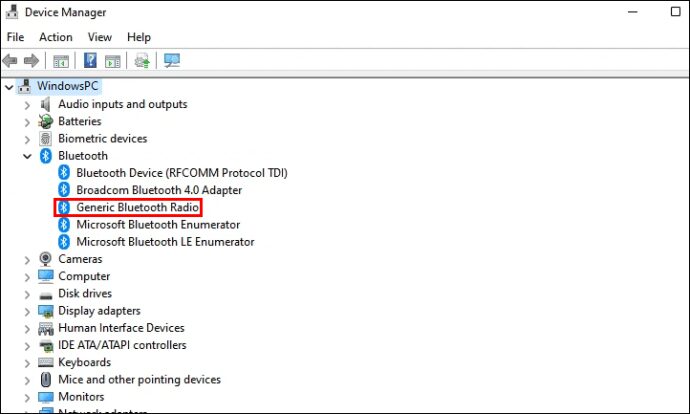
Pokud je v seznamu uvedeno Bluetooth, váš počítač se může připojit bezdrátově. Pokud tomu tak není, možná budete muset k počítači připojit externí adaptér Bluetooth.
Jak přidat modul Bluetooth do počítače se systémem Windows
Pokud vaše stolní zařízení nemá funkce Bluetooth, můžete se připojit k bezdrátovému připojení pomocí externího adaptéru Bluetooth. Dongle stačí zapojit do USB portu. V uživatelské příručce zjistíte, jak uvést externí hardware do režimu párování.
Zde je návod, jak nastavit jeho funkce na vašem počítači:

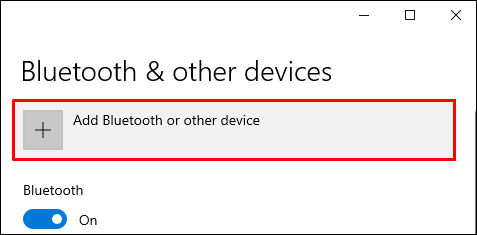
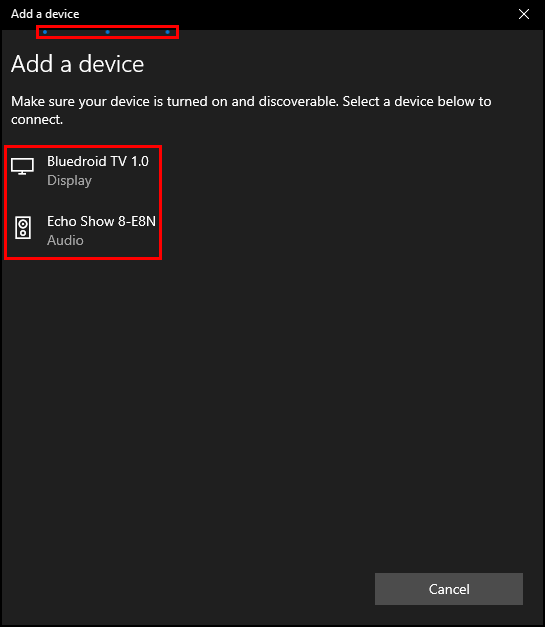
Jak se připojit k počítači pomocí Bluetooth v systému Windows 11
Chcete-li se bezdrátově připojit k jiným zařízením, musíte na svém stolním zařízení povolit Bluetooth. To se provádí přístupem k nastavení Bluetooth:
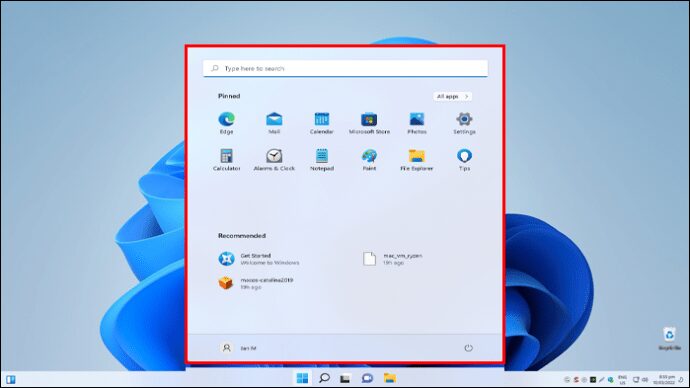
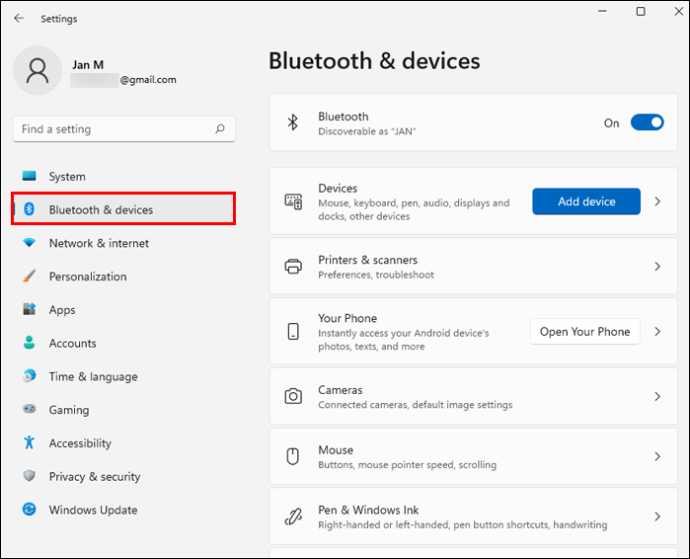
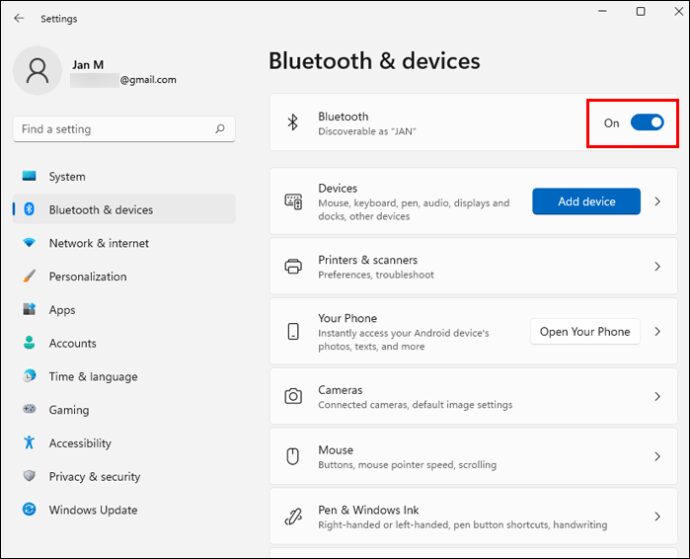
„Bluetooth“ bude v nastavení systému pouze v případě, že byl detekován adaptér Bluetooth.
Jak se připojit k počítači pomocí Bluetooth v systému Windows 10
Pokud se pokoušíte použít Bluetooth k připojení k počítači se systémem Windows 11, postupujte podle následujících pokynů:

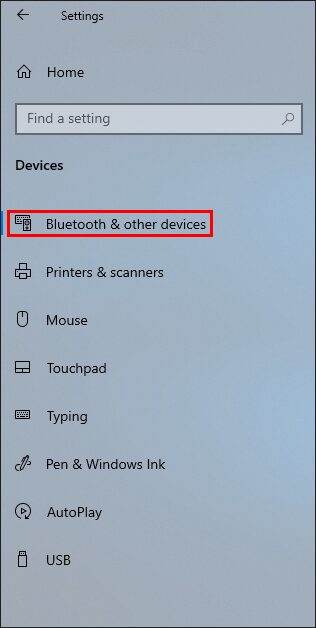
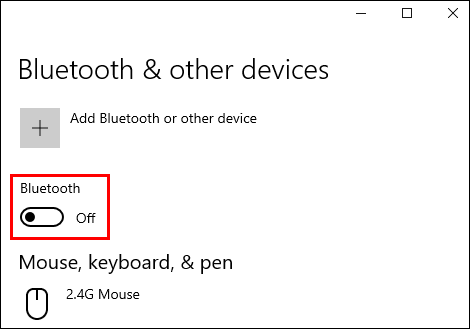
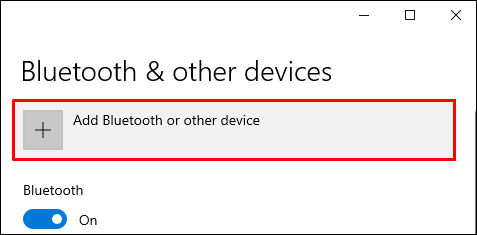
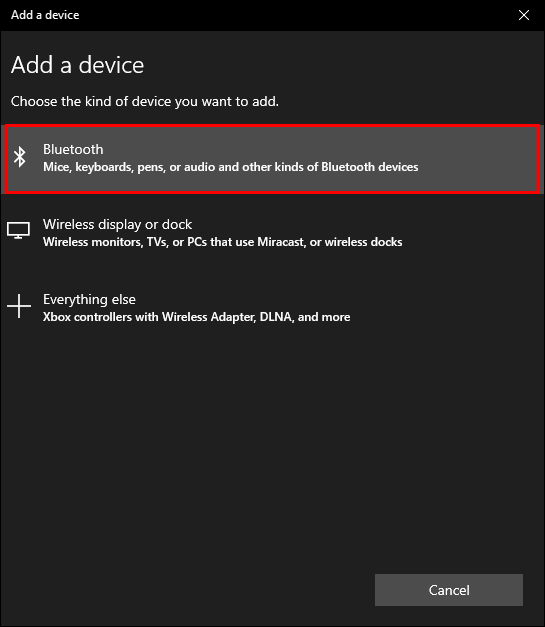
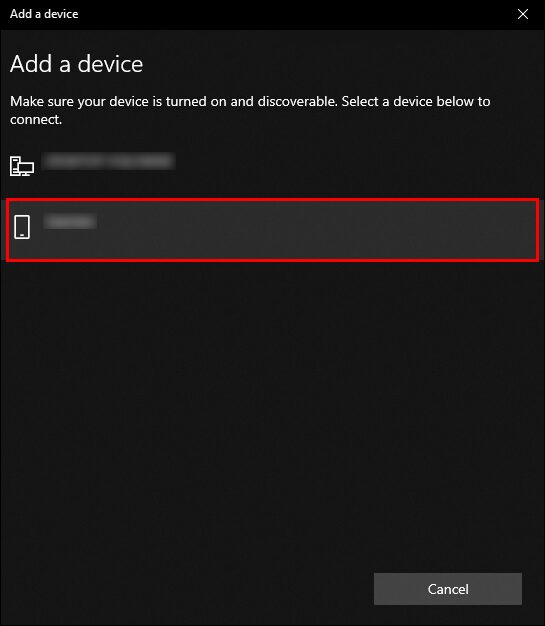
Jak se připojit k počítači pomocí Bluetooth na počítači Mac
Od roku 2011 mají všechna zařízení Mac vestavěné funkce Bluetooth. Chcete-li zapnout Bluetooth na vašem Macu, postupujte takto:
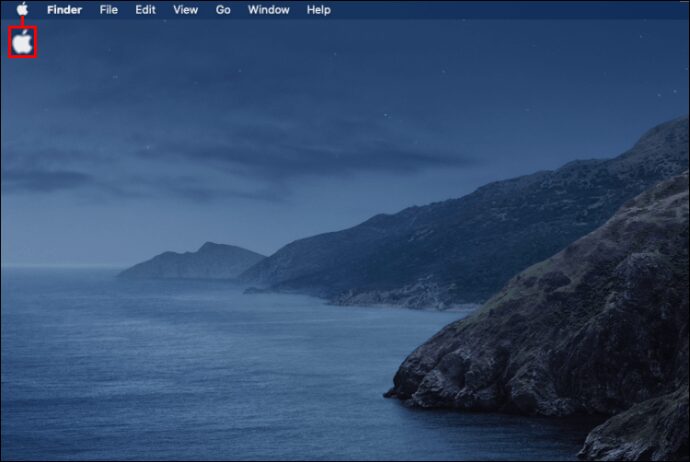
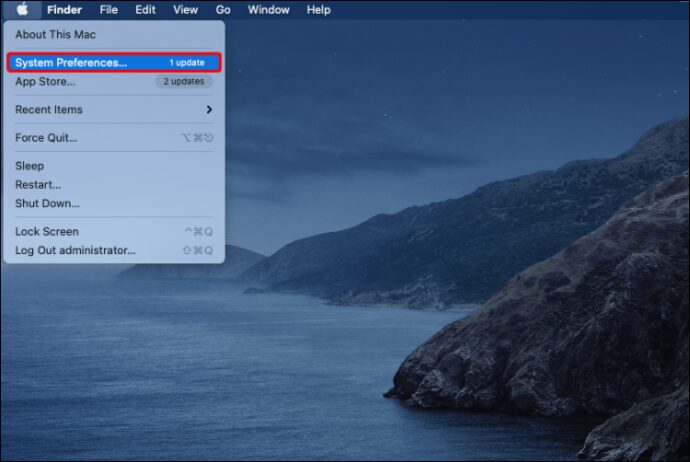
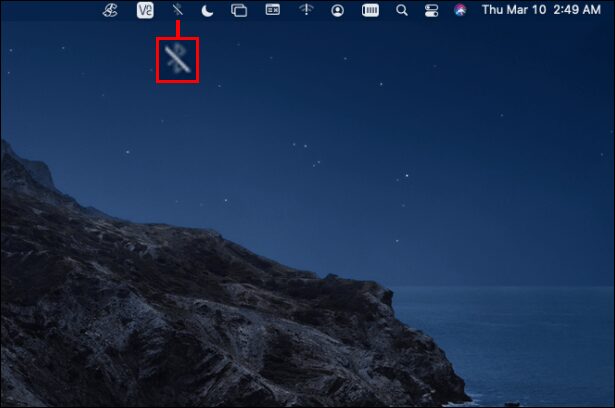
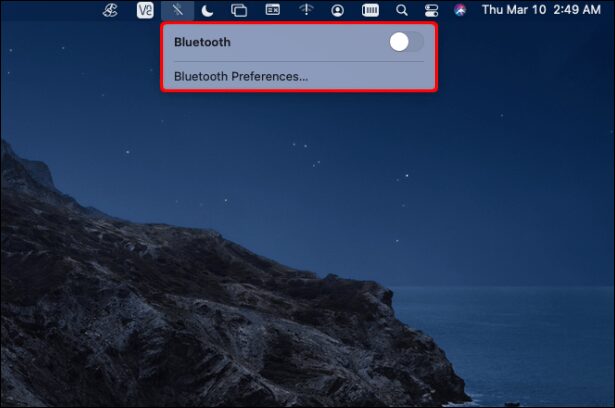
Váš Mac má nyní funkci Bluetooth. Níže vám ukážeme, jak propojit zařízení s Macem přes Bluetooth. Než však začnete, ujistěte se, že je vaše zařízení zapnuté a připravené ke spárování.
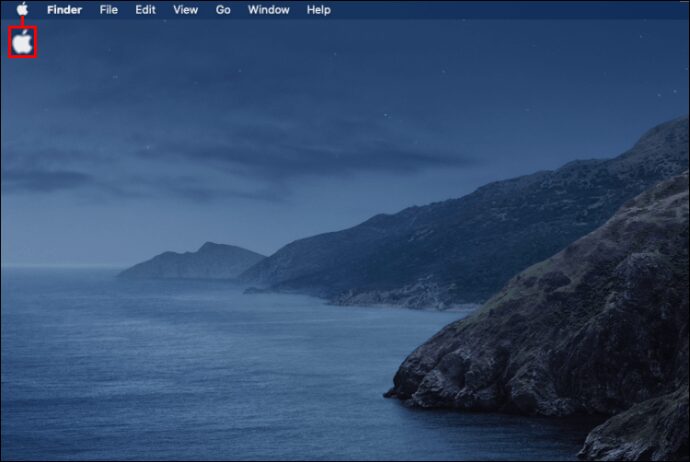
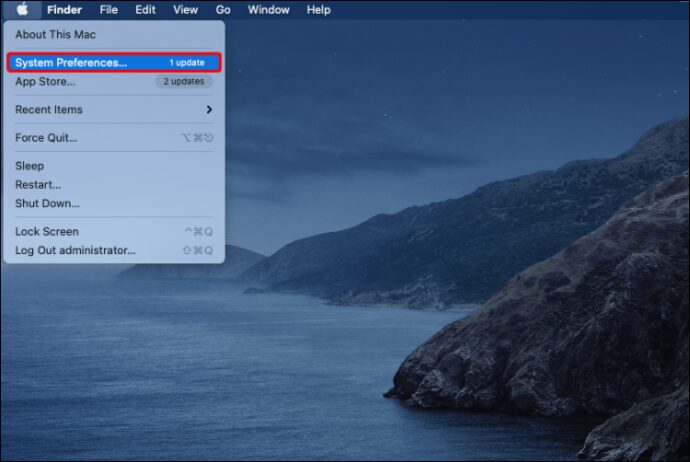
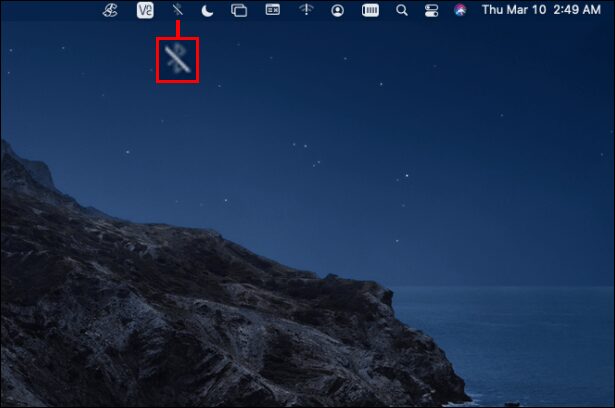
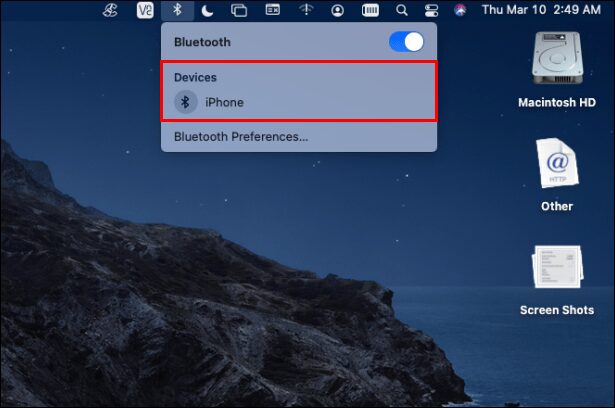
Jak připojit iPhone k PC pomocí Bluetooth
Připojení vašeho iPhone k počítači může být užitečné při přenosu souborů z jednoho zařízení do druhého. Pokud chcete propojit svůj iPhone s počítačem se systémem Windows, postupujte takto:.
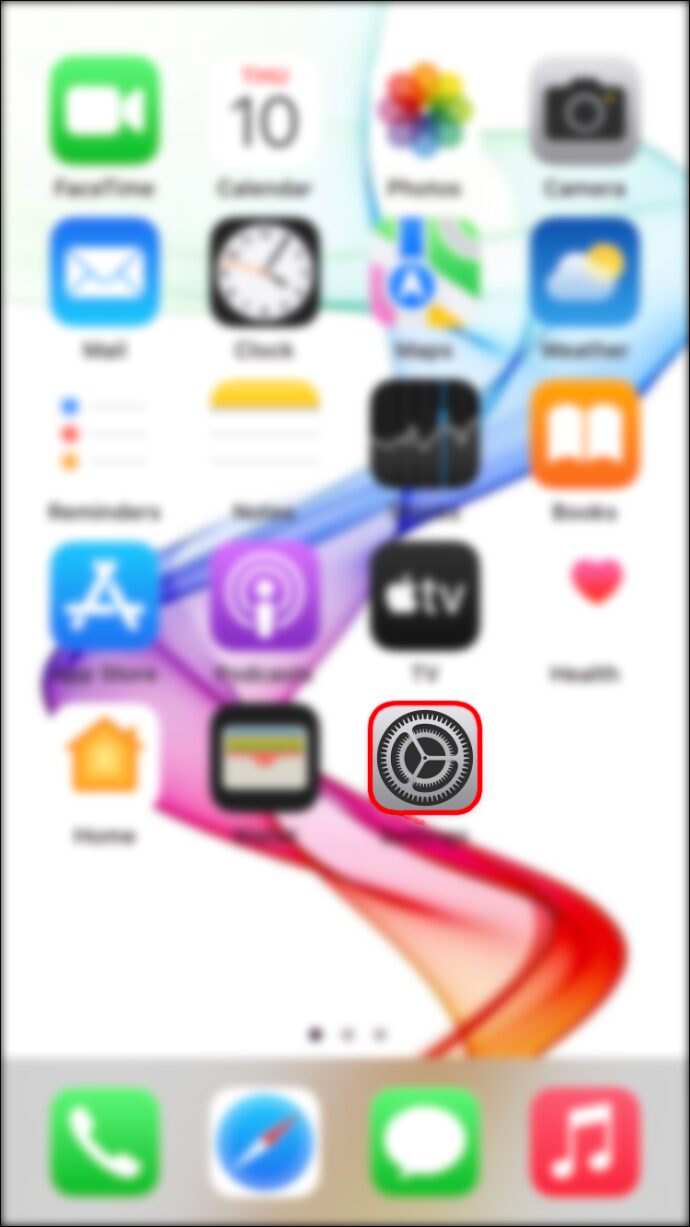
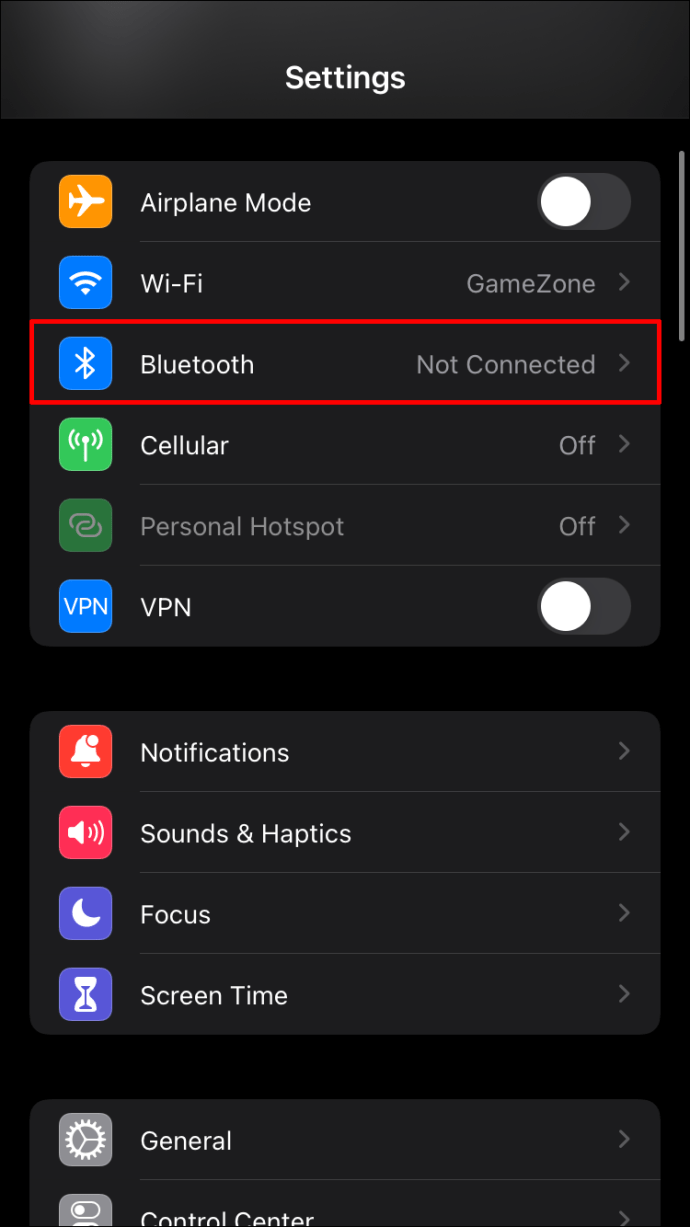
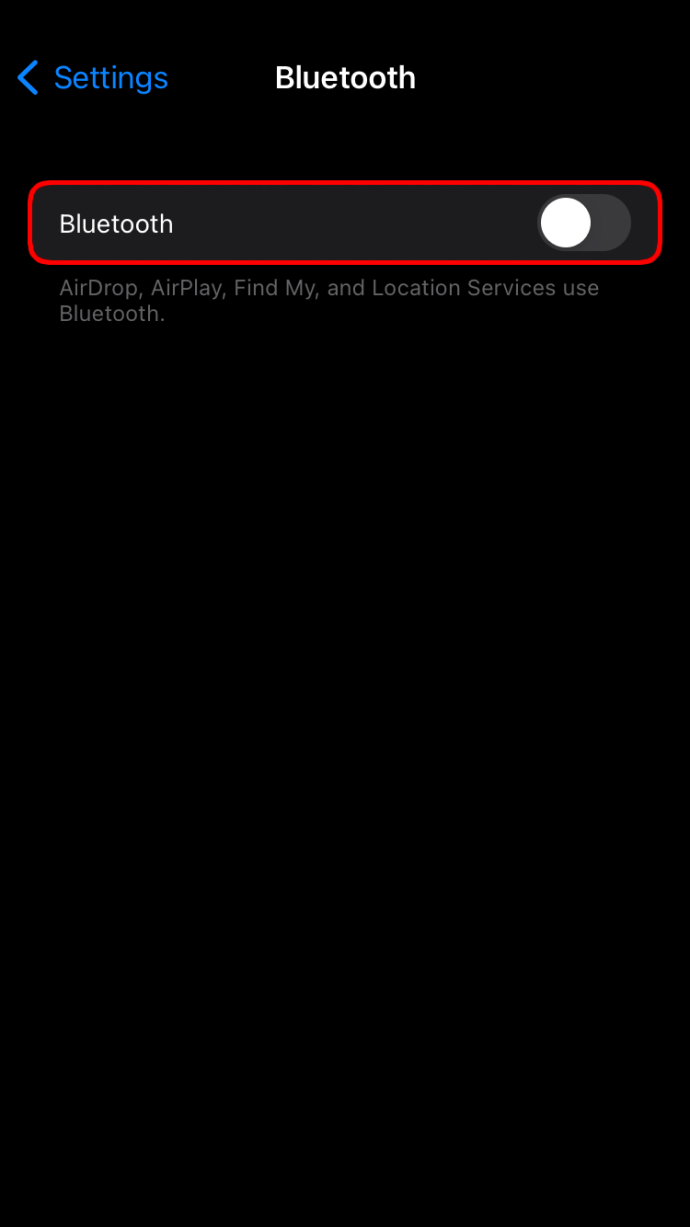
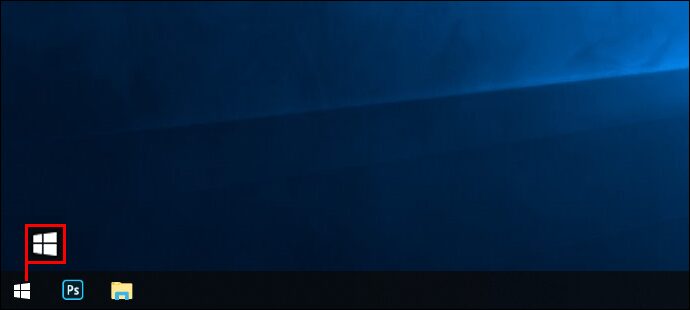
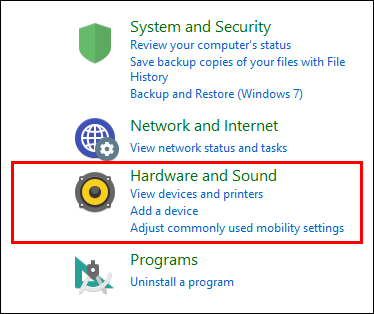
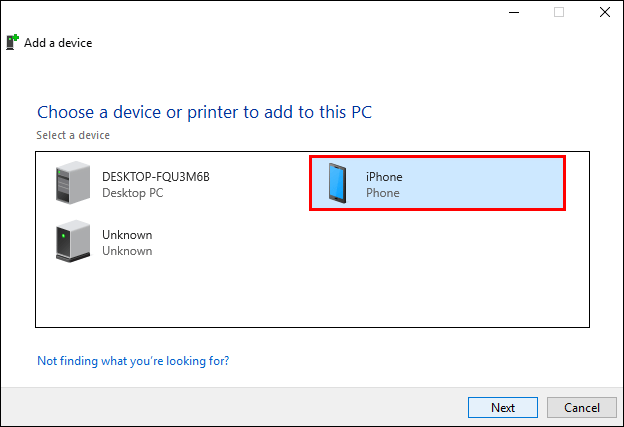
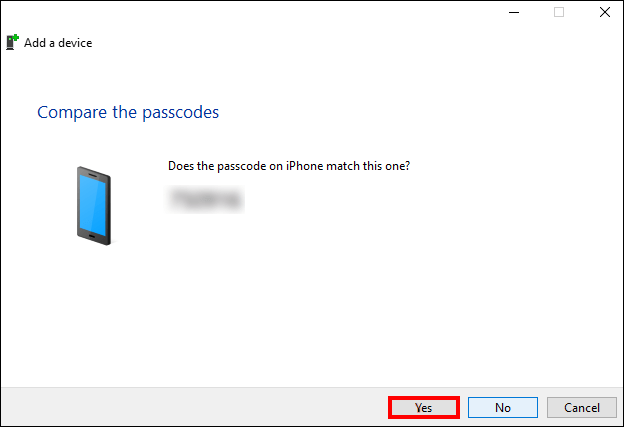
Váš iPhone bude nyní připojen k počítači.
Jak připojit Android k počítači pomocí Bluetooth
Sdílení souborů mezi smartphonem se systémem Android a notebookem lze provést přes Bluetooth. Pokud budete postupovat podle níže uvedené metody, nebudete již muset hledat kabely, abyste práci dokončili.
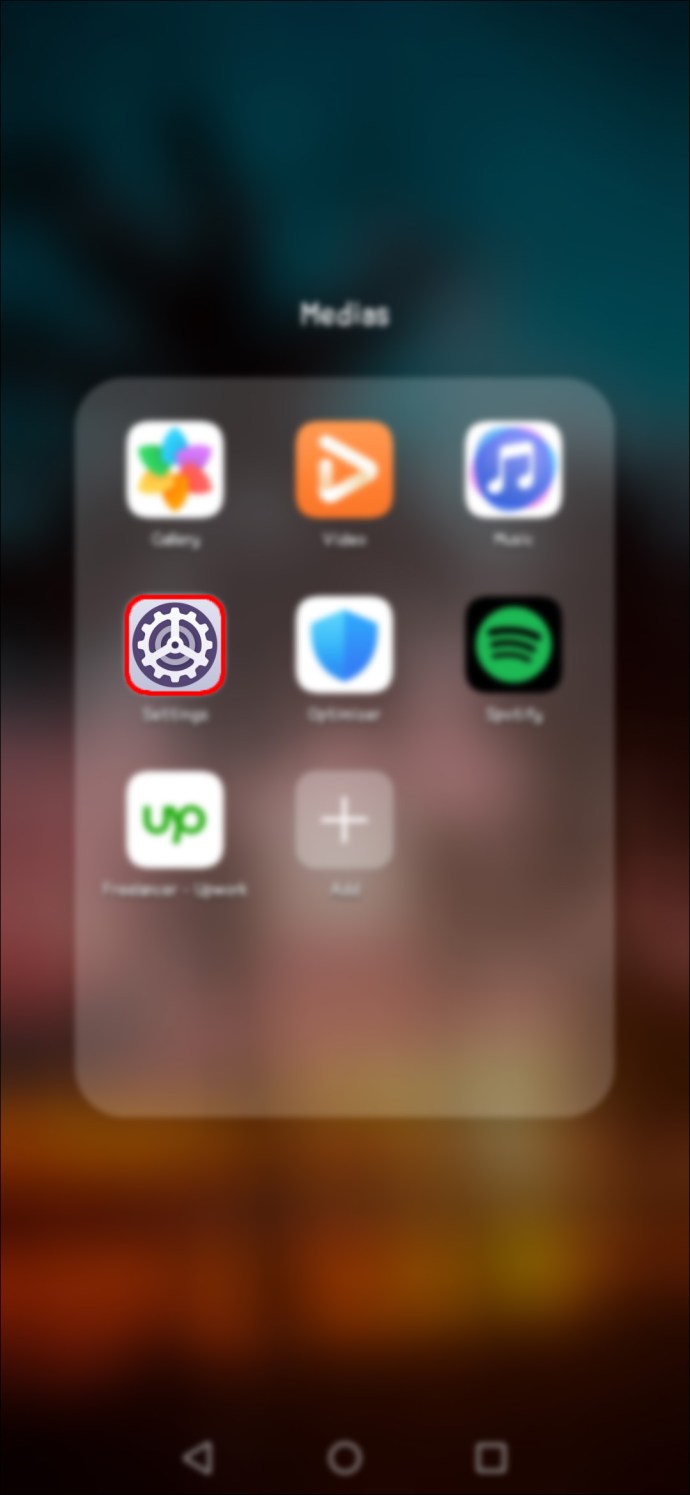
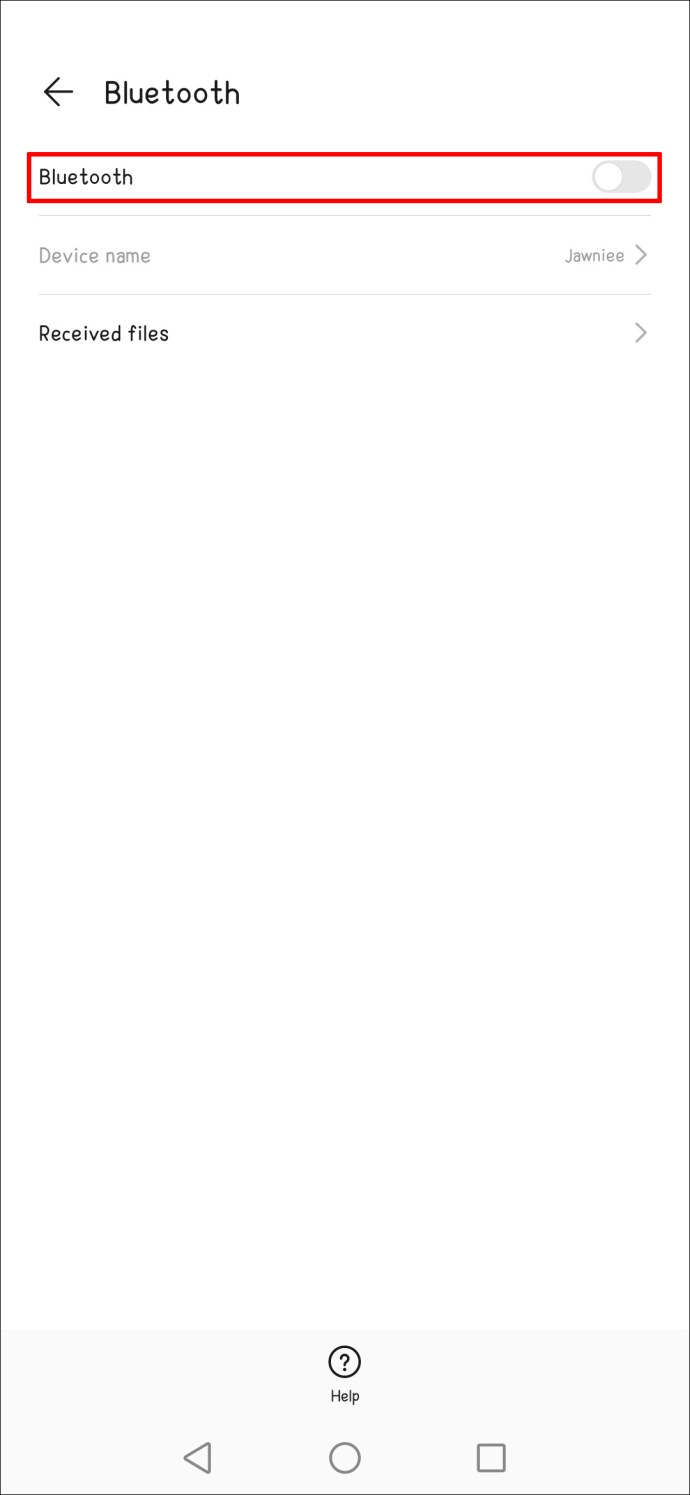
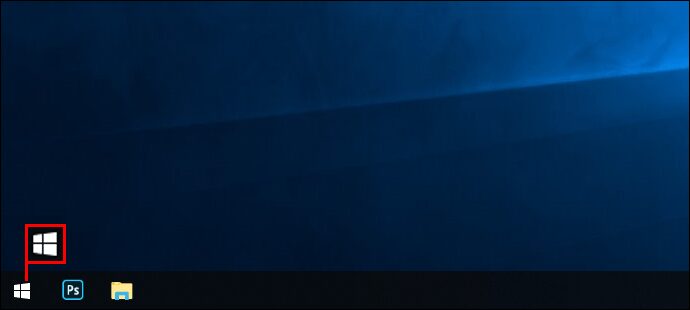
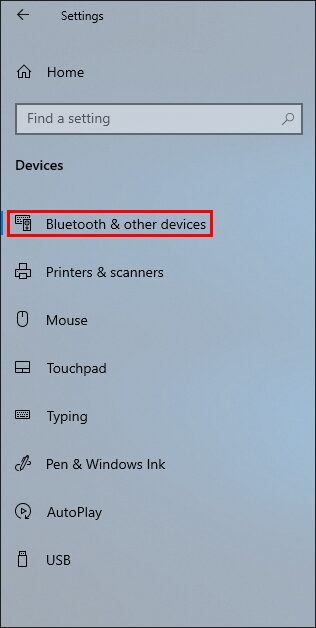
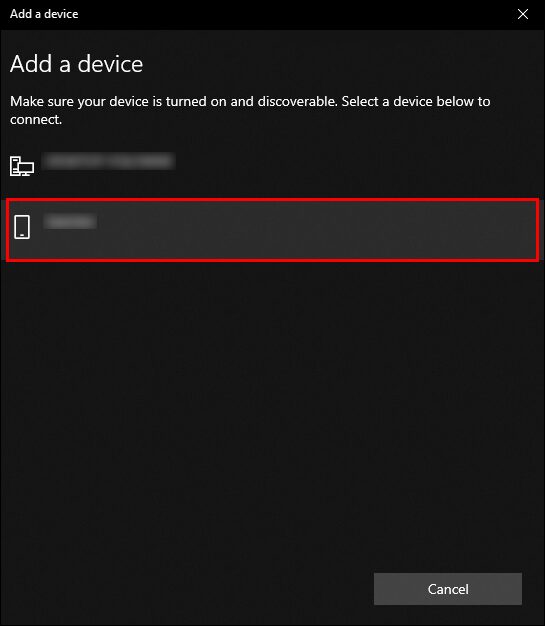
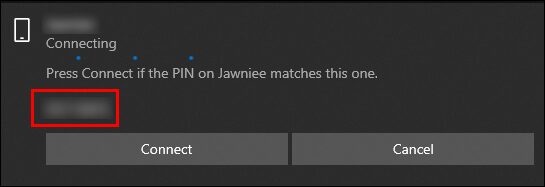
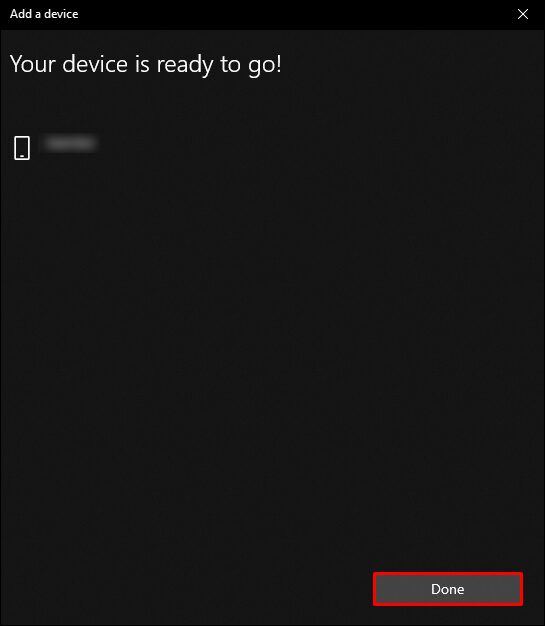
Zařízení Android a počítač jsou nyní propojeny, což umožňuje snadný přenos souborů z jednoho místa na druhé.
Jak připojit sluchátka k počítači pomocí Bluetooth
Někteří z nás rádi poslouchají hudbu při práci. Nicméně křičení Top Ten hity v kanceláři je obecně odsuzováno. Řešením by bylo připojení bezdrátových sluchátek k počítači. Jak na to:
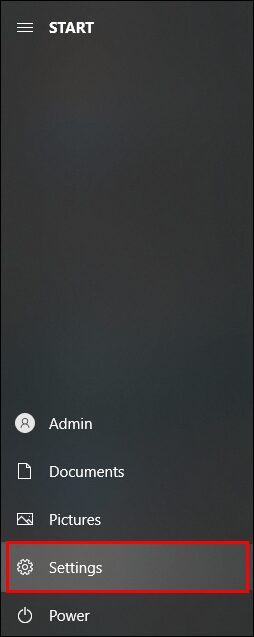
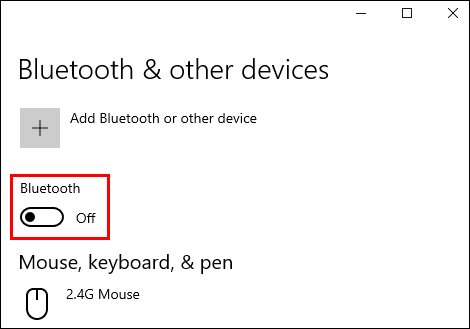
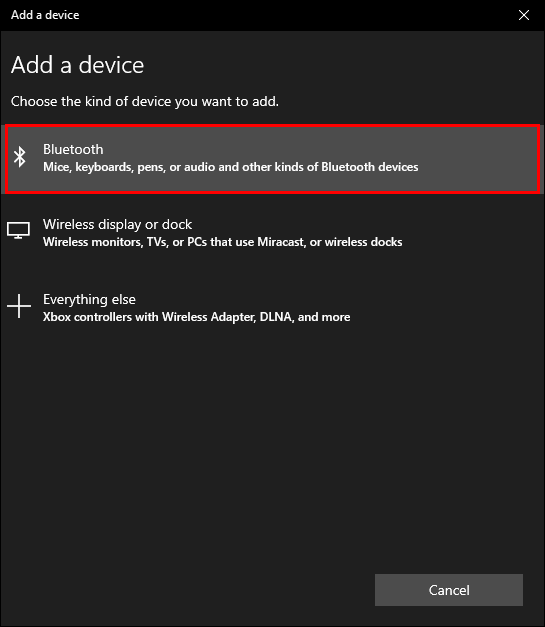
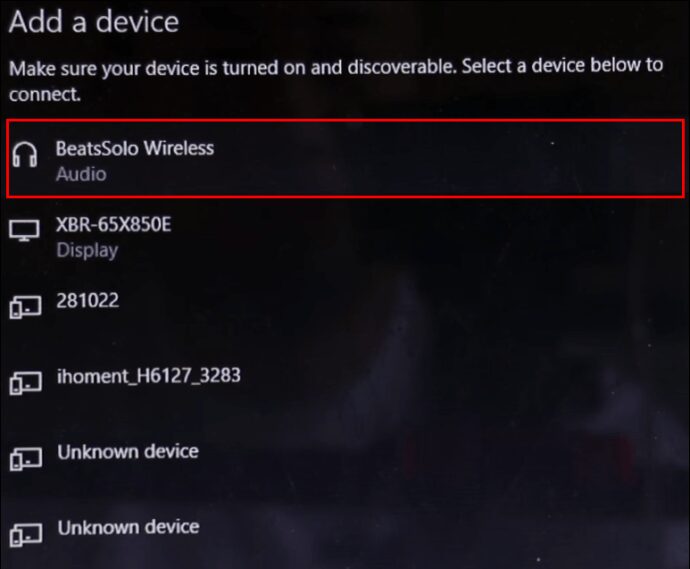
Nyní jste připraveni poslouchat všechny své oblíbené skladby při plné hlasitosti, pokud to dáváte přednost.
Zakopněte kabely
Bezdrátové připojení příslušenství k počítači výrazně zlepšilo organizaci pracovního stolu. Už se nemusíte potýkat s nekonečnými kabely, které se při práci nevyhnutelně zamotávají. Po přečtení této příručky si nyní můžete užívat stůl bez nepořádku, ať už pracujete z domova nebo chcete zlepšit svůj kancelářský pracovní prostor.
Používáte Bluetooth pro připojení zařízení k počítači? Dejte nám vědět, jaké metody používáte v sekci komentářů níže.

