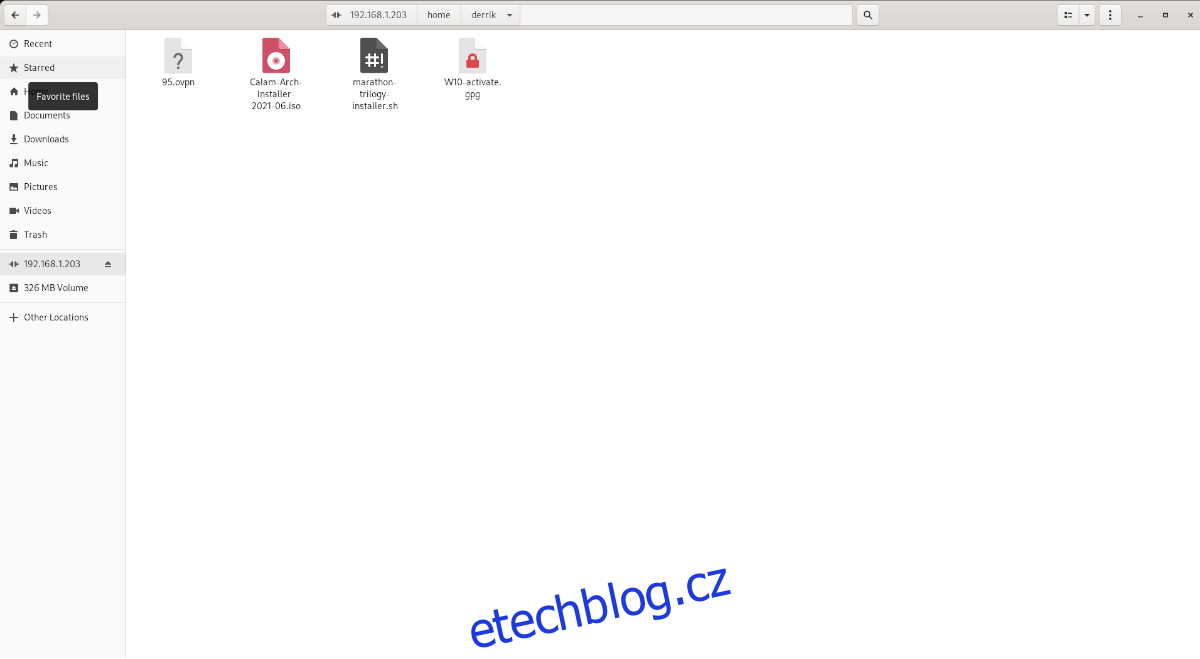SFTP je vestavěná funkce SSH a jakmile je SSH nainstalováno v systému, lze SFTP použít k přenosu souborů tam a zpět pomocí GUI nebo terminálu. SFTP je zvláště užitečné se servery.
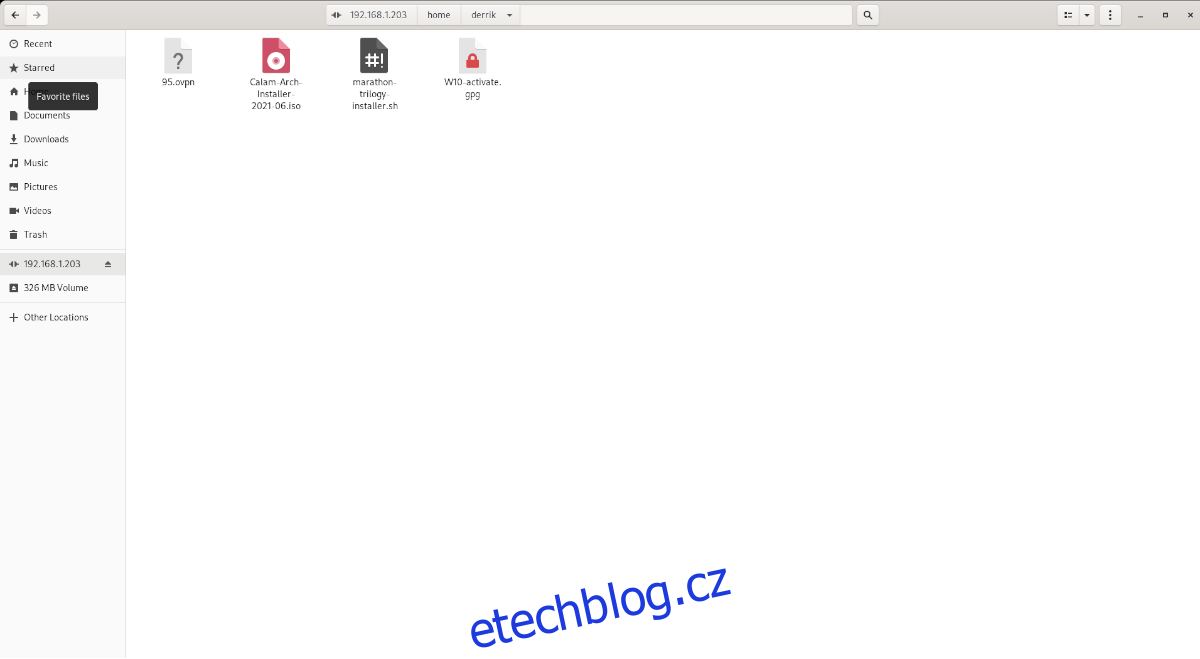
V této příručce vám ukážeme, jak se připojit k serverům SFTP na Ubuntu, a také jak nakonfigurovat svůj vlastní server jako hostitele. Chcete-li začít, ujistěte se, že používáte nejnovější plochu Ubuntu, server nebo operační systém založený na Ubuntu.
Table of Contents
Nastavte SFTP na Ubuntu
Pokud se na svém počítači Ubuntu plánujete připojit k serveru SFTP, budete muset na vzdáleném serveru Ubuntu nebo vzdáleném počítači Ubuntu nastavit server SSH, abyste k němu měli přístup. Naštěstí je nastavení serveru SSH na Ubuntu neuvěřitelně snadné.
Chcete-li začít, otevřete okno terminálu na ploše Ubuntu. Terminálové okno můžete spustit stisknutím Ctrl + Alt + T na klávesnici. Nebo vyhledejte „Terminal“ v nabídce aplikace Ubuntu a spusťte jej tímto způsobem.
V otevřeném okně terminálu použijte příkaz apt install k instalaci balíčku „openssh-server“. Tento balíček po instalaci nakonfiguruje a nastaví server SSH a také SFTP, ke kterému můžete přistupovat vzdáleně.
sudo apt install openssh-server
Když je OpenSSH server spuštěn a běží na vzdáleném počítači, můžete provést rychlý test, abyste se ujistili, že se k němu můžete připojit. Chcete-li to provést, spusťte ssh your-username@localhost na počítači se serverem SSH. Pro přihlášení musíte použít své uživatelské jméno a heslo.
Připojení k SFTP přes příkazový řádek
Chcete-li se připojit k serveru SFTP pomocí příkazového řádku na Ubuntu, začněte spuštěním okna terminálu. Poté s otevřeným terminálovým oknem použijte příkaz sftp pro připojení k vašemu SSH serveru.
Chcete-li se připojit, zadejte uživatelské jméno na vzdáleném počítači a také jeho IP adresu. Pokud má například vzdálený server Ubuntu nebo počítač Ubuntu hostující server SSH IP adresu „192.168.1.203“, použijte tuto adresu jako název hostitele.
sftp [email protected]
Po připojení můžete spustit příkaz ls a zobrazit, co je na vzdáleném serveru.
ls
Chcete-li stáhnout cokoli ze vzdáleného serveru do svého domovského adresáře, zadejte název souboru na vzdáleném serveru SFTP a použijte příkaz get.
get test.txt
Potřebujete něco nahrát na vzdálený server SFTP? Použijte příkaz put. Nahraje jakýkoli soubor na vzdálený server SFTP ve vaší místní domovské složce (/home/USERNAME/).
put test.txt
Připojení k SFTP pomocí správce souborů Ubuntu – Gnome Files
Aplikace Gnome Files je jedním z nejpoužívanějších správců souborů na celém Linuxu, protože mnoho běžných linuxových distribucí volí Gnome Shell jako svou plochu. Zde je návod, jak jej použít k připojení k serveru SFTP na Ubuntu.
Chcete-li začít, spusťte na ploše správce souborů Ubuntu. Po otevření najděte tlačítko „Další umístění“ a klikněte na něj. Když vyberete toto tlačítko, budete přesměrováni do oblasti „Další umístění“.
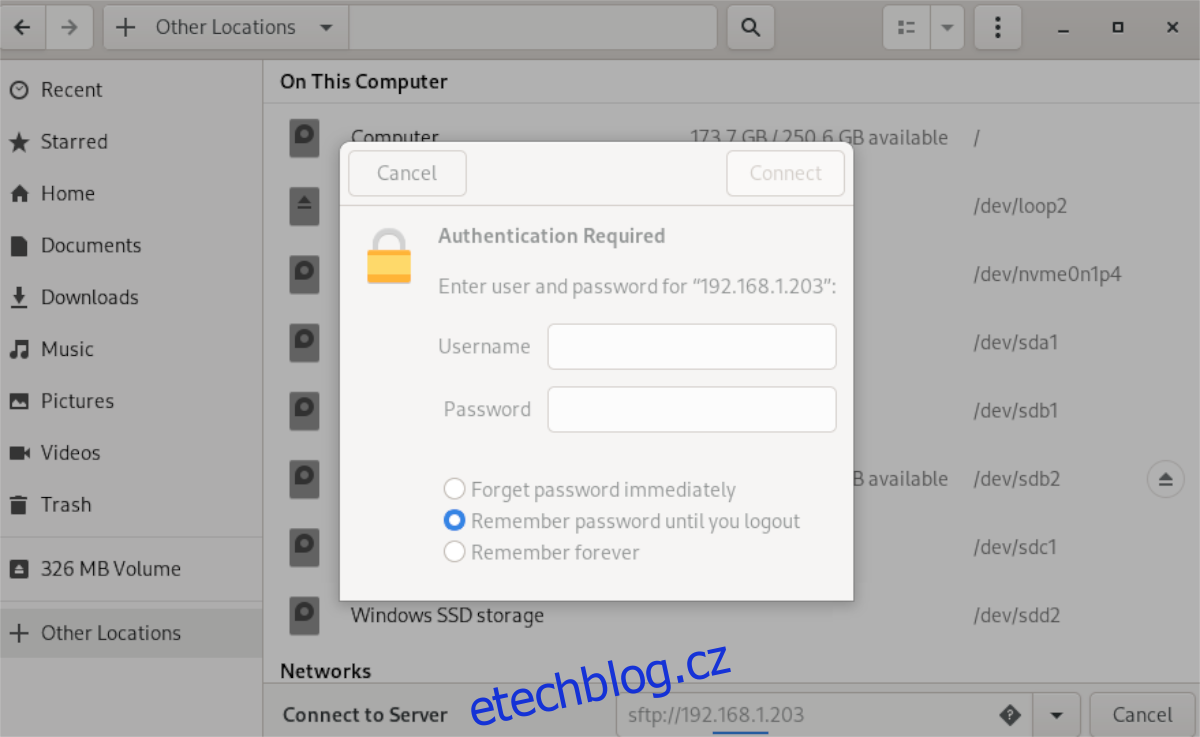
V části „Další umístění“ najděte textové pole „Připojit k serveru“ a klikněte na něj myší. Poté zadejte adresu serveru. Například:
sftp://192.168.1.203
Po zadání IP adresy (nebo názvu hostitele) do pole stiskněte tlačítko „Připojit“. Když vyberete toto tlačítko, objeví se vyskakovací okno. Dále zadejte své uživatelské jméno a heslo a znovu klikněte na „Připojit“.
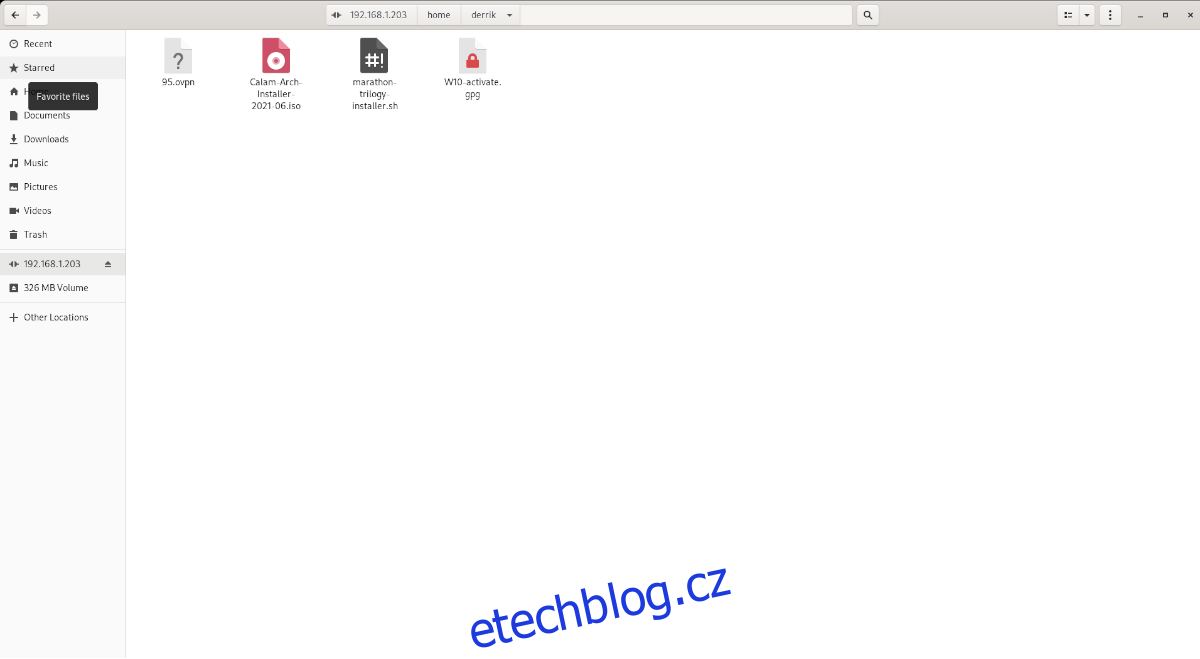
Po připojení uvidíte svůj SFTP server v aplikaci Ubuntu files. Přetáhněte soubory na server, nahrajte je a zkopírujte je do jiných složek v počítači, abyste je stáhli.
Připojení k SFTP pomocí Filezilla na Ubuntu
Nejprve musíte nainstalovat aplikaci, abyste se mohli připojit k serveru SFTP pomocí Filezilla na Ubuntu. Poté otevřete okno terminálu na ploše Ubuntu a pomocí příkazu níže nainstalujte aplikaci.
sudo apt install filezilla
Jakmile je program nainstalován ve vašem systému, spusťte jej. Poté vyhledejte pole hostitele a zadejte níže uvedený kód.
sftp://your-sftp-server-ip
Po zapsání do pole „Hostitel“ napište své uživatelské jméno do pole „Uživatelské jméno“ a své heslo do pole „Heslo“. Poté napište „22“ do pole „Port“. 22 je výchozí port pro SFTP.
Po vyplnění všech informací vyberte tlačítko „Rychlé připojení“ pro připojení k serveru SFTP pomocí Filezilla. Brzy budete připojeni ke svému serveru pomocí Filezilla.
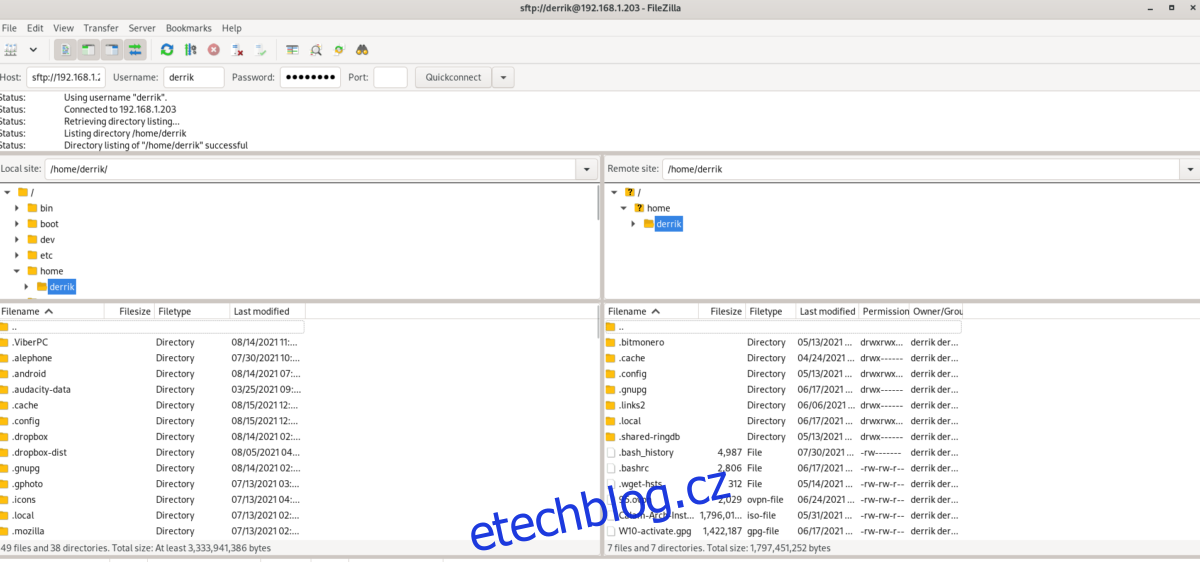
Odtud můžete nahrávat a stahovat soubory na váš SFTP server z Ubuntu. Pokud si chcete stáhnout soubor, postupujte takto. Nejprve klikněte pravým tlačítkem myši na pravý sloupec na požadovaný soubor. Poté vyberte možnost „Stáhnout“ ke stažení.
Můžete také nahrávat z Ubuntu pomocí Filezilla. Chcete-li to provést, klikněte pravým tlačítkem myši na soubor v levém sloupci. Poté vyberte tlačítko „Nahrát“. Tím se soubor odešle na server SFTP.