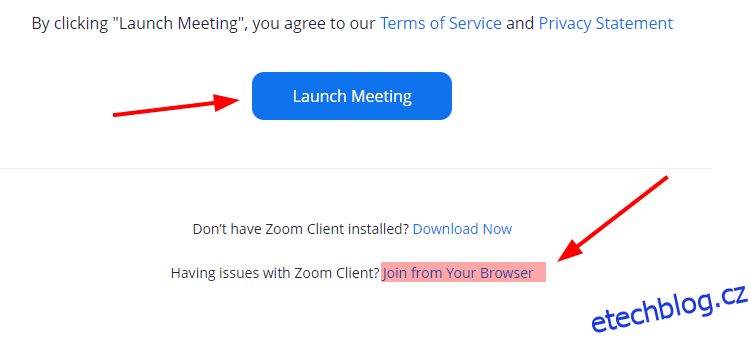Jste připraveni na tuto vždy důležitou interakci s videem? Počkejte! Proč se nejprve nepřipojit k testovací schůzce Zoom, abyste zjistili, zda je vše perfektní?
Díky COVID-19 se kultura práce na dálku nebo hybridní práce stala mezi podniky novým standardem. I když tato směna poskytla zaměstnancům více času na rodinu, šetří také zdroje pro zaměstnavatele.
Přesto je spolupráce klíčová.
A i když většinu času odvedou e-maily a flákače svou práci v pohodě, videokonference jsou nejlepší náhradou za starý dobrý osobní rozhovor.
V tom je Zoom lídrem na trhu. A jeho růst není způsoben pouze pandemií. Vykázala vynikající výsledky z období před COVID, jak je uvedeno v Oktova zpráva.
Vaše přítomnost zde však naznačuje, že Zoom již používáte, takže jsme tu, abychom vám pomohli předvést to nejlepší bez jakýchkoliv zádrhelů na poslední chvíli.
Table of Contents
Test zoomu na ploše
Jak je patrné z názvu, test zoomu vám umožní zjistit, zda hardware (kamera, reproduktor a mikrofon) funguje perfektně.
I když je také zkontrolujete před připojením k jakékoli živé schůzce, test Zoom je pohodlnější a spolehlivější.
Nejprve musíte otevřít Odkaz na test zoomu ve webovém prohlížeči a kliknutím na tlačítko Připojit zahajte test schůzky.
Dále můžete buď kliknout na Spustit schůzku a otevřít test v nainstalované aplikaci, nebo se rozhodnout pro připojení z vašeho prohlížeče.
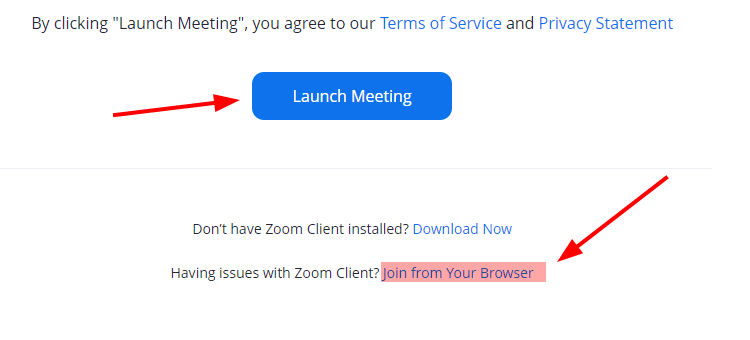
Protože jsem měl aplikaci nainstalovanou, pokračoval jsem s první.
Nyní začneme s krátkým testem.
Test fotoaparátu
Zde budete vyzváni k výběru pracovního.
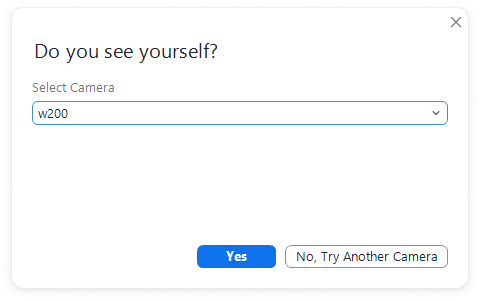
Pokud kliknete na Ne, zkusit jiný fotoaparát, automaticky se použije následující dostupné vybavení. Nakonec klepnete na Ano, když uvidíte svůj obrázek v aplikaci Zoom, což znamená, že vybraná kamera funguje správně.
Test reproduktorů
Následně uslyšíte zvuk, pokud vybrané reproduktory fungují podle očekávání.
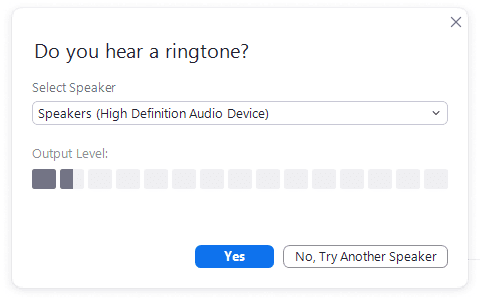
Stejně jako v předchozím testu můžete vyzkoušet všechny připojené reproduktory, dokud neuslyšíte vyzváněcí tón, a vybrat si mezi nimi.
Test mikrofonu
To je pro mě důležitější, protože můj fotoaparát má vestavěný mikrofon, který není tak skvělý. Takže jsem si koupil extra, abych fungoval jako vyhrazený mikrofon.
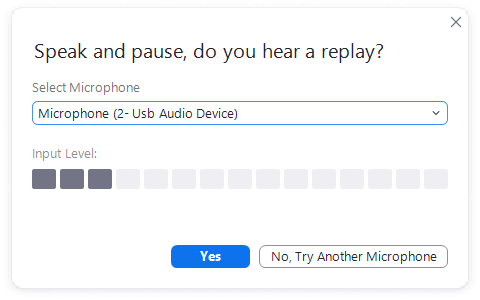
Ergo, musím vybrat ten správný, aby byl pro ostatní slušný slyšitelný zážitek.
Tento test je opět poměrně jednoduchý; stačí říct cokoli, abyste slyšeli opakování. A stejně jako u ostatních vyzkoušejte všechny dostupné mikrofony, abyste zjistili, který z nich funguje nejlépe.
Po úspěšném dokončení získáte něco takového.
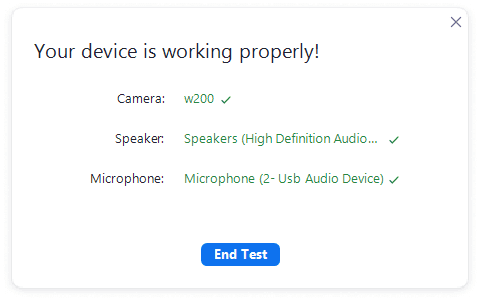
Zde můžete vidět zařízení, která prošla vaším hodnocením.
Nakonec můžete kliknout na Ukončit test a vybrat „Připojit se“ k počítačovému zvuku pokaždé, když použijete Zoom, nebo zaškrtnutím políčka ve spodní části využít tento testovaný hardware.
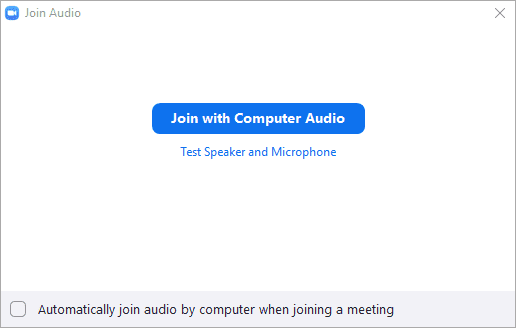
Přesto je můžete změnit pro každou schůzku a vybrat požadované vybavení nebo provést test znovu.
Test zoomu na Androidu
Provedení testu přiblížení je většinou automatické, jakmile se přihlásíte na zamýšlenou testovací URL přiblížení (stejné jako u PC).
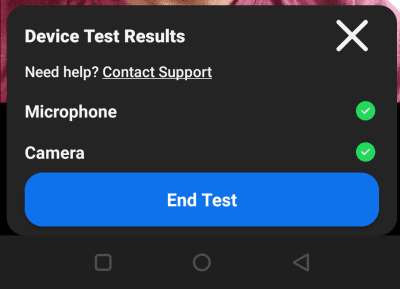
Během několika sekund zkontroluje vhodnost zařízení a poskytne výsledky jedním tahem, aniž by bylo zapotřebí jakékoli akce z vaší strany.
Závěr
Takto jste mohli provést test zoomu a zkontrolovat, která zařízení jsou pro videokonference nejlepší.
A když už jste tady, tento seznam některých nejlepších nástrojů pro webové konference může být užitečný.
Užili jste si čtení článku? Co takhle sdílet se světem?