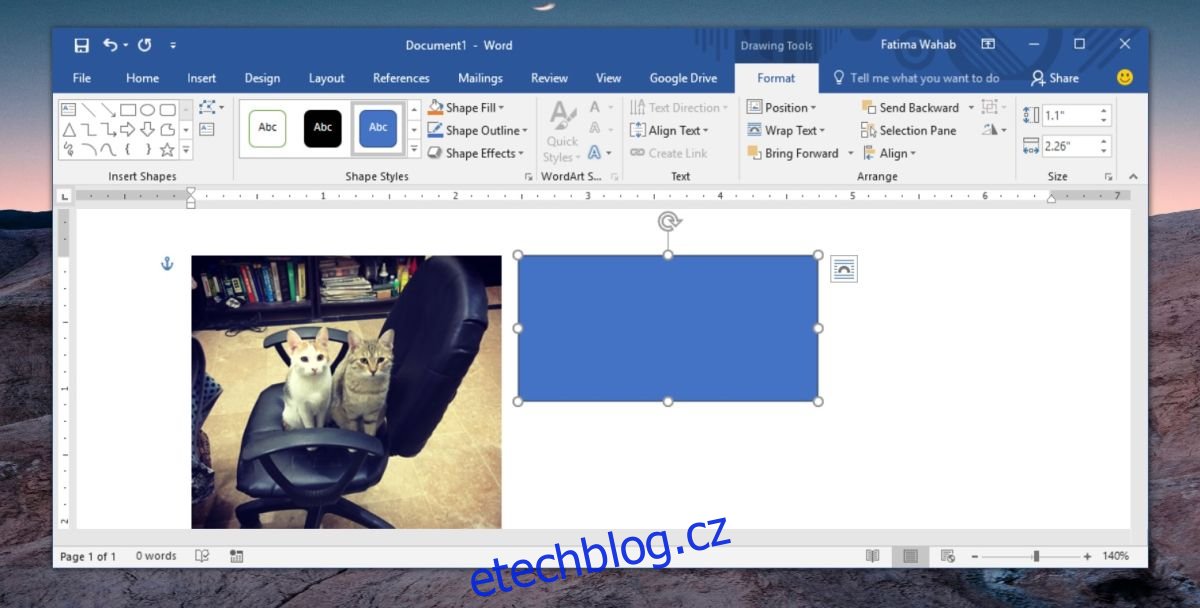Tvary můžete seskupit v aplikaci MS Word. Je to snadný způsob, jak vytvořit diagramy a grafy v textovém editoru a všechny je snadno spravovat. Seskupení více tvarů vám umožní použít na ně stejné formátování najednou a je snazší je přesouvat, aniž by se narušilo jejich pořadí. Můžete také seskupovat obrázky a tvary, i když tato metoda není tak přímočará jako u seskupování tvarů.
Když seskupujete tvary, tato možnost je vždy k dispozici. Když se však pokusíte seskupit obrázky a tvary, obrázek nelze vybrat, což vyvolává dojem, že není možné seskupovat obrázky a tvary. Je to tak a je to docela snadné.
Skupinové Obrázky A Tvary
Otevřete MS Word a vložte obrázek do dokumentu. Obrázek můžete vložit přetažením nebo můžete použít nabídku Vložit. Dále vložte tvar z nabídky Vložit. Právě teď, když se pokusíte vybrat tvar i obrázek, to nebude fungovat. Zde přichází na řadu malý krok navíc.
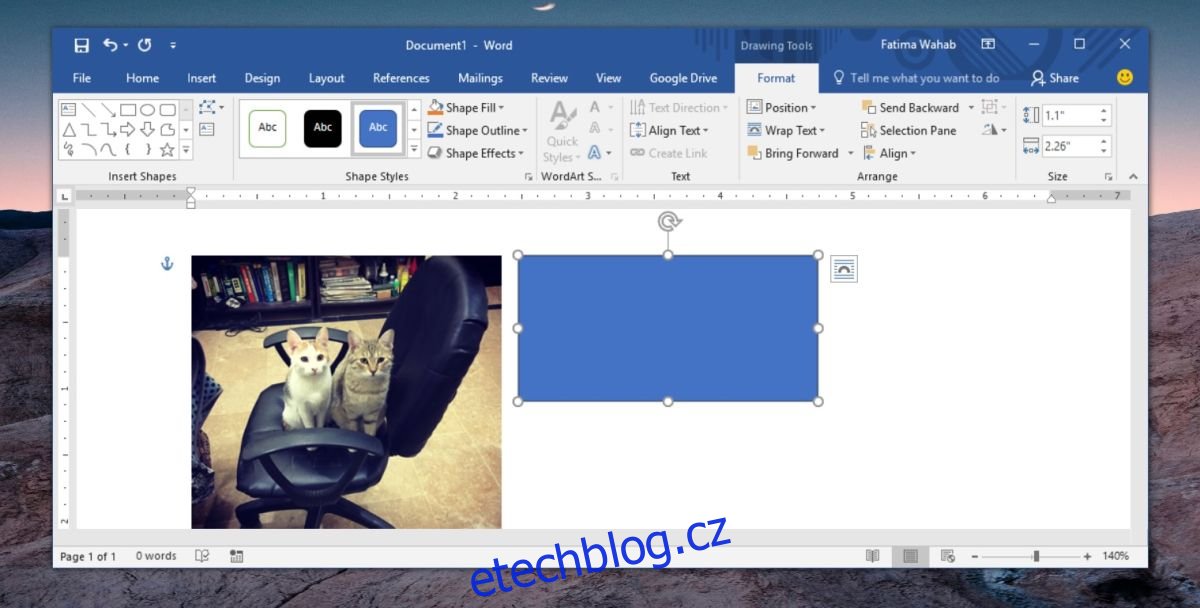
Přesuňte kurzor myši na obrázek a zobrazí se tlačítko rozložení. Klikněte na něj a z nabídky, která se otevře, vyberte jedno z dalších rozložení. Rozložení Čtverec je dobrá volba. Opakujte pro všechny obrázky, které chcete seskupit.
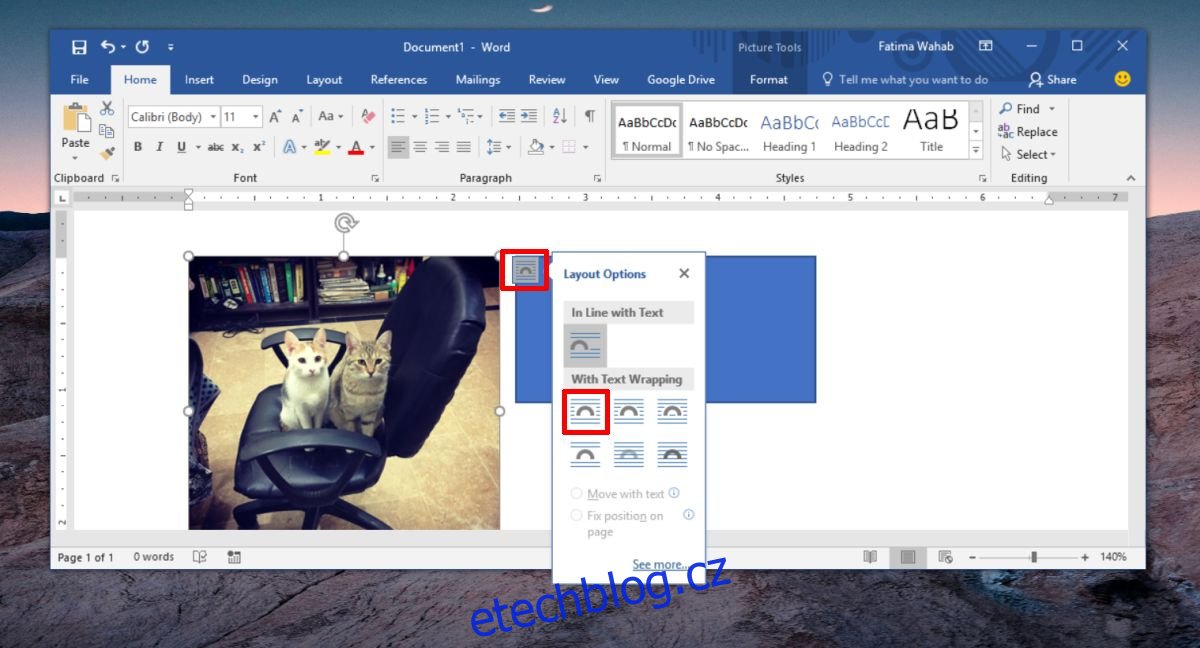
Jakmile změníte rozvržení, zjistíte, že můžete vybrat tvary i obrázek. Klikněte na tvar, podržte klávesu Shift a klikněte na obrázek. Tentokrát si jej budete moci vybrat. Opakujte pro všechny ostatní tvary a obrázky, které chcete přidat do skupiny. Jakmile jsou všechny vybrány, klikněte pravým tlačítkem na jednu z vybraných položek a z kontextové nabídky vyberte ‚Skupina>Skupina‘.
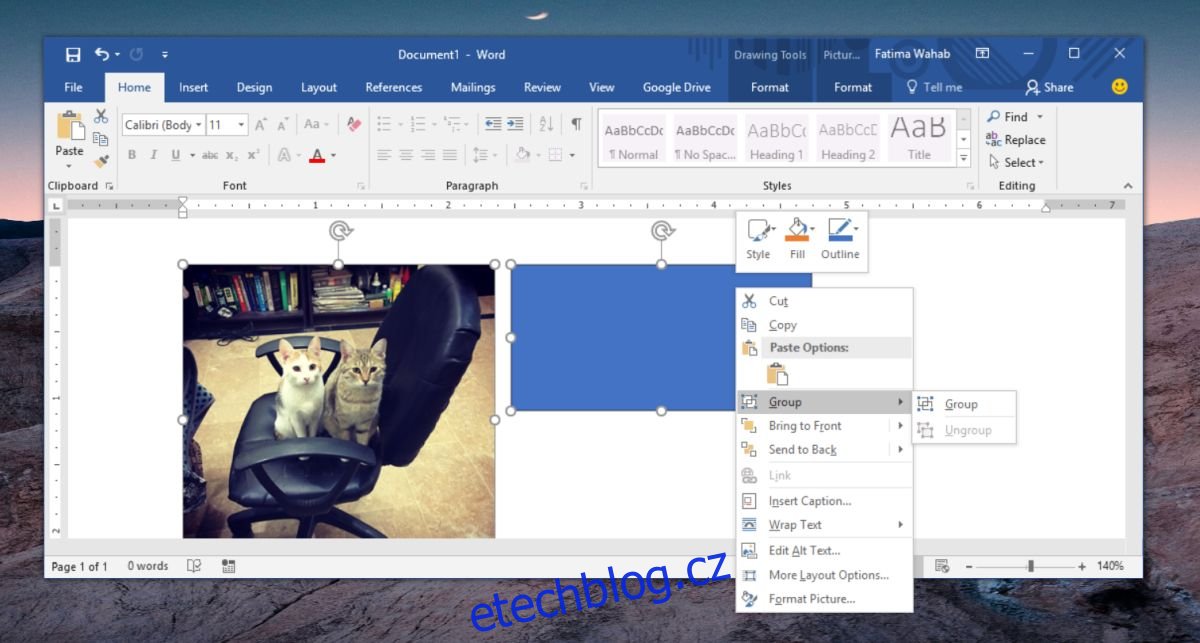
To je asi tak všechno. Kolem obrázků a tvarů, které jste seskupili, se zobrazí ohraničení skupiny. Můžete přetáhnout jednu skupinu a přesunout všechny položky v této skupině najednou.
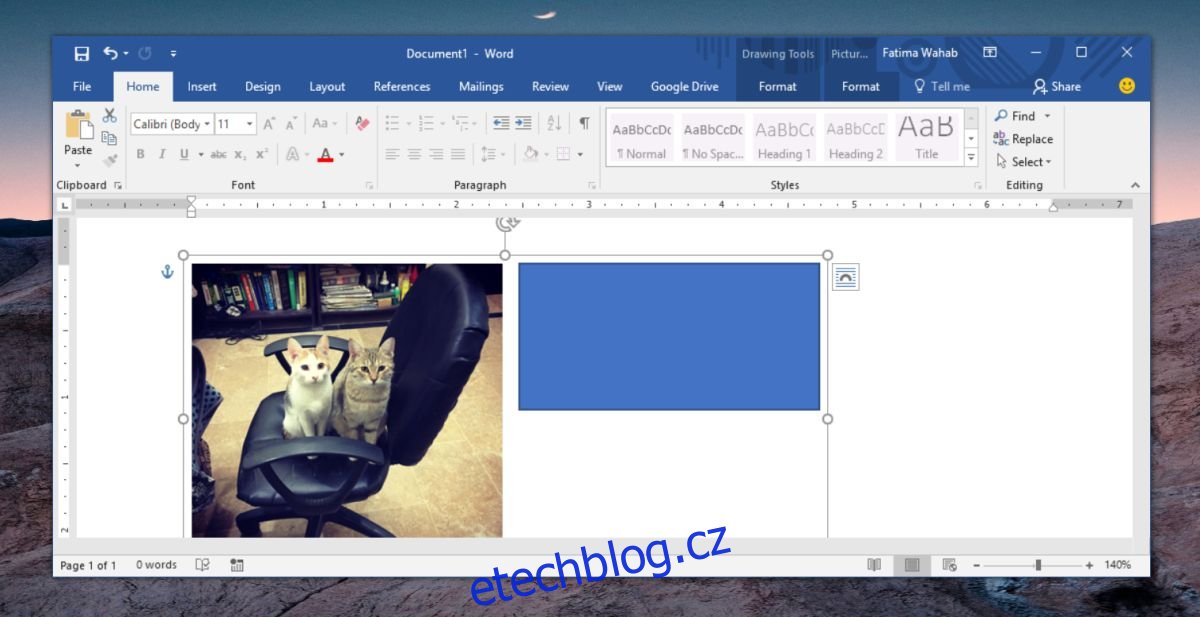
Chcete-li položky zrušit, vyberte skupinu a klikněte na ni pravým tlačítkem. Z kontextové nabídky vyberte možnost Seskupit>Oddělit.
Obrázky se normálně vkládají jako in-line objekty. To znamená, že se budou řídit stejným nastavením zarovnání jako text před nimi. To zabraňuje jejich seskupování s tvary, které jsou mnohem flexibilnější v tom, jak jsou zarovnány. To je důvod, proč musíte nejprve změnit rozložení obrázku tak, aby se mohl volně pohybovat, jakmile bude součástí větší skupiny položek.