Pokud jste v systému Windows 10 nastavili namapovanou síťovou jednotku, Windows Defender ji ve výchozím nastavení během plánovaných kontrol nebude kontrolovat na přítomnost virů nebo malwaru. Zde je návod, jak zajistit, aby vaše síťové disky byly skenovány.
Table of Contents
Domácí uživatelé: Povolte skenování mapované síťové jednotky prostřednictvím registru
Pokud máte Windows 10 Home, budete muset k provedení této změny upravit registr Windows – nebo použít PowerShell, kterému se budeme věnovat později. Můžete to udělat také tímto způsobem, pokud máte Windows 10 Professional nebo Enterprise, ale cítíte se pohodlněji při práci v registru než v Editoru zásad skupiny. (Pokud však máte Windows 10 Pro nebo Enterprise, doporučujeme použít jednodušší Editor zásad skupiny, jak je popsáno v další části.)
Zde je naše standardní varování: Editor registru je mocný nástroj a jeho nesprávné použití může způsobit nestabilitu nebo dokonce nefunkčnost vašeho systému. Jedná se o docela jednoduchý hack, a pokud se budete držet pokynů, neměli byste mít žádné problémy. To znamená, že pokud jste s ním ještě nikdy nepracovali, zvažte, jak používat Editor registru, než začnete. A před provedením změn rozhodně zálohujte registr (a svůj počítač!).
Než budete pokračovat, měli byste také vytvořit bod obnovení systému. Systém Windows to pravděpodobně provede automaticky, když nainstalujete aktualizaci, ale nebylo by na škodu vytvořit ji ručně – pokud se něco pokazí, můžete se vždy vrátit zpět.
Až budete připraveni, otevřete Editor registru stisknutím kláves Windows+R na klávesnici, zadáním „regedit“ do pole a stisknutím klávesy Enter.
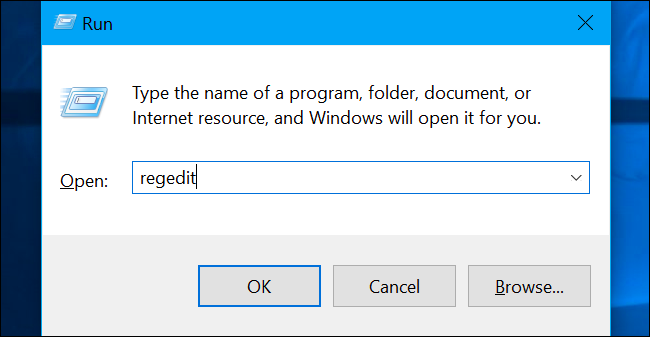
Přejděte na následující klávesu na levém postranním panelu:
ComputerHKEY_LOCAL_MACHINESOFTWAREPoliciesMicrosoftWindows DefenderScan
Pokud pod složkou Windows Defender nevidíte klávesu „Skenovat“ (složku), klikněte pravým tlačítkem na složku Windows Defender a vyberte Nový > Klíč. Pojmenujte jej „Skenovat“.
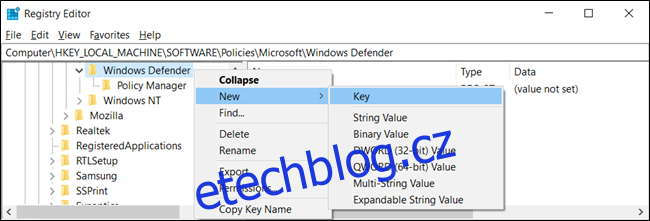 Klíč.“ width=”650″ height=”221″ onload=”pagespeed.lazyLoadImages.loadIfVisibleAndMaybeBeacon(this);” onerror=”this.onerror=null;pagespeed.lazyLoadImages.loadIfVisibleAndMaybeBeacon(this);”>
Klíč.“ width=”650″ height=”221″ onload=”pagespeed.lazyLoadImages.loadIfVisibleAndMaybeBeacon(this);” onerror=”this.onerror=null;pagespeed.lazyLoadImages.loadIfVisibleAndMaybeBeacon(this);”>
Klikněte pravým tlačítkem na klávesu „Scan“ (složku) v levém podokně a vyberte Nový > Hodnota DWORD (32bitová).
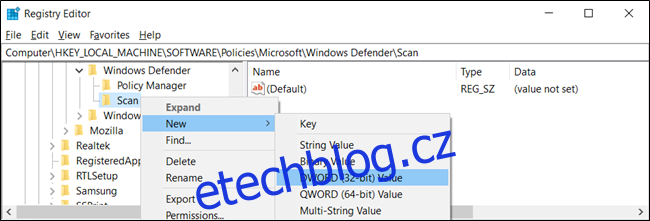 Hodnota DWORD (32bitová).‘ width=”650″ height=”221″ onload=”pagespeed.lazyLoadImages.loadIfVisibleAndMaybeBeacon(this);” onerror=”this.onerror=null;pagespeed.lazyLoadImages.loadIfVisibleAndMaybeBeacon(this);”>
Hodnota DWORD (32bitová).‘ width=”650″ height=”221″ onload=”pagespeed.lazyLoadImages.loadIfVisibleAndMaybeBeacon(this);” onerror=”this.onerror=null;pagespeed.lazyLoadImages.loadIfVisibleAndMaybeBeacon(this);”>
Pojmenujte hodnotu „DisableScanningMappedNetworkDrivesForFullScan“. Poklepejte na něj a nastavte Údaj hodnoty na „0“.
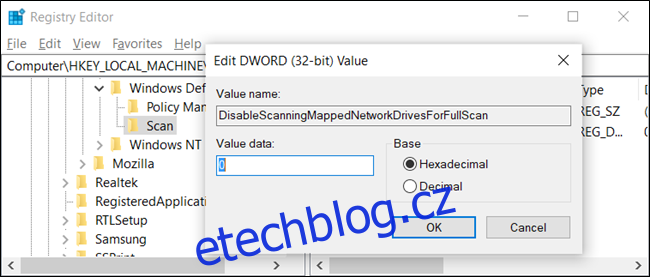
Nyní můžete zavřít Editor registru a restartovat počítač, abyste použili nastavení v programu Windows Defender.
Stáhněte si náš hack registru jedním kliknutím
Spíše než upravovat registr sami, můžete si stáhnout náš hack registru Enable Mapped Network Drive Scan. Stačí otevřít stažený soubor ZIP, dvakrát kliknout na soubor „EnableMappedNetworkDriveScan.reg“ a souhlasit s přidáním informací do registru. Zahrnuli jsme také „DisableMappedNetworkDriveScan.reg“, pokud jej chcete znovu deaktivovat.
Tyto soubory REG pouze mění stejné nastavení registru, které jsme nastínili výše. Pokud chcete vidět, co tento nebo jakýkoli jiný soubor REG udělá, než jej spustíte, můžete na soubor .reg kliknout pravým tlačítkem a vybrat „Upravit“ a otevřít jej v poznámkovém bloku. Můžete si snadno vytvořit vlastní hacky registru.
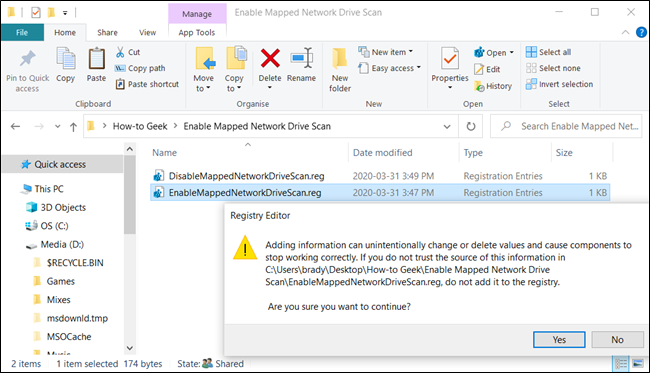
Domácí uživatelé: Povolte skenování mapované síťové jednotky prostřednictvím prostředí PowerShell
Pokud se necítíte dobře s úpravou klíčů v registru Windows, můžete místo toho povolit možnost skenování síťových jednotek pomocí PowerShellu. S použitím PowerShellu je menší riziko a nebudete se muset obávat, že byste si mohli pohrát s důležitými nastaveními systému. Stačí zkopírovat/vložit předem připravené rutiny, které jsme pro tuto příručku připravili.
Začněte otevřením zvýšené instance PowerShellu. Chcete-li tak učinit, klikněte na tlačítko Start a zadejte „Powershell“. Klepněte pravým tlačítkem myši na „Windows PowerShell“ a poté z nabídky vyberte „Spustit jako správce“.
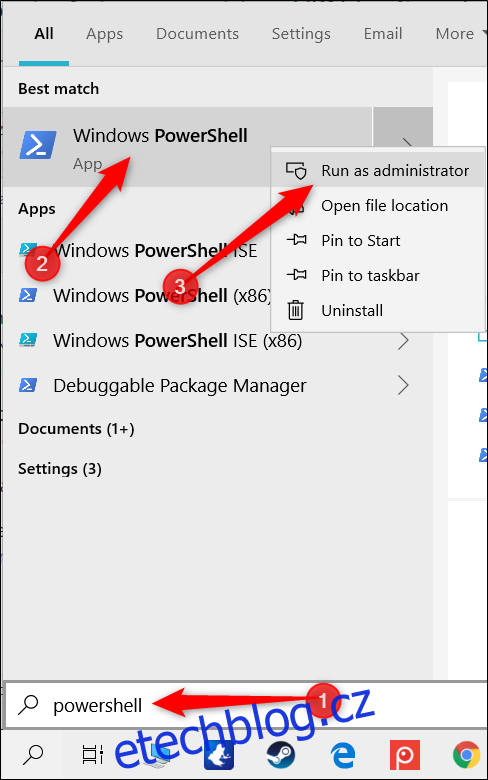
V zobrazené výzvě klikněte na „Ano“, abyste povolili přístup k vašemu počítači.
V okně PowerShell zadejte následující rutinu:
Set-MpPreference -DisableScanningMappedNetworkDrivesForFullScan 0
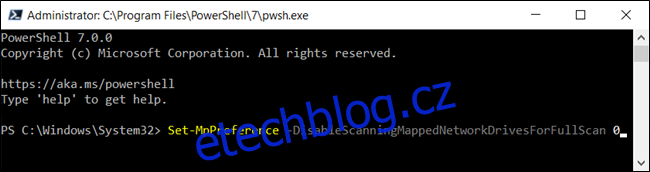
Stisknutím klávesy Enter spusťte příkaz. Konzola PowerShell nepotvrdí, že je tato možnost nastavena, ale můžete si to sami zkontrolovat. Zadejte následující příkaz, vyhledejte hodnotu „DisableScanningMappedNetworkDrivesForFullScan“ a ujistěte se, že je nastavena na „False“.
Get-MpPreference
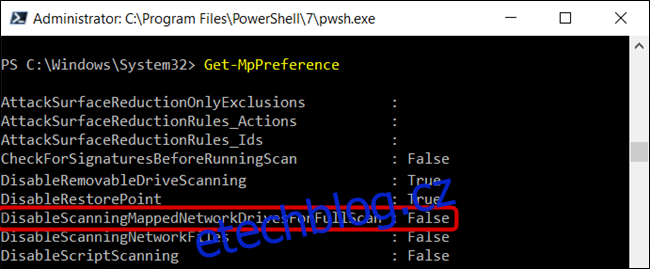
Pokud chcete skenování namapované síťové jednotky znovu zakázat, zadejte příkaz znovu, ale před stisknutím klávesy enter vložte „1“ místo „0“.
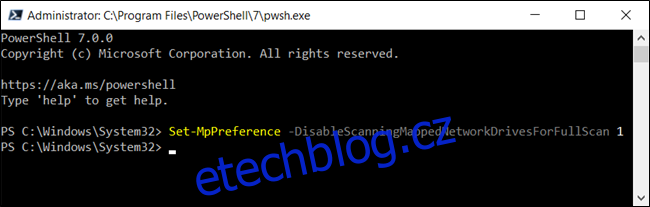
Nyní můžete PowerShell bezpečně zavřít.
Pro a Enterprise Users: Povolte skenování mapované síťové jednotky prostřednictvím zásad skupiny
Pokud používáte Windows 10 Professional nebo Enterprise, nejjednodušší způsob, jak povolit skenování namapované síťové jednotky, je pomocí Editoru místních zásad skupiny. Je to docela mocný nástroj, takže pokud jste jej ještě nikdy nepoužili, stojí za to věnovat nějaký čas tomu, abyste se naučili, co dokáže. Také, pokud jste ve firemní síti, udělejte všem laskavost a nejprve se poraďte se svým administrátorem. Pokud je váš pracovní počítač součástí domény, je také pravděpodobné, že je součástí zásad skupiny domény, která každopádně nahradí zásady místní skupiny.
Než budete pokračovat, měli byste také vytvořit bod obnovení systému. Systém Windows to pravděpodobně provede automaticky při instalaci aktualizace Anniversary Update. Přesto nemohlo uškodit vyrobit si jej ručně – pokud se něco pokazí, můžete se vždy vrátit zpět.
Nejprve spusťte editor zásad skupiny stisknutím Windows+R, zadáním „gpedit.msc“ do pole a stisknutím klávesy Enter.
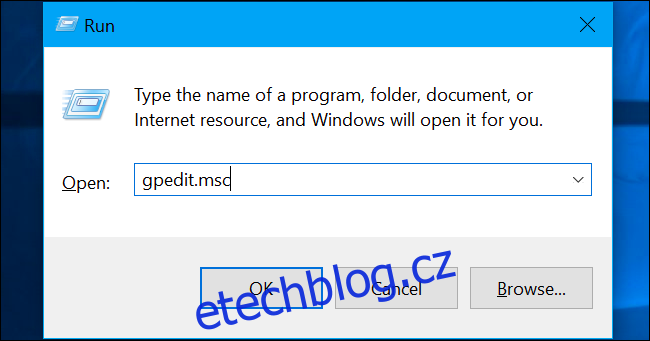
Přejděte na Konfigurace počítače > Šablony pro správu > Součásti systému Windows > Windows Defender Antivirus > Skenovat.
Aktualizace: Podle komentátora budete možná muset přejít na Konfigurace počítače > Šablony pro správu > Součásti systému Windows > Microsoft Defender Antivirus > Skenovat v závislosti na tom, která verze Windows 10 běží na vašem počítači.
V pravém podokně vyhledejte nastavení „Spustit úplnou kontrolu na mapovaných síťových jednotkách“ a poklepejte na něj.
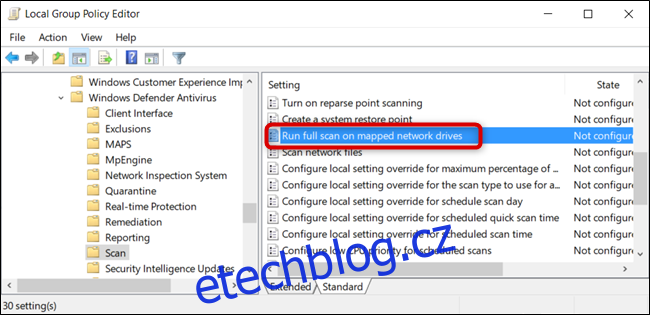
Nastavte „Spustit úplnou kontrolu na mapovaných síťových jednotkách“ na „Povoleno“ a kliknutím na „OK“ uložte změny.
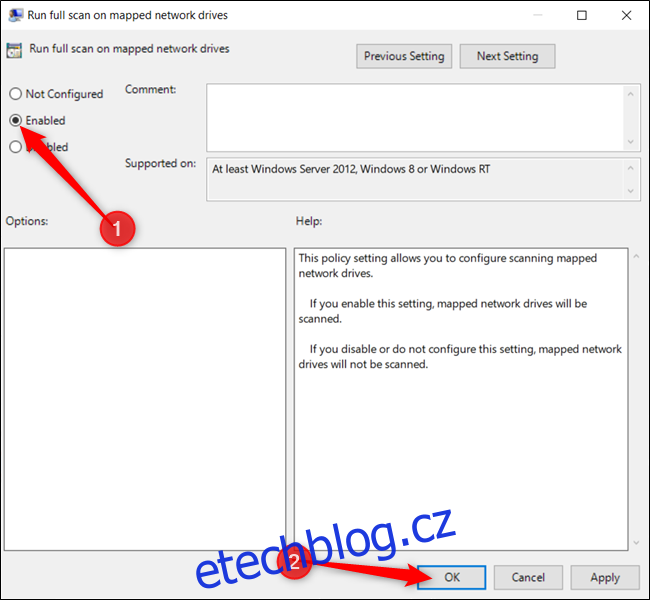
Všechny změny byly uloženy a okamžitě se projeví. Nyní můžete zavřít editor zásad skupiny a není třeba restartovat počítač.
Chcete-li deaktivovat skenování namapovaných síťových jednotek, vraťte se sem, poklepejte na nastavení „Spustit úplné skenování na mapovaných síťových jednotkách“ a změňte jej na „Nekonfigurováno“ nebo „Zakázáno“.

