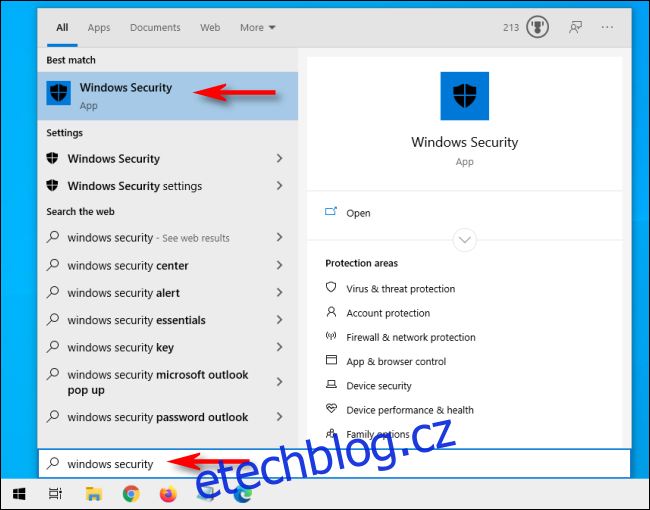Malware Windows je stále velkým problémem. Microsoft proto dodává antivirus s názvem Microsoft Defender s Windows 10. Ten na pozadí vyhledává malware, ale pomocí Defenderu můžete provést i úplnou kontrolu systému.
Nejprve otevřete nabídku Start a zadejte „Zabezpečení systému Windows“. Klikněte na ikonu aplikace „Zabezpečení systému Windows“, která se objeví.
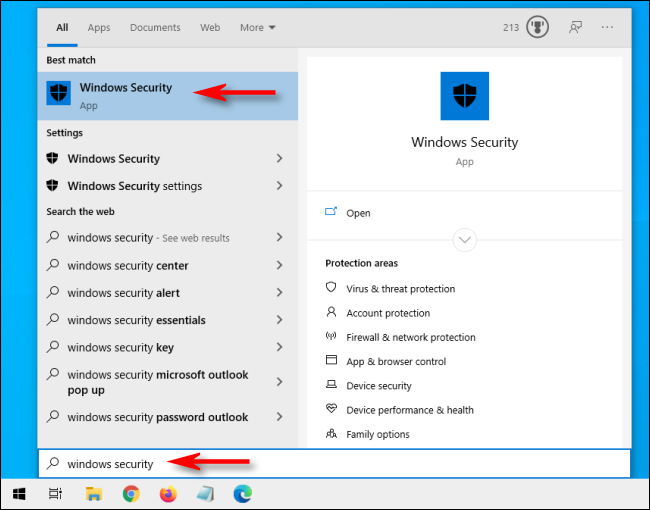
Na postranním panelu klikněte na „Ochrana před viry a hrozbami“.
Zde je možné provést rychlou kontrolu kliknutím na tlačítko „Rychlá kontrola“. Pokud jste v poslední době neprováděli skenování, možná budete chtít zvážit provedení hlubšího skenování. V oblasti pod nadpisem „Aktuální hrozby“ klikněte na „Možnosti skenování“.
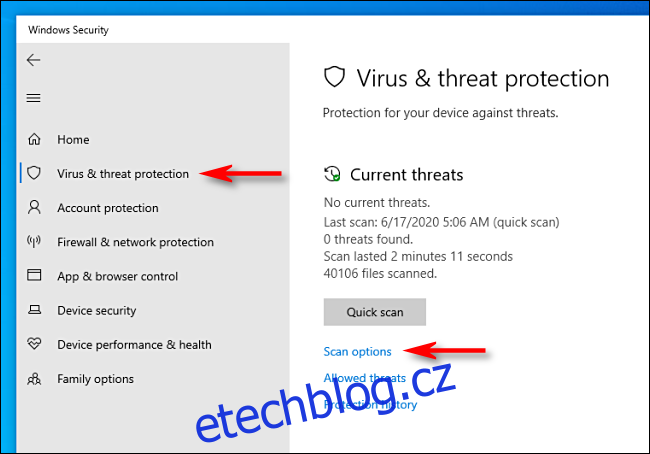
V nabídce „Možnosti skenování“ uvidíte seznam čtyř různých typů skenování, které můžete na svém počítači provést pomocí programu Microsoft Defender.
Rychlé skenování: Prověřuje složky ve vašem systému, kde se obvykle nacházejí hrozby, jako jsou složky Stažené soubory a Windows. Dokončení obvykle trvá jen několik minut.
Úplné skenování: Prohledá každý soubor ve vašem počítači a také všechny spuštěné programy. Dokončení skenování může trvat déle než hodinu.
Vlastní skenování: Pokud zvolíte tuto možnost, zabezpečení systému Windows se vás zeptá na konkrétní umístění souboru nebo složky, které chcete prohledat.
Offline kontrola Microsoft Defender: Tato možnost restartuje váš počítač a prohledá systémové soubory a programy, když nejsou spuštěny, což je užitečné, pokud je aktuálně spuštěn malware a potenciálně narušuje kontrolu.
Pokud jste Defender ještě nezkoušeli nebo pokud se váš počítač chová vtipně a máte obavy ze zjevné hrozby, je nejlepší začít s Úplnou kontrolou. Vyberte přepínač vedle „Úplné skenování“ a klikněte na tlačítko „Skenovat nyní“.
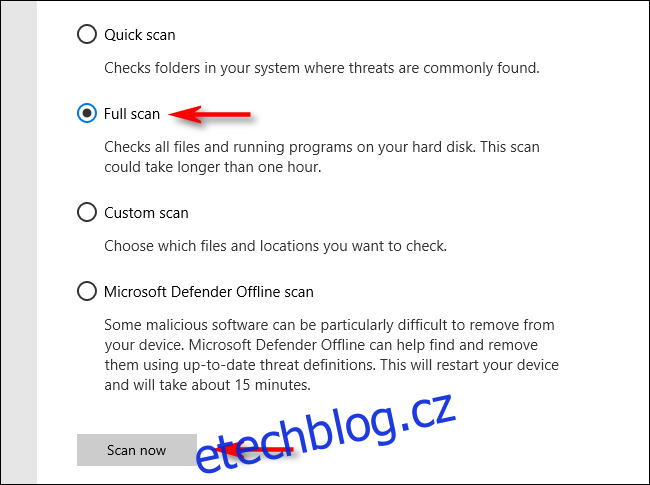
Začne kontrola celého systému a zabezpečení Windows zobrazí indikátor průběhu.
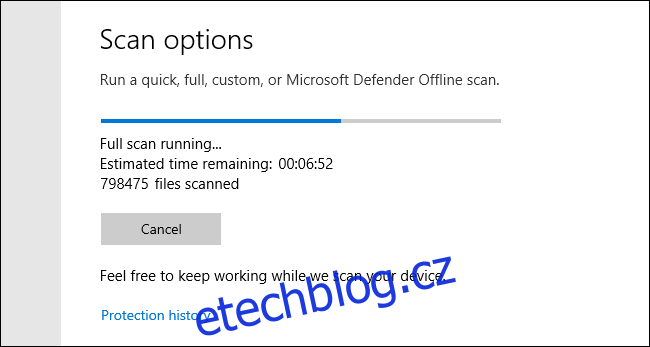
Po dokončení skenování uvidíte výsledky. Pokud bylo vše v pořádku, zobrazí se zpráva „Žádné aktuální hrozby“.
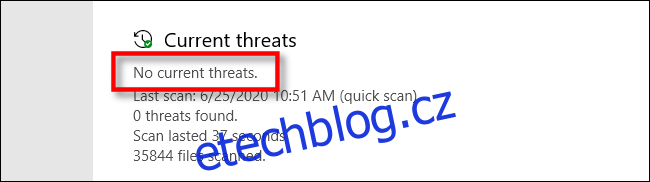
Pokud však kontrola nalezla nějaký malware, zobrazí se zpráva „Byly nalezeny hrozby“ a níže seznam infikovaných souborů.
Chcete-li hrozby odstranit, klikněte na tlačítko „Spustit akce“.
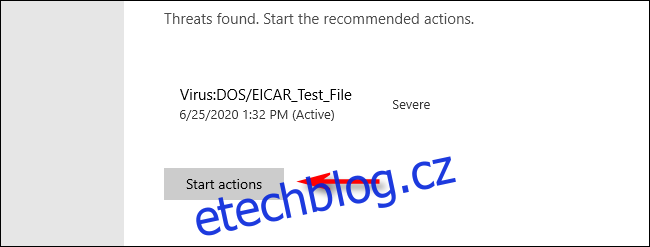
Po kliknutí na „Spustit akce“ Microsoft Defender hrozby automaticky odstraní. Pokud chcete zobrazit podrobnosti o tom, jaké hrozby byly odstraněny, podívejte se pod výsledky kontroly a klikněte na „Historie ochrany“.
Pokud Defender nalezne hrozbu během Rychlé nebo Úplné kontroly, může být moudré zvolit „Microsoft Defender Offline Scan“ na obrazovce Možnosti kontroly a pro jistotu ji ihned spustit. Snad vše vyjde normálně. Hodně štěstí a buďte v bezpečí!