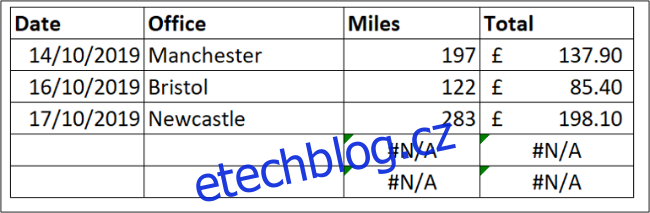Vzorce Excelu mohou občas způsobit chyby, které není třeba opravovat. Tyto chyby však mohou vypadat neupraveně a, což je důležitější, mohou bránit správnému fungování jiných vzorců nebo funkcí aplikace Excel. Naštěstí existují způsoby, jak tyto chybové hodnoty skrýt.
Table of Contents
Skryjte chyby pomocí funkce IFERROR
Nejjednodušší způsob, jak skrýt chybové hodnoty v tabulce, je pomocí funkce IFERROR. Pomocí funkce IFERROR můžete nahradit zobrazenou chybu jinou hodnotou nebo dokonce alternativním vzorcem.
V tomto příkladu funkce SVYHLEDAT vrátila chybovou hodnotu #N/A.
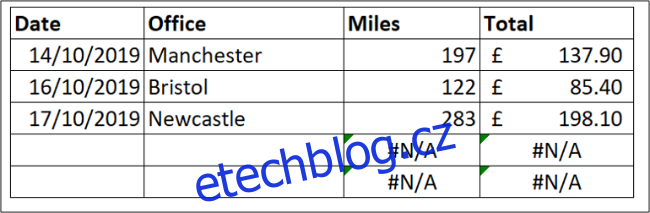
Tato chyba je způsobena tím, že neexistuje kancelář, kterou byste měli hledat. Logický důvod, ale tato chyba způsobuje problémy s celkovým výpočtem.
Funkce IFERROR dokáže zpracovat jakoukoli chybovou hodnotu včetně #REF!, #VALUE!, #DIV/0! a dalších. Vyžaduje hodnotu pro kontrolu chyby a jakou akci provést místo chyby, pokud je nalezena.

V tomto příkladu je hodnota ke kontrole funkce SVYHLEDAT a místo chyby se zobrazí „0“.
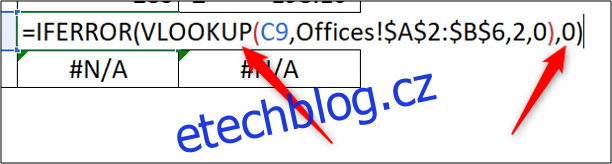
Použití „0“ místo chybové hodnoty zajistí, že ostatní výpočty a potenciálně další funkce, jako jsou grafy, budou všechny fungovat správně.
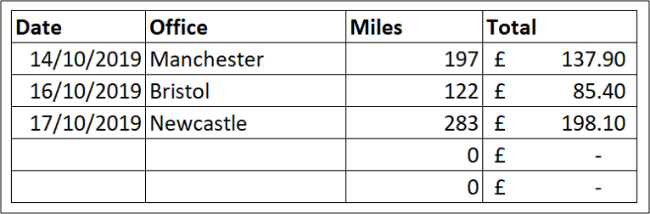
Kontrola chyb na pozadí
Pokud má Excel podezření na chybu ve vašem vzorci, zobrazí se v levém horním rohu buňky malý zelený trojúhelník.

Všimněte si, že tento indikátor neznamená, že určitě došlo k chybě, ale že Excel se dotazuje na vzorec, který používáte.
Excel automaticky provádí různé kontroly na pozadí. Pokud váš vzorec neprojde některou z těchto kontrol, zobrazí se zelený indikátor.
Když kliknete na buňku, zobrazí se ikona, která vás upozorní na potenciální chybu ve vašem vzorci.
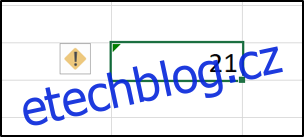
Kliknutím na ikonu zobrazíte různé možnosti řešení domnělé chyby.
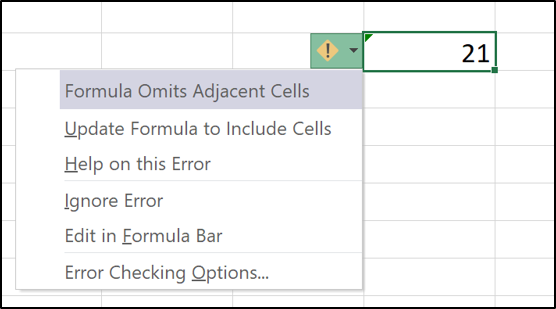
V tomto příkladu se indikátor objevil, protože vzorec vynechal sousední buňky. Seznam poskytuje možnosti, jak zahrnout vynechané buňky, ignorovat chybu, najít další informace a také změnit možnosti kontroly chyb.
Chcete-li indikátor odstranit, musíte chybu buď opravit kliknutím na „Aktualizovat vzorec tak, aby zahrnoval buňky“, nebo ji ignorovat, pokud je vzorec správný.
Vypněte kontrolu chyb aplikace Excel
Pokud nechcete, aby vás Excel upozorňoval na tyto potenciální chyby, můžete je vypnout.
Klikněte na Soubor > Možnosti. Dále vyberte kategorii „Vzorce“. Zrušením zaškrtnutí políčka „Povolit kontrolu chyb na pozadí“ zakážete veškerou kontrolu chyb na pozadí.
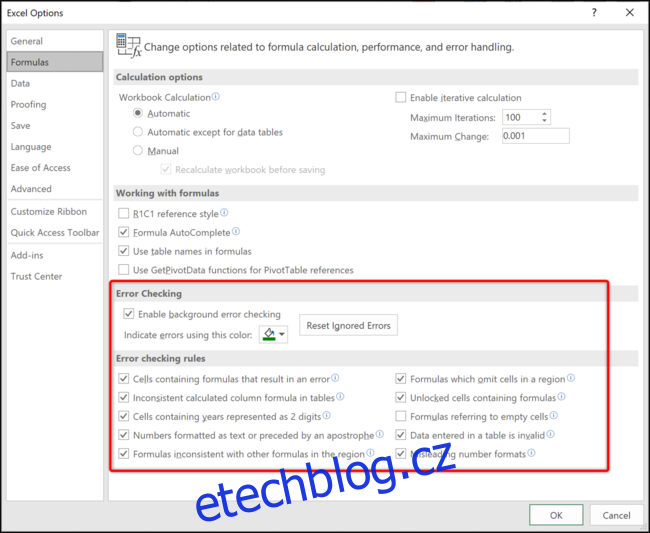
Případně můžete zakázat konkrétní kontroly chyb v části „Pravidla kontroly chyb“ ve spodní části okna.
Ve výchozím nastavení jsou povoleny všechny kontroly chyb kromě „Vzorce odkazující na prázdné buňky“.
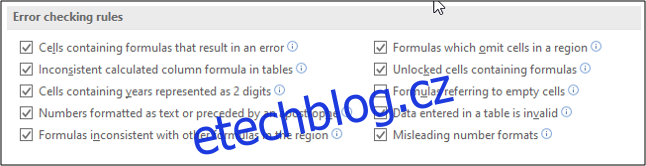
Další informace o každém pravidle lze získat umístěním myši nad informační ikonu.
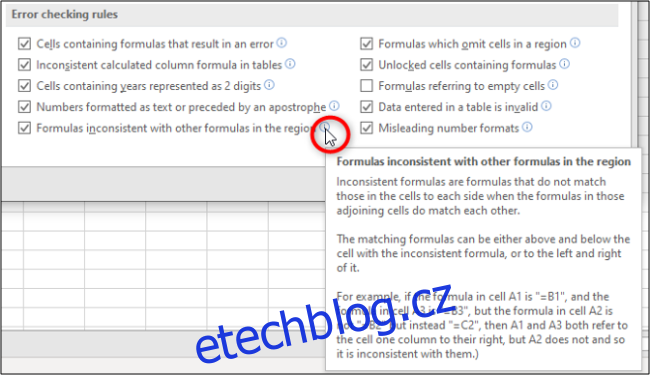
Zaškrtnutím a zrušením zaškrtnutí políček určete, která pravidla chcete, aby Excel používal s kontrolou chyb na pozadí.
Pokud chyby vzorce nepotřebují opravu, jejich chybové hodnoty by měly být skryty nebo nahrazeny užitečnější hodnotou.
Excel také provádí kontrolu chyb na pozadí a dotazuje se na chyby, které si myslí, že jste se svými vzorci udělali. To je užitečné, ale konkrétní nebo všechna pravidla kontroly chyb lze zakázat, pokud příliš zasahují.