Zcela nová chytrá televize stojí mnohem méně než předplatné Netflixu, takže by nemělo být překvapením, že mnoho uživatelů po celém světě má to první, ale ne to druhé.
To, že vaše televize není chytrá a nemůže se připojit k internetu nebo podpůrným aplikacím, však neznamená, že si své oblíbené televizní pořady a filmy nemůžete užívat na velké obrazovce.

Existuje spousta způsobů, kterými můžete sledovat Netflix na tradiční televizi, a všechny je uvedeme spolu s podrobnými kroky, abyste si je mohli sami vyzkoušet.
Poznámka: Všechna níže uvedená řešení představují další řešení, protože běžnou televizi nelze proměnit v chytrou televizi bez nákupu nebo použití dalšího vybavení.
Table of Contents
Jak mohu sledovat Netflix na jiné než chytré televizi?
Použijte notebook nebo PC
Použijte odlévací zařízení
Použijte herní konzoli
Použijte chytrý telefon
1. Použijte notebook nebo PC
Prvním a nejjednodušším řešením pro sledování Netflixu na jiné než chytré televizi je použít k tomu počítač nebo notebook. Následující kroky lze použít bez ohledu na to, zda sledujete Netflix z webového prohlížeče nebo aplikace Microsoft Store, protože na zdroji nezáleží, ale na tom, co se nakonec zobrazí na obrazovce.
Abyste mohli pokračovat, měli byste nejprve získat dobrý kabel HDMI, protože v podstatě připojíte počítač k televizoru, abyste jej mohli používat jako monitor.
Připojte jeden konec HDMI k počítači nebo notebooku a druhý konec k zadní části televizoru.
Otevřete televizor a vyberte kanál HDMI, který souvisí s vaším PC nebo notebookem.
Jakmile vyberete kanál, přejděte na webovou stránku Netflix nebo otevřete aplikaci Netflix, přihlaste se a začněte sledovat svůj oblíbený pořad nebo film.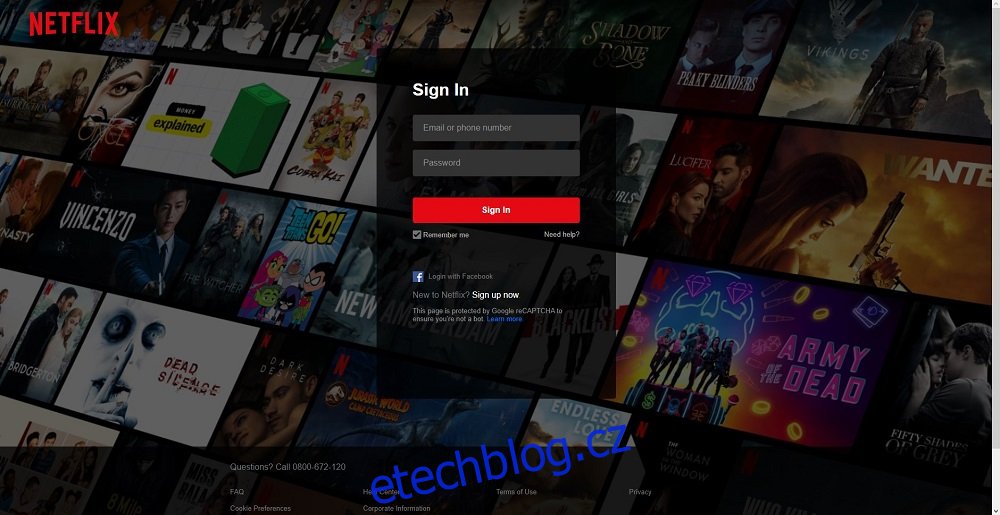
Poznámka: Je samozřejmé, že ačkoli je článek o sledování Netflixu na jiné než chytré televizi, budete potřebovat televizi, která je minimálně kompatibilní s HDMI.
2. Použijte odlévací zařízení
Vzhledem k tomu, že chytré televizory nejsou až tak levné, trh zaplavilo mnoho zařízení, která vám mohou pomoci proměnit běžný televizor na chytrý pouhým připojením hardwarového klíče. Tyto hardwarové klíče jsou obvykle chytré velikosti a v podstatě promění váš televizor v mini počítač s vestavěným operačním systémem a poskytnou mu možnosti streamování.
Samozřejmě, ne všechny hardwarové klíče jsou stejné a některé vyžadují ke správnému fungování stažení některých dalších aplikací, ale to je něco, o čem níže půjdeme podrobněji.
2.1. Použijte Google Chromecast

Chromecast od společnosti Google je jedním z nejoblíbenějších hardwarových klíčů pro odesílání na trhu a jakmile jej připojíte, můžete na obrazovku svého televizoru odesílat prakticky jakýkoli typ obsahu z telefonu, tabletu nebo notebooku Android.
Zařízení je levné, snadno se instaluje a jediným předpokladem kromě samotného dongle je mít na svém smartphonu nainstalovanou aplikaci pro Android nebo iOS nebo nainstalovat software kompatibilní s Chromecastem, když používáte notebook.
Pokud plánujete odesílat Netflix z notebooku, doporučujeme použít verzi prohlížeče Netflix a jako prohlížeč používat Google Chrome, protože nativně podporuje Chromecast.
Také se ujistěte, že vaše zařízení Chromecast a váš smartphone, tablet nebo notebook jsou připojeny ke stejné síti Wi-Fi.
Nainstalujte si aplikaci Chromecast z Google Play nebo App Store.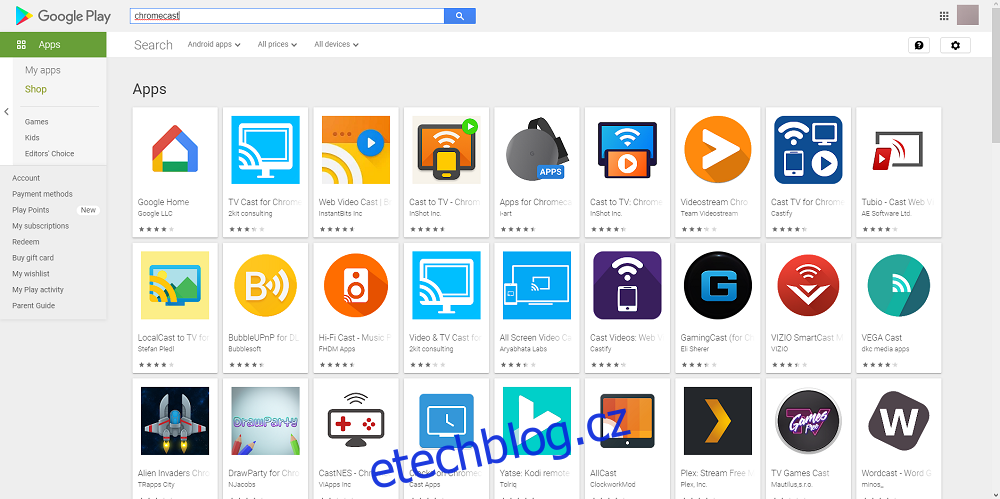
Podle pokynů na obrazovce spárujte telefon s televizorem.
Vložte zařízení Chromecast do portu HDMI televizoru.
Otevřete televizor a vyberte kanál HDMI, který souvisí s vaším zařízením Chromecast.
Spusťte na svém smartphonu aplikaci Netflix a stiskněte tlačítko Cast v pravém horním rohu obrazovky.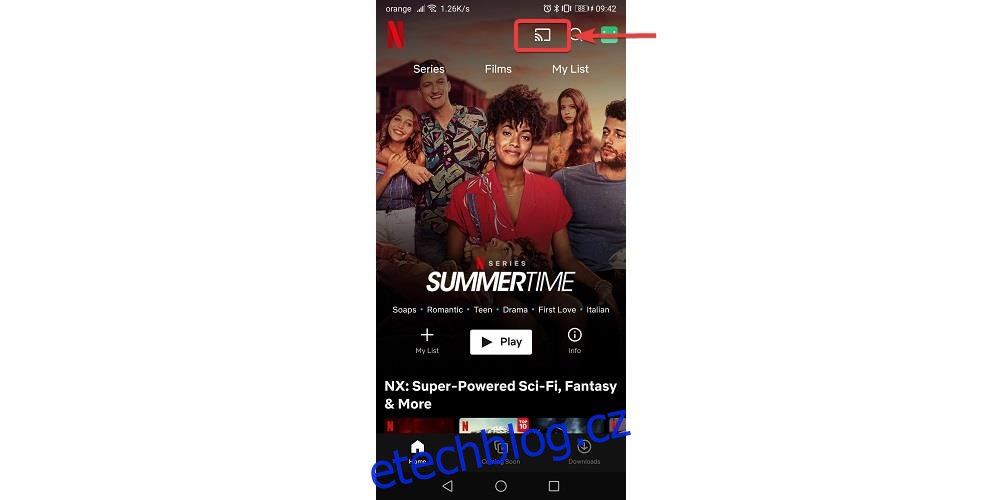
Vyberte své zařízení Chromecast ze seznamu.
Obsah vašeho telefonu se začne zobrazovat na vašem televizoru.
2.2. Používejte Apple TV

Zařízení Apple TV usnadňují přeměnu jiné než Smart TV na Smart TV a kvalita streamování, kterou poskytuje, je docela pozoruhodná, a proto ji doporučujeme jako řešení pro ty z vás, kteří chtějí sledovat Netflix na svých běžných televizorech. .
Stáhněte si aplikaci Netflix z Apple App Store.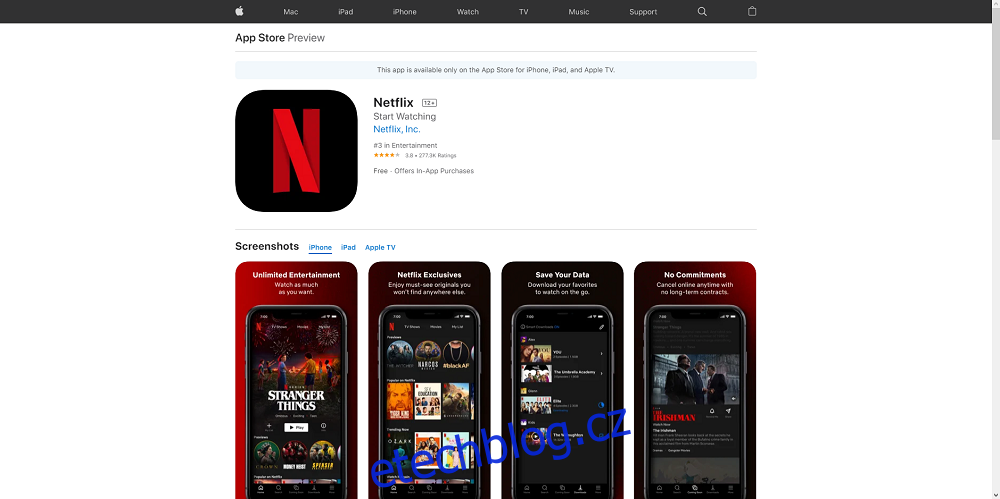
Přihlaste se ke svému účtu.
Připojte zařízení Apple TV ke zdroji napájení.
K připojení zařízení Apple TV k televizoru použijte kabel HDMI.
Otevřete televizor a vyberte kanál HDMI, který souvisí s vaším zařízením Apple TV.
Spusťte na svém iPhonu aplikaci Netflix a začněte okamžitě streamovat.
2.3. Použijte Amazon Fire Stick

Používání Amazon Fire Stick se neliší od ostatních dosud uvedených castingových klíčů, i když je o něco všestrannější, protože nejste omezeni dostupnými operačními systémy, které může podporovat, jako například Apple TV exkluzivní pro iOS.
Navíc je Amazon Fire Stick docela levná a rok co rok jsou vydávány nové modely, které umožňují více a lepší možnosti streamování.
Připojte Amazon Fire Stick k portu HDMI vašeho televizoru.
Připojte Amazon Fire Stick k domácí bezdrátové síti.
Přihlaste se do svého zařízení Amazon na počítači nebo smartphonu.
Otevřete domovskou obrazovku Fire Stick a klepněte na Hledat.
Zadejte Netflix a stiskněte Enter.
Vyberte možnost Netflix a poté klepnutím na Zdarma nebo Stáhnout ji stáhněte do svého Firesticku.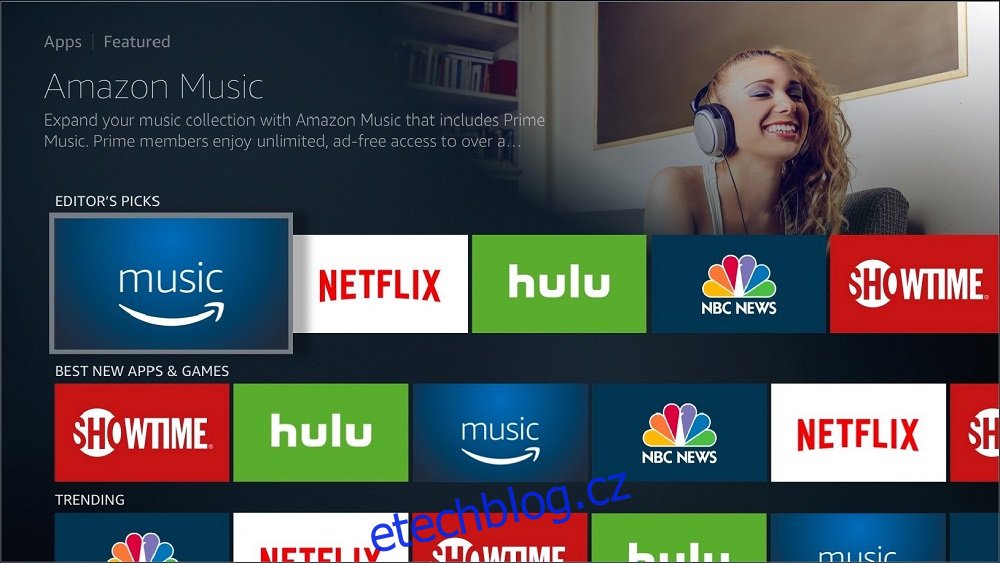
Klepnutím na Otevřít spustíte aplikaci Netflix.
Zadejte své přihlašovací údaje Netflix v aplikaci Firestick.
Užijte si streamování Netflix.
2.4. Použijte zařízení Roku

Zařízení Roku je zdaleka nejjednodušším castingovým klíčem na našem seznamu, a to především proto, že již na své domovské obrazovce obsahuje ikonu Netflix.
Připojte zařízení Roku k portu HDMI na televizoru.
Zapněte televizi a pomocí dálkového ovladače Roku otevřete aplikaci Netflix.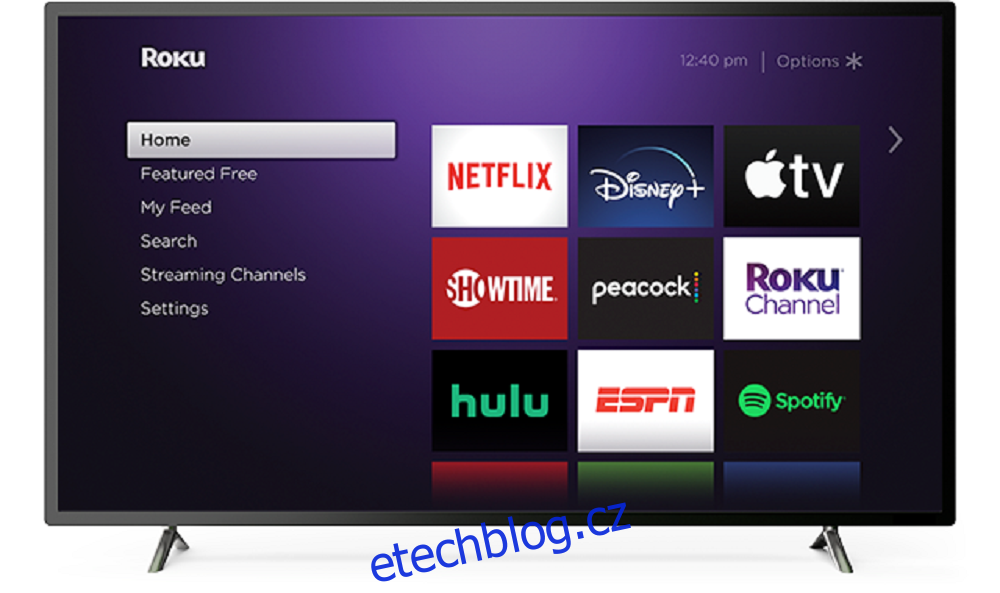
Přihlaste se pomocí svých přihlašovacích údajů Netflix a začněte si užívat Netflix na své jiné než chytré televizi.
3. Použijte herní konzoli
Herní konzole jsou ideálním řešením pro každého, kdo chce streamovat Netflix na běžné televizi, protože se již jedná o zařízení, která stejně připojíte k televizi. Jak již bylo řečeno, pro streamování Netflixu lze použít téměř jakoukoli moderní konzoli, která podporuje HDMI, a mezi ně patří PS3, PS4, Xbox 360, Xbox One, Nintendo Wii a Nintendo WiiU.
3.1. PS3 a PS4

Připojte konzoli PlayStation k televizi a zapněte ji.
Na domovské obrazovce stiskněte tlačítko PlayStation.
Vyberte TV a video.
Vyhledejte aplikaci Netflix a stáhněte si ji do konzole Playstation.
Přihlaste se ke svému účtu Netflix pomocí svých přihlašovacích údajů.
Pokračujte ve sledování svých oblíbených televizních pořadů a filmů.
3.2. Xbox 360 a Xbox One

Na domovské obrazovce přejděte do obchodu Xbox Store
Vyberte Aplikace, vyhledejte Netflix a poté klepněte na Instalovat
Po dokončení instalace otevřete aplikaci Netflix výběrem možnosti Spustit
Přihlaste se ke svému účtu Netflix pomocí správných přihlašovacích údajů
Začněte sledovat své oblíbené televizní pořady a filmy
3.3. Nintendo Wii a Nintendo WiiU

Na domovské obrazovce přejděte do obchodu Wii.
Vyberte Start a poté Spustit nákup.
Přejděte na Wii Channels a poté vyberte Netflix.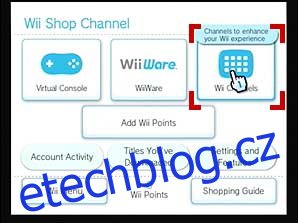
Vyberte možnost Zdarma nebo Stáhnout.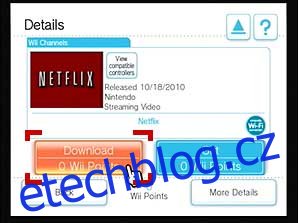
Klepněte na Wii System Memory a po dotazu na potvrzení zvolte Ano.
Vraťte se na domovskou obrazovku a spusťte Netflix odtud.
Přihlaste se ke svému účtu Netflix pomocí přihlašovacích údajů k účtu.
Užijte si sledování svých oblíbených televizních pořadů a filmů.
4. Použijte chytrý telefon

Toto poslední řešení se v podstatě točí kolem toho, že zrcadlíte obrazovku vašeho smartphonu do vašeho televizoru, ale nejprve budete potřebovat kabel micro USB (nebo jakýkoli port, který má váš smartphone):
Připojte konec HDMI kabelu k televizoru a konec micro-USB k telefonu.
Otevřete televizor a vyberte kanál HDMI, který souvisí s vaším smartphonem.
Otevřete aplikaci Netflix na svém telefonu, přihlaste se a začněte sledovat, co se vám líbí, protože to bude stejně všechno na obrazovce.
Jiné než Smart TV a Netflix, závěr
Podle tohoto průvodce byste měli mít možnost vychutnat si vysoce kvalitní streamování Netflix na vaší jiné než chytré televizi, jako by to byla nativní funkce.
Dejte nám vědět, jaká další řešení znáte, tím, že nám zanecháte svou zprávu v sekci komentářů níže, a my ji určitě přidáme do našeho článku, aby ji mohli používat i ostatní.

