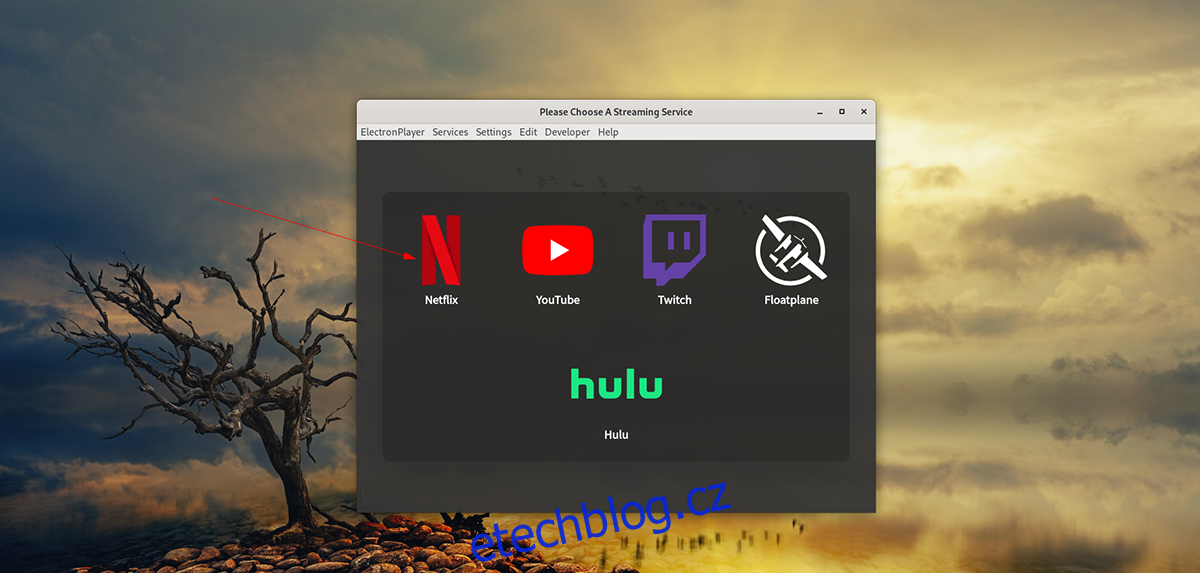Pokud chcete sledovat Netflix na ploše Linuxu, nebudete si moci stáhnout oficiální aplikaci Netflix jako ve Windows. Místo toho budete muset použít Electronplayer. Jde o pokročilou aplikaci, která podporuje většinu moderních streamovacích služeb. Zde je návod, jak jej nastavit ve vašem systému.
Poznámka: Abyste mohli úspěšně postupovat podle tohoto průvodce, musíte mít účet Netflix. Je to proto, že Netflix nebude fungovat v Electronplayeru bez účtu. Chcete-li získat další informace o tom, jak vytvořit nový účet, přejděte na stránku Web Netflix.
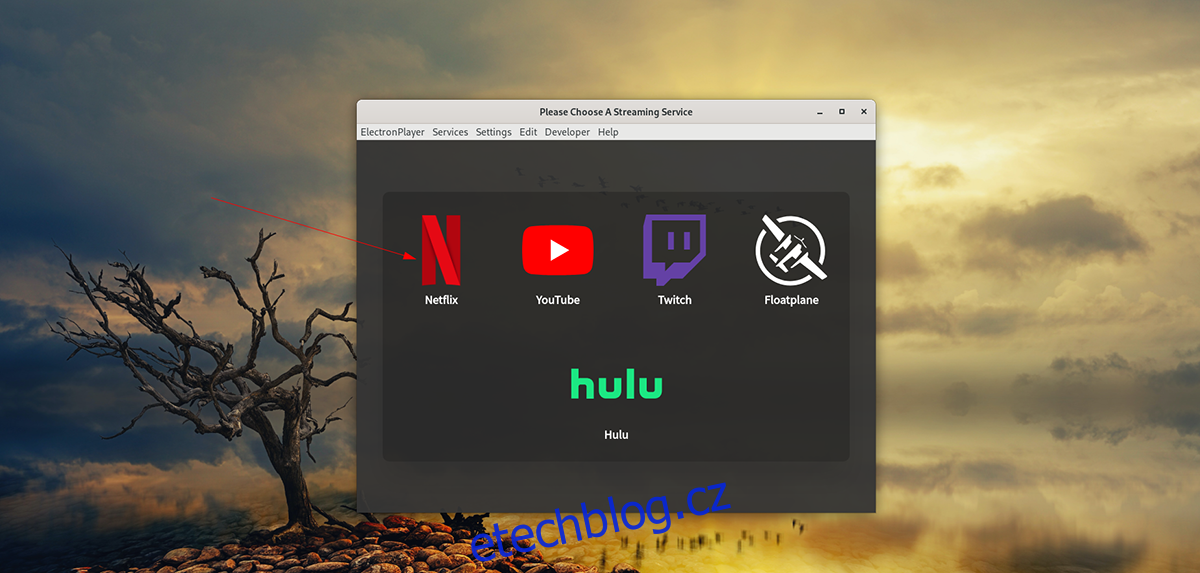
Table of Contents
Instalace Electronplayeru na Linux
Electronplayer je v Linuxu podporován jako balíček Snap, AppImage a Arch Linux AUR. Bohužel, toto jsou jediné způsoby, jak lze Electronplayer nainstalovat na Linux. Vývojáři nedistribuují aplikaci jako balíček DEB nebo balíček RPM.
Electronplayer podporuje Netflix, Hulu a další streamovací služby hned po vybalení. To znamená, že pokud používáte vydání AppImage, je trochu zastaralé, takže možná budete muset přidat služby ručně.
Balíček Linux Snap
Nejlepší způsob, jak nastavit aplikaci Electronplayer na Linuxu, je prostřednictvím obchodu Snap. Většina operačních systémů Linux podporuje balíčky Snap, takže nastavení nebude náročné. Nejprve otevřete okno terminálu na ploše Linuxu stisknutím Ctrl + Alt + T na klávesnici, abyste zahájili proces nastavení. Nebo vyhledejte v nabídce aplikace „Terminál“ a spusťte jej tímto způsobem.
S otevřeným terminálem budete muset nastavit runtime balíčku Snap. Chcete-li to provést, nainstalujte si do počítače balíček „snapd“. Poté aktivujte službu „snapd.socket“ v Systemd.
Poznámka: Potřebujete pomoc s nastavením běhového prostředí balíčku Snap na vašem počítači? Postupujte prosím podle našeho průvodce nastavením Snap runtime.
Jakmile je runtime Snap nastaveno a nakonfigurováno, instalace Electronplayeru může začít. Pomocí příkazu snap install níže nastavte aplikaci.
sudo snap install electronplayer
AppImage
AppImage je druhý nejlepší způsob, jak používat Electronplayer na Linuxu. Funguje podobně jako soubor Windows EXE. Chcete-li zahájit instalaci, budete si muset stáhnout nejnovější soubor AppImage pomocí wget.
wget https://github.com/oscartbeaumont/ElectronPlayer/releases/download/v2.0.8-rc4/electronplayer-2.0.8.AppImage
Nyní, když je stahování souboru Electronplayer AppImage dokončeno, vytvořte novou složku s názvem „AppImages“. Tato složka bude obsahovat Electronplayer ve vašem domovském adresáři.
mkdir -p ~/AppImages/
Dále budete muset přesunout soubor Electronplayer AppImage z vašeho domovského adresáře do nově vytvořené složky „AppImages“ pomocí příkazu mv.
mv electronplayer-2.0.8.AppImage ~/AppImages/
Nyní musíte aktualizovat oprávnění aplikace Electronplayer, aby ji bylo možné spustit jako soubor.
sudo chmod +x electronplayer-2.0.8.AppImage
Nyní, když má soubor AppImage aktuální oprávnění, lze jej spustit. Poté pomocí níže uvedených příkazů spusťte aplikaci.
cd ~/AppImages/ ./electronplayer-2.0.8.AppImage
Případně spusťte Electronplayer otevřením složky „AppImages“ a dvojitým kliknutím na soubor AppImage ve správci souborů Linux.
Arch Linux
Uživatelé Arch Linuxu mohou nainstalovat program Electronplayer prostřednictvím Arch Linux User Repository. Aby to fungovalo, otevřete okno terminálu na ploše Linuxu. Poté postupně zadejte níže uvedené příkazy, aby aplikace fungovala.
sudo pacman -S git base-devel git clone https://aur.archlinux.org/trizen.git cd trizen/ makepkg -sri trizen -S electronplayer
Jak sledovat Netflix na ploše Linuxu
Chcete-li sledovat Netflix na ploše Linuxu, začněte otevřením aplikace Electronplayer. Aplikaci můžete spustit vyhledáním „Electronplayer“ v nabídce programu. S otevřenou aplikací Electronplayer postupujte podle níže uvedených podrobných pokynů a použijte Netflix.
Krok 1: Najděte ikonu „Netflix“ v nabídce Electronplayer. Ve výchozím nastavení by to tam mělo být. Pokud však z nějakého důvodu nevidíte Netflix, povolte jej následujícím způsobem.
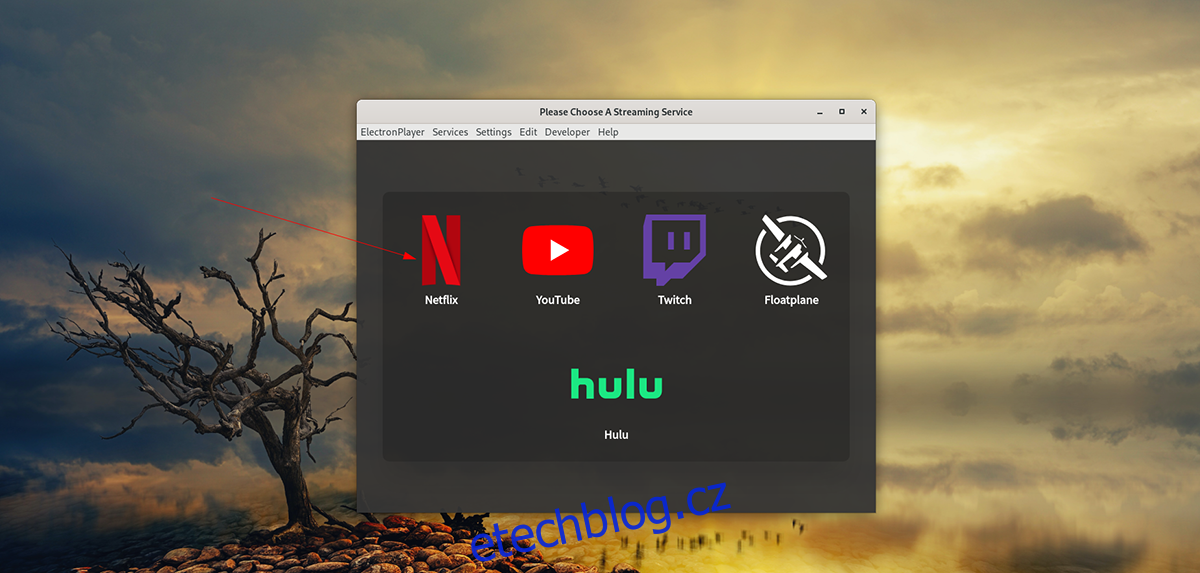
Nejprve vyhledejte nabídku „Nastavení“ a vyberte ji pomocí myši. Po výběru nabídky „Nastavení“ najděte nabídku „Povolené služby“ a klikněte na ni. Poté vyhledejte „Netflix“ a kliknutím na něj jej vyberte. Po povolení restartujte.
Krok 2: Po kliknutí na logo „Netflix“ se zobrazí přihlašovací okno. Přihlaste se ke svému účtu Netflix pomocí svého e-mailu a hesla. Nebo klikněte na tlačítko „Přihlásit se přes Facebook“ a přihlaste se k Netflixu pomocí svého profilu na Facebooku.
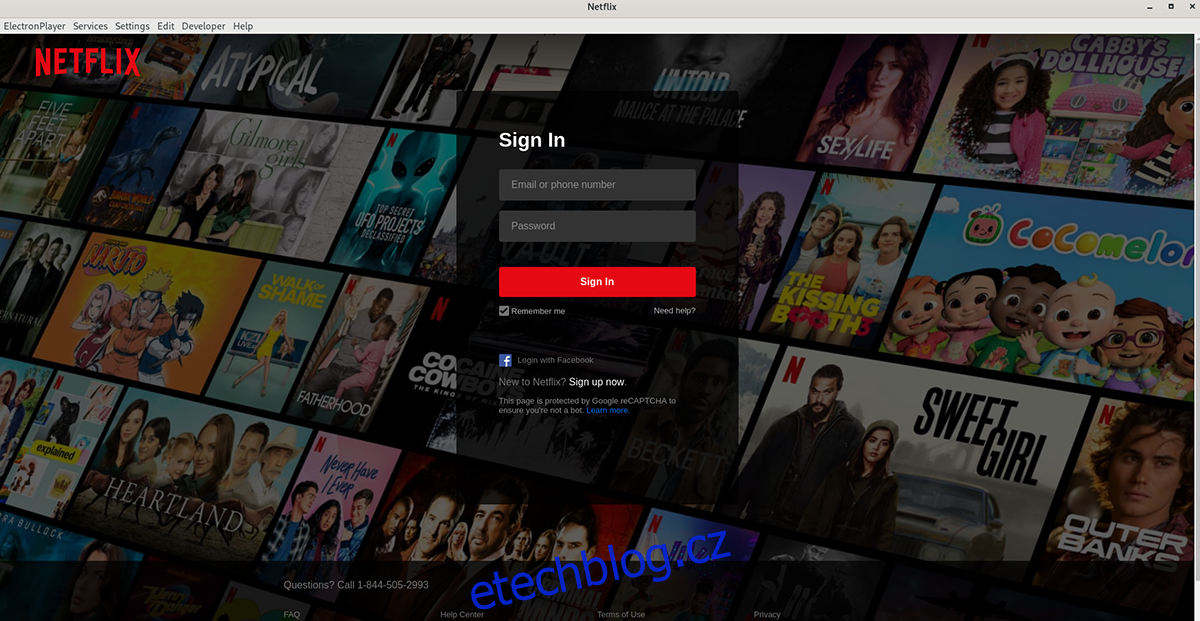
Krok 3: Jakmile se přihlásíte ke svému účtu Netflix, zobrazí se vaše filmy a pořady. Pomocí uživatelského rozhraní Netflix vyberte, co chcete pomocí myši sledovat. Poté by se měl načíst, žádný problém.
Potřebujete zavřít aplikaci Electronplayer? Zavřete okno a váš obsah by se měl přestat přehrávat. Případně, pokud si přejete přejít na jinou službu v Electronplayeru, klikněte na nabídku „Služby“ a vyberte tlačítko „nabídka“ pro její načtení.