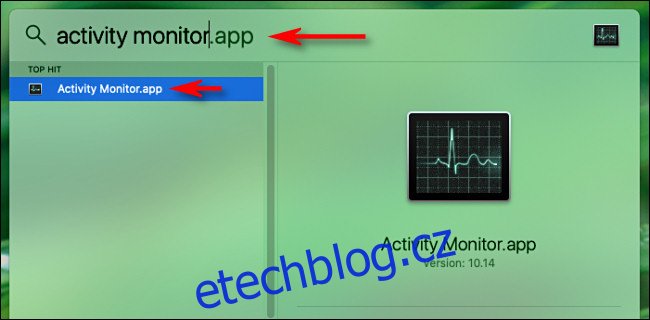Pokud často spouštíte aplikace náročné na procesor, je dobré sledovat využití procesoru vašeho Macu. Naštěstí Apple usnadňuje rychlý pohled na využití CPU a historii CPU změnou ikony Dock Monitoru aktivity. Zde je návod, jak to nastavit.
Nejprve otevřete „Monitor aktivity“. Pokud nevíte jak, Spotlight vám to usnadní. Klikněte na malou ikonu „lupy“ na liště nabídek (nebo stiskněte Command+Space). Když se zobrazí panel „Vyhledávání Spotlight“, zadejte „Monitor aktivity“ a stiskněte „Zpět“.
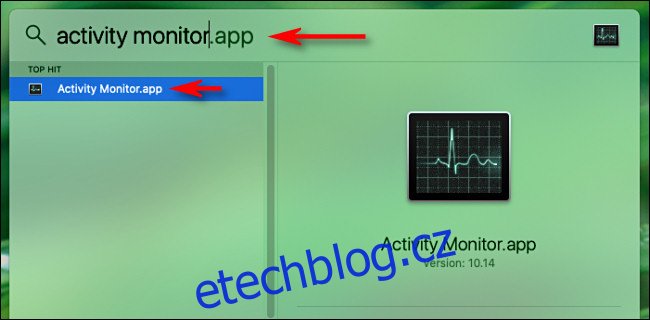
Když se otevře Activity Monitor, můžete zavřít hlavní okno pomocí červeného tlačítka „X“, protože jej nebudete potřebovat. (Pokud jej chcete později obnovit, vyberte v pruhu nabídky Okna > Monitor aktivity nebo stiskněte Command+1.)
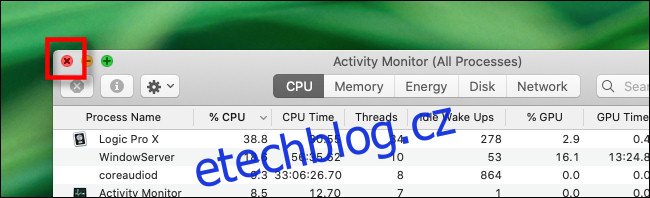
Dále klepněte pravým tlačítkem myši na ikonu Monitor aktivity v doku a zobrazí se nabídka. V nabídce vyberte „Ikona doku“ a uvidíte několik možností. Prozatím vyberte „Zobrazit využití CPU“.
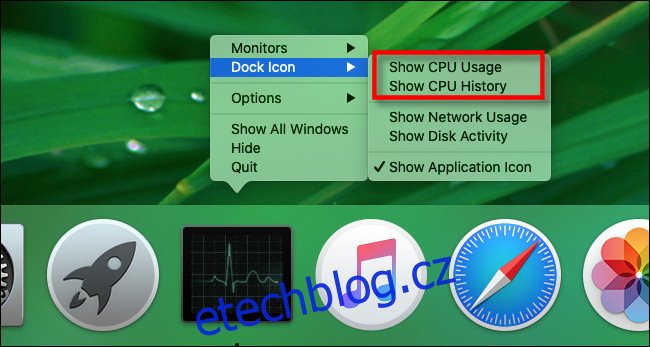
Když je zapnutá možnost „Zobrazit využití procesoru“, ikona doku Monitoru aktivity se změní na 10segmentový ukazatel, který se rozsvítí v závislosti na tom, jak velká je aktivita CPU. Pokud například svítí všech 10 segmentů, využíváte 100 % kapacity procesoru.
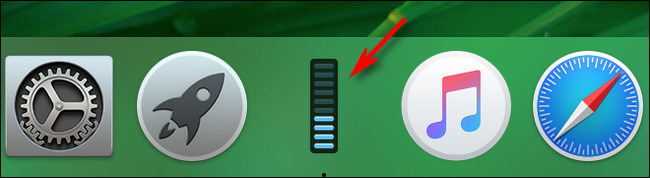
Pokud znovu klepnete pravým tlačítkem na ikonu doku Monitoru aktivity a místo toho vyberete ikonu doku > Zobrazit historii CPU, uvidíte černý obdélník, který znázorňuje využití CPU v průběhu času. Obrazovka pomalu přechází zprava doleva, přičemž intenzivní období využití procesoru zvyšuje výšku každého sloupce. Červené čtverečky představují využití CPU systémovými procesy a zelené čtverečky představují využití CPU uživatelskými procesy.

Pokud chcete změnit ikonu Activity Monitor zpět na normální, klikněte znovu pravým tlačítkem na její ikonu „Dock“ a vyberte Dock Icon > Show Application Icon. Alternativně můžete také nakonfigurovat ikonu Dock Monitoru aktivity z pruhu nabídky v nabídce „Zobrazit“. Vyberte možnost „Dock Icon“ a uvidíte nabídku podobnou té, kterou jsme použili dříve.
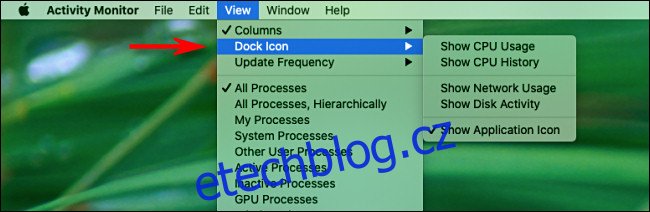
Když máte ikonu Docku nakonfigurovanou tak, jak chcete, ponechte Activity Monitor spuštěný na pozadí, zatímco budete provádět jiné úkoly. Zobrazení využití procesoru nebo historie procesoru v doku se bude průběžně aktualizovat a odečet můžete nechat běžet na neurčito. Aby však nástroj Activity Monitor fungoval, musí zůstat spuštěný; jakmile aplikaci zavřete, její ikona Docku se vrátí do normálního stavu. Stejně jako Popelčina dýně!