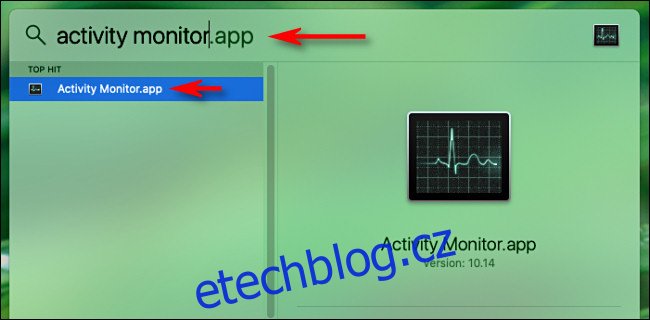Ať už řešíte problémy se sítí nebo se jen snažíte šetřit šířku pásma, je užitečné sledovat využití sítě vašeho Macu v průběhu času. S Activity Monitor Apple usnadňuje sledování síťové aktivity na první pohled v Docku. Zde je návod, jak jej nastavit.
Nejprve otevřete „Monitor aktivity“. Pokud si nejste jisti jak, můžete to rychle udělat pomocí Spotlight. Stiskněte Command+Mezerník nebo klikněte na ikonu „lupy“ na liště nabídek a objeví se vyhledávací lišta. Napište „activity monitor“ a stiskněte Return.
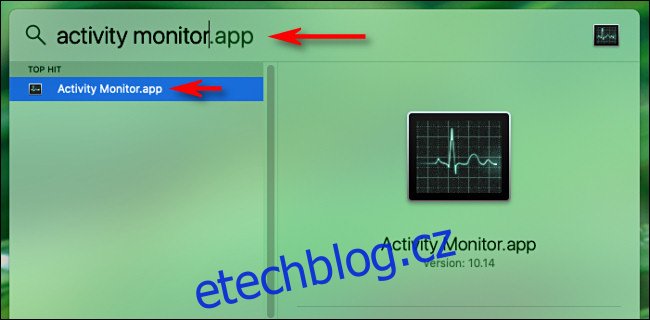
Dále klikněte pravým tlačítkem na ikonu Activity Monitor Dock. V zobrazené nabídce klikněte na „Ikona doku“ a poté vyberte „Zobrazit využití sítě“.
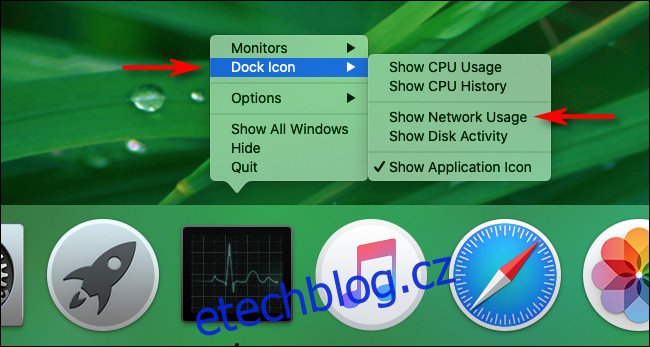
Jakmile vyberete „Zobrazit využití sítě“, ikona doku Monitoru aktivity se změní na animovaný displej, který zobrazuje grafy síťové aktivity v průběhu času a aktualizuje se zprava doleva.
(Ve výchozím nastavení se tento graf aktualizuje každých 5 sekund. Chcete-li změnit rychlost, jakou se graf aktualizuje, přejděte na Zobrazení > Frekvence aktualizace v pruhu nabídky v horní části obrazovky.)

Ve výchozím nastavení se v grafu doku využití sítě zobrazuje „pakety za sekundu“ modře a „odchozí pakety za sekundu“ červeně. Toto jsou nezpracované počty datových paketů přijatých a odeslaných z vašeho Macu.
Pokud dáváte přednost jinému čtení, můžete místo toho nastavit, aby graf zobrazoval odeslaná a přijatá data v bajtech. Nejprve klikněte na hlavní okno Monitor aktivity (stiskněte Command+1, aby se zobrazilo, pokud ještě není otevřené) a vyberte kartu „Síť“.
Najděte malý graf ve spodní části okna. Klikněte na záhlaví s nápisem „Packets“ a pomocí malé rozbalovací nabídky jej změňte na „Data“.
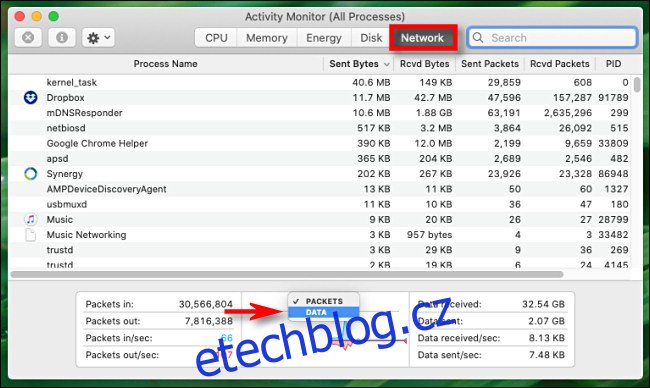
Jakmile vyberete „Data“, graf doku se okamžitě změní. Nyní je „data přečtená za sekundu“ znázorněna modře a „bajty dat zapsaných za sekundu“ jsou znázorněny červeně.
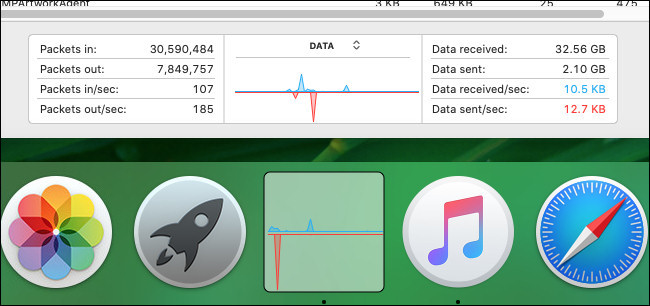
Když máte ikonu Docku nakonfigurovanou tak, jak chcete, můžete hlavní okno Monitor aktivity zavřít stisknutím červeného tlačítka „X“.
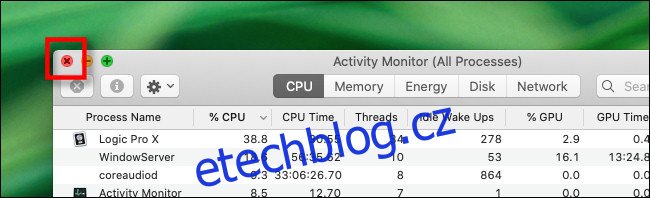
Když je hlavní okno zavřené, Activity Monitor poběží tiše, zatímco budete na Macu dělat jiné úkoly, a graf využití sítě v Docku se bude nadále aktualizovat. Pokud zavřete Activity Monitor, ikona doku se změní zpět na normální.
Pokud chcete změnit ikonu Activity Monitor zpět na normální, zatímco je stále spuštěný, klikněte znovu pravým tlačítkem na ikonu Activity Monitor Dock a vyberte „Ikona doku“ > „Zobrazit ikonu aplikace“.
Až budete hotovi, neuškodí se v Monitoru aktivity ještě pohrabat a prozkoumat jeho další možnosti. Uvidíte, že má v rukávu mnoho užitečných triků.