Existují různé způsoby, jak kombinovat listy nebo vybraná data ze samostatných tabulek Excelu do jednoho. V závislosti na tom, kolik dat potřebujete sloučit, může pro vás jedna metoda fungovat lépe než jiná. Excel má vestavěné možnosti pro konsolidaci dat, ale existuje také několik užitečných doplňků, které vám listy snadno sloučí.
Postupujte podle tohoto článku a zjistěte vše o různých způsobech sloučení souborů aplikace Excel.
Table of Contents
Kopírovat a vkládat rozsahy buněk z více tabulek
Ke zkombinování souborů aplikace Excel mohou stačit staré dobré klávesové zkratky Kopírovat (Ctrl + C) a Vložit (Ctrl + V). Můžete zkopírovat rozsah buněk na jeden list a vložit je do nového souboru tabulky. Excel obsahuje ve svých nabídkách možnosti Kopírovat a Vložit. Pro pokročilejší vkládání nabízí Excel více možností, jako jsou Hodnoty, Vzorce, Zachovat šířku formátování zdroje a několik dalších.
Základní funkce kopírování a vkládání aplikace Excel
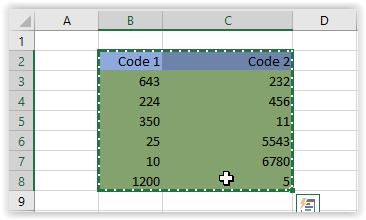
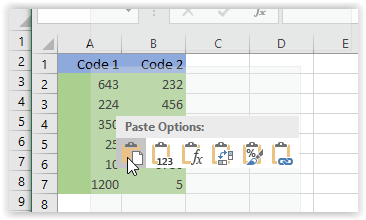
Excel Pokročilé funkce kopírování a vkládání
Pokud jste si nevšimli rozdílu na obrázcích výše, vidíte, že základní možnost vložit umístila obsah do aktuálního formátu nové tabulky. Přesněji řečeno, šířky buněk byly ve vložené tabulce stejné, zatímco v originálu byly odlišné. Tento scénář ukazuje potenciální potřebu pokročilých funkcí kopírování a vkládání.
Někdy je potřeba zachovat rozvržení a formátování zdroje nebo jen vyžadovat vložení vzorců do existujícího rozvržení. Jindy potřebujete, aby se šířka sloupce shodovala nebo aby propojený obrázek zůstal propojený. Seznam pokračuje, ale vy máte představu.
Pokročilé možnosti vložení v Excelu
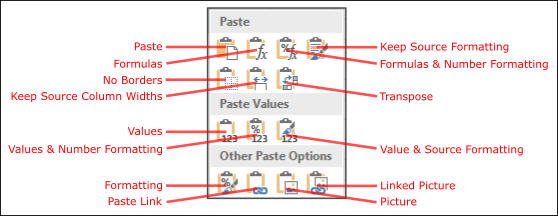
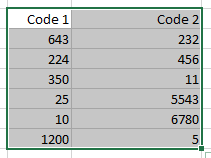
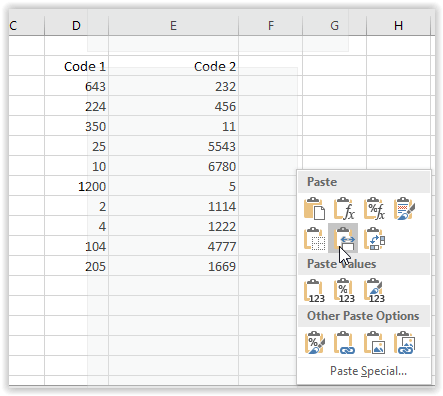
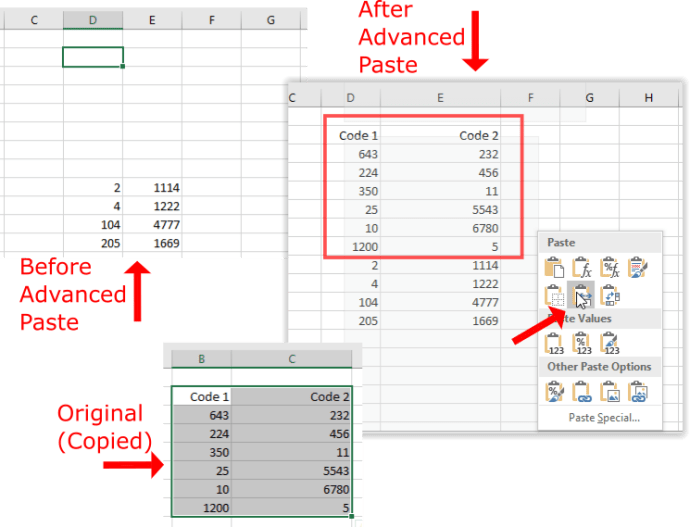
Kombinujte listy v souborech aplikace Excel pomocí možnosti Přesunout nebo Kopírovat
Možnost karty Přesunout nebo Kopírovat je ta, kterou můžete vybrat, chcete-li zkopírovat celé listy do jiné tabulky aplikace Excel. Můžete tak zkopírovat nebo přesunout mnoho listů z různých souborů do jedné tabulky. Tato možnost vám neumožňuje vybrat rozsahy buněk, ale je vhodná pro slučování celých listů.
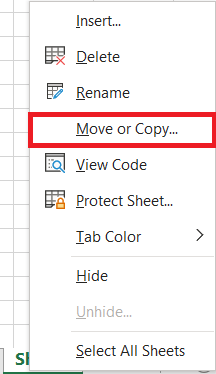
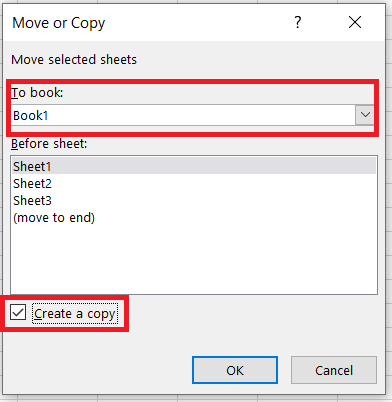
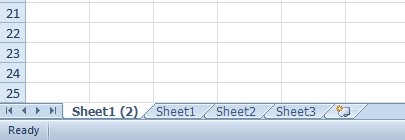
Možnost konsolidace
Excel má vestavěnou možnost Konsolidovat, kterou můžete vybrat ke sloučení konkrétnějších oblastí buněk z alternativních tabulek do jednoho listu. Je to skvělá volba pro kombinování dat ve formátech seznamu tabulek. Rozsahy dat v samostatných tabulkách by měly být ve formátu seznamu s tabulkami, které mají záhlaví sloupců a řádků, jako je ten, který je uveden níže, což je rozložení databázové tabulky.


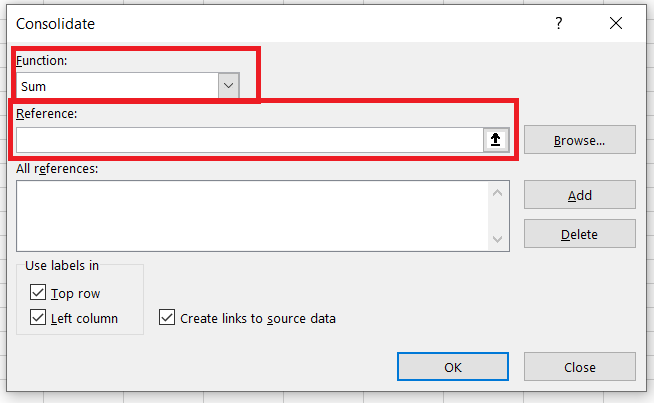
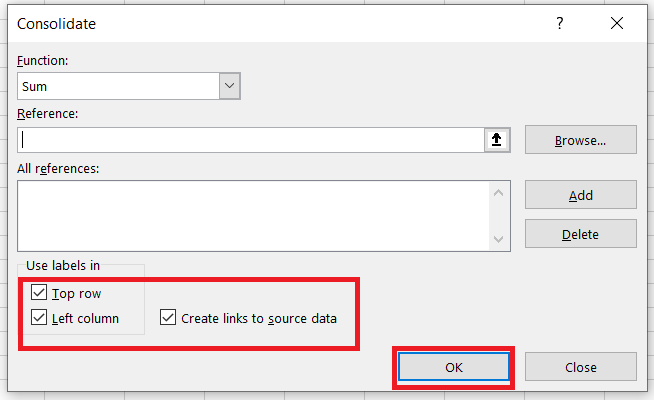
Tento stránka YouTube obsahuje video ukázku toho, jak můžete kombinovat listy ze samostatných souborů pomocí nástroje Consolidation.
Doplňky třetích stran, se kterými můžete sloučit soubory aplikace Excel
Pokud pro vás Excel nemá dostatek integrovaných možností konsolidace, můžete do softwaru přidat několik nástrojů třetích stran.
- Consolidate Worksheets Wizard je jeden doplněk třetí strany, se kterým můžete kombinovat, konsolidovat a spojovat listy z více souborů aplikace Excel. Doplněk se na webu prodává za 23,95 GBP Webové stránky Ablebits.coma je kompatibilní se všemi nejnovějšími verzemi Excelu od roku 2007 výše.
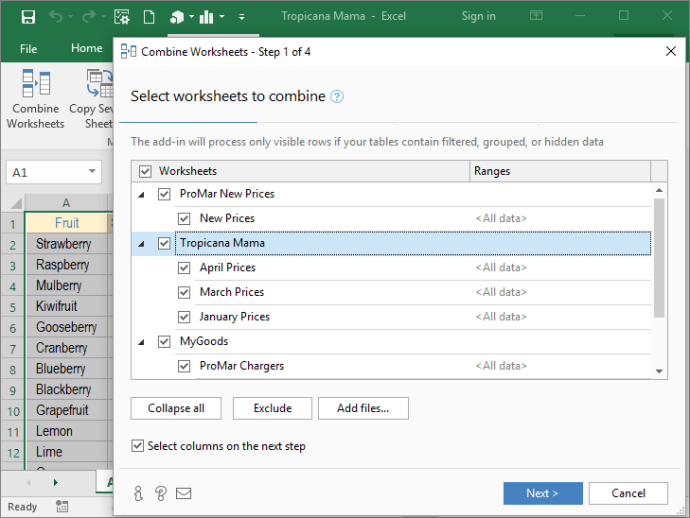
- Kutools je doplněk Excelu, který obsahuje nepřeberné množství nástrojů. Kombinovat je nástroj v Kutools, pomocí kterého můžete sloučit více listů z alternativních souborů aplikace Excel do jedné tabulky. To vám umožní nastavit tabulku, která bude obsahovat odkazy na všechny kombinované listy, jako na snímku přímo níže. Tento Stránka Kutools pro Excel poskytuje další podrobnosti o doplňcích.
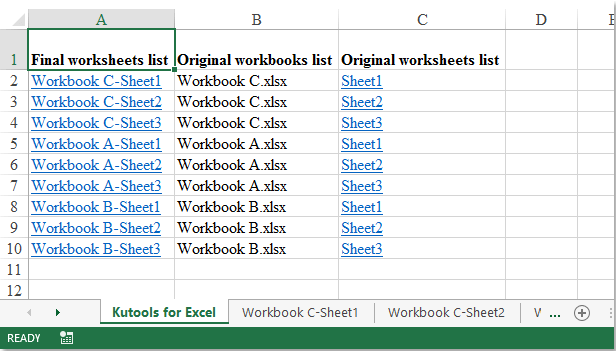
Sloučení souborů aplikace Excel
Můžete tedy sloučit a kombinovat soubory aplikace Excel pomocí možností Kopírovat a vložit, Sloučit a přesunout nebo Kopírovat nebo s doplňky třetích stran. S těmito možnostmi a nástroji můžete spojit četné listy z více souborů aplikace Excel do jedné jediné tabulky a konsolidovat jejich rozsahy buněk.
