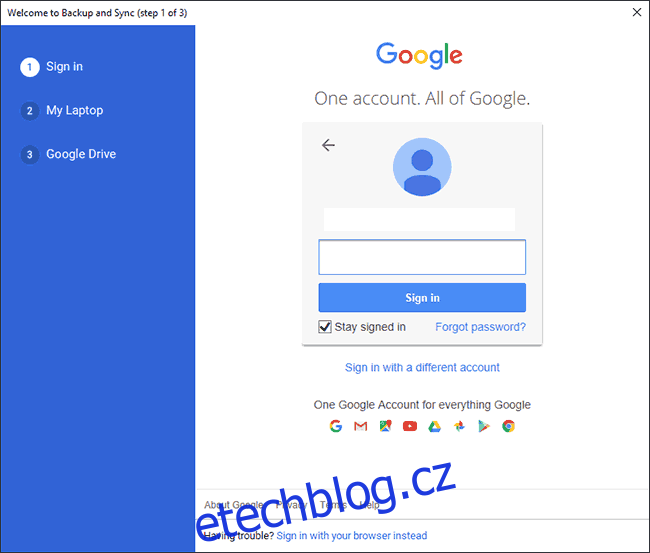Účty Google není možné sloučit přímo, takže přesun dat z A do B je komplikovaný. Chcete-li sloučit data mezi více účty Disku Google a Fotek Google, postupujte takto.
Protože nemůžete „sloučit“ účty přímo, musíte místo toho použít některá zástupná řešení. Google umožňuje uživatelům Fotek Google sdílet své knihovny fotografií s jinými „partnerskými“ účty, což jim umožňuje synchronizovat fotografie mezi jednotlivými účty.
Na rozdíl od Fotek Google není možné automaticky synchronizovat data z Disku Google za účelem vytvoření „zrcadlení“ vašich dat mezi více účty. Jakmile jsou vaše data „sloučena“ do jednoho účtu, můžete se zaměřit na používání tohoto individuálního účtu pro cloudové úložiště dat.
Table of Contents
Sloučení účtů Disku Google
Neexistuje snadná metoda pro přesun dat z jednoho účtu Disku Google do druhého. Nejjednodušší způsob, zvláště pokud máte více účtů, je použít nástroj pro export dat od Googlu ke stažení dat z každého z vašich účtů Google.
Odtud můžete pomocí Zálohování a synchronizace Google sloučit exportovaná data z více účtů do jednoho účtu Google.
Nastavení zálohování a synchronizace Google
Nejprve budete muset v počítači PC nebo Mac nastavit Google Backup and Sync. Začněte tím stažením Google Backup and Sync a spuštění instalačního programu. Stáhne potřebné soubory a nainstaluje se bez jakéhokoli dalšího vstupu.
Jakmile je Google Backup and Sync nainstalován, otevřete jej a na úvodní obrazovce klikněte na „Začínáme“. Budete se muset přihlásit k účtu Google, do kterého chcete zkopírovat data.
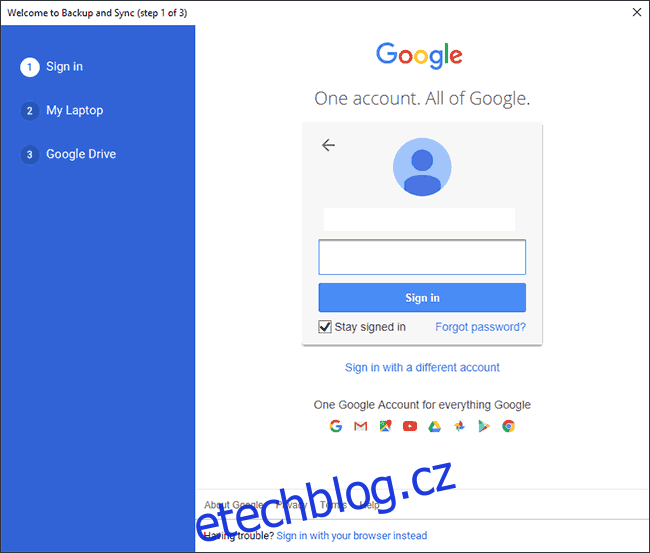
V další fázi můžete vybrat složky z počítače, které chcete zálohovat na svůj účet Disku Google. Ve výchozím nastavení Google Backup and Sync synchronizuje vaši plochu, dokumenty a složky obrázků v systému Windows. Pokud s tím souhlasíte, nechte je zaškrtnuté. V opačném případě zrušte jejich zaškrtnutí.
Abyste si to usnadnili, vytvořte si v počítači novou složku, do které budete ukládat soubory a složky ze záloh vašeho účtu na Disku Google. Pokud synchronizujete jednu z výchozích složek, můžete archivované soubory uložit do jedné z nich.
Pokud jste vytvořili novou složku, klikněte na „Vybrat složku“. Vyhledejte novou složku „sloučit“, vyberte ji a poté klikněte na „Vybrat složku“. Až budete připraveni, klikněte na „Další“.
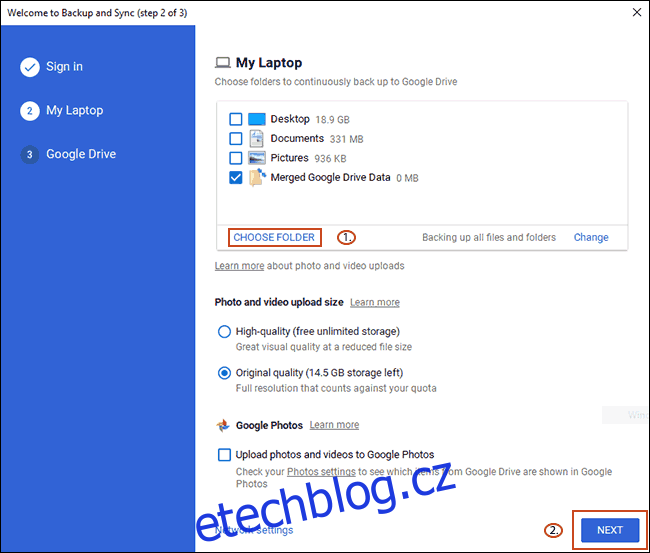
Pokud chcete sloučit soubory z Disku Google do počítače, můžete to udělat v další fázi. Vyberte buď „Synchronizovat vše na mém disku“, pokud chcete synchronizovat vše, co je aktuálně na vašem Disku Google, do počítače, nebo „Synchronizovat pouze tyto složky“, pokud některé složky raději vynechat.
U tohoto procesu nezáleží na tom, kterou možnost zvolíte – stačí kliknout na „Start“ pro dokončení nastavení.
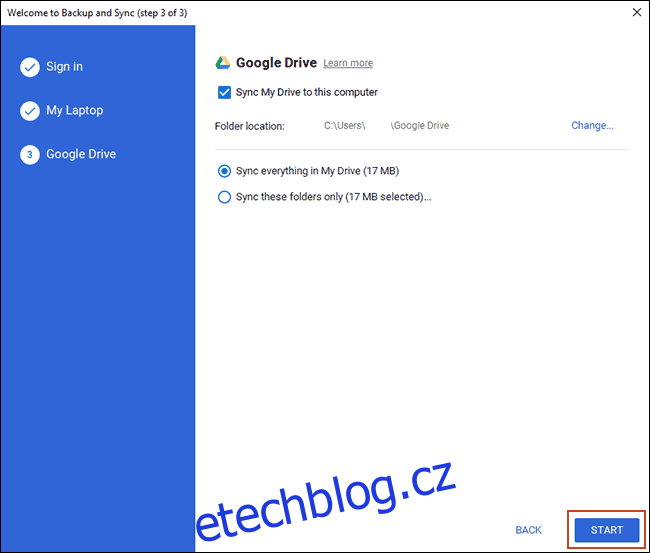
S připravenou službou Zálohování a synchronizace Google můžete nyní začít stahovat data z jiných účtů Google a sloučit je.
Stahování vašich dat Google
Jednou z výhod nedávných zákonů o osobních údajích je, že Google usnadnil stažení „archivu“ vašeho účtu Google. Každý kousek dat, který Google propojil s vaším účtem, lze stáhnout do jednoho archivního souboru, abyste si je mohli prohlédnout nebo přenést jinam.
Tento nástroj můžete použít ke stažení dat z Disku Google z více účtů, která pak můžete synchronizovat se svým novým úložištěm Disku Google.
Chcete-li začít, ujistěte se, že jste přihlášeni k účtu (nebo k jednomu z účtů), ze kterého chcete stahovat data. Jakmile jste přihlášeni, přejděte na Stránka pro stahování dat Google a klikněte na „Zrušit výběr všeho“.
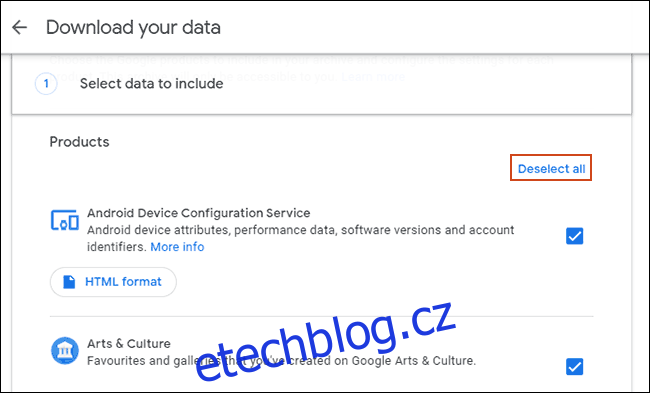
Posouvejte se dolů, dokud nenajdete možnost pro Disk Google, a ujistěte se, že je políčko zaškrtnuté. Přejděte doprava dolů a pokračujte kliknutím na „Další krok“.
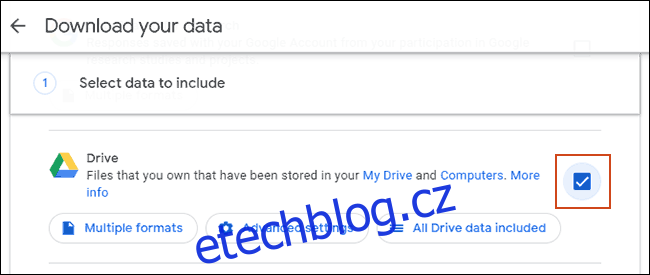
Potvrďte, jak chcete svá data dostávat (výchozí je odkaz ke stažení e-mailem). Budete také muset potvrdit typ a velikost archivního souboru. Pokud máte hodně souborů nebo složek, Google rozdělí váš archiv Disku do více souborů ZIP nebo TGZ.
Můžete také nastavit Google, aby vaše soubory z Disku exportoval jednorázově, nebo naplánoval pravidelné archivy. Pokud nechcete tento proces pravidelně opakovat, ponechte „Typ exportu“ s výchozí možností „Jednorázový archiv“.
Až budete připraveni, klikněte na „Vytvořit archiv“.
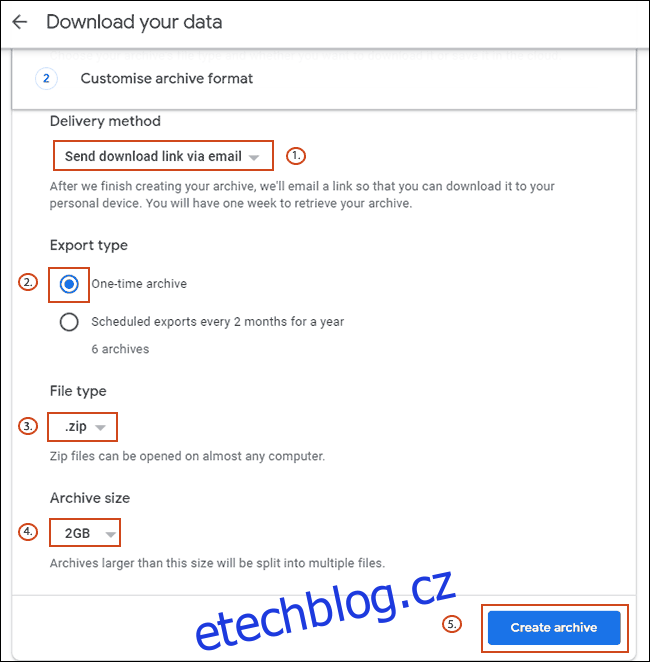
Pro vaše soubory Google bude zahájen proces archivace Google. Možná budete muset počkat na dokončení procesu archivace, zejména pokud již máte uloženo velké množství souborů v úložišti Disku Google.
Sledujte svůj Gmail, dokud neobdržíte e-mail, který vám umožní stáhnout si archivní soubory. Jakmile jej obdržíte, stáhněte si soubory do svého PC nebo Mac podle pokynů.
Rozbalení datových archivů Disku Google
Díky službě Zálohování a synchronizace Google monitorující složku „sloučení“, kterou jste vytvořili, stačí archivní soubory rozbalit do této složky.
Tento proces můžete opakovat pro každý účet Disku Google. Otevřete soubor archivu a klikněte na „Extrahovat vše“ v pravém horním rohu ve Windows nebo pomocí Archive Utility v macOS.
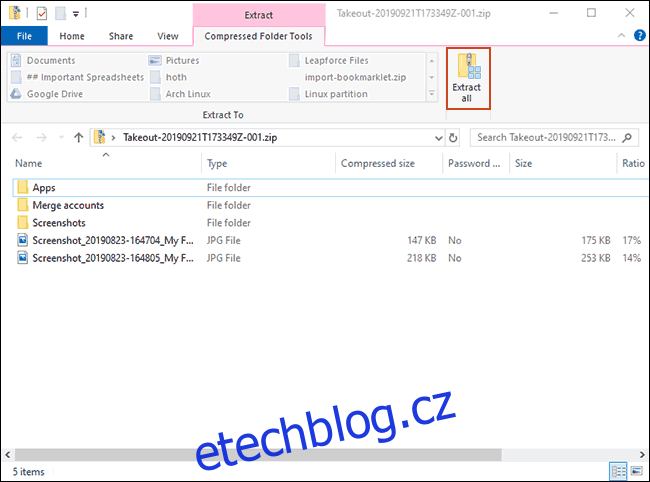
Změňte cílovou složku na složku „sloučit“, kterou jste vytvořili, a poté klikněte na „Extrahovat“.
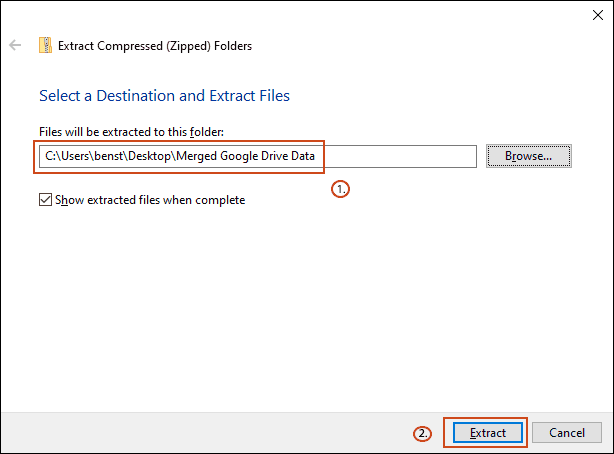
Po extrahování souborů zahájí Zálohování a synchronizace Google automaticky synchronizaci souborů s vaším centrálním účtem Google.
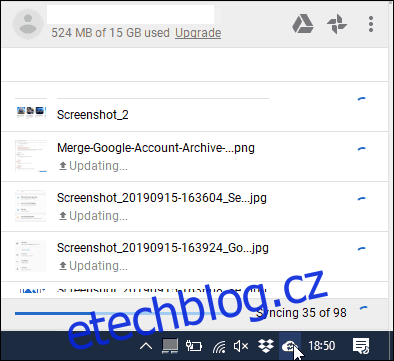
Chcete-li zkontrolovat průběh synchronizace, najděte ikonu Zálohování a synchronizace Google na hlavním panelu a klikněte na ni. Zde budete moci sledovat průběh synchronizace.
Sloučení účtů Fotek Google
Sloučení obsahu z jednoho účtu Fotek Google do druhého je mnohem snazší díky funkci „sdílených knihoven“ Fotek Google. Tento nástroj vám umožňuje sdílet celou vaši knihovnu fotografií s více „partnerskými“ účty.
Po dokončení převodu máte dvě možnosti. Jakékoli starší účty můžete přestat používat a soustředit se pouze na jeden „sloučený“ účet. Pokud to není ideální, můžete je všechny nadále používat a vaše fotografie lze místo toho sdílet napříč všemi účty.
Sdílení vaší knihovny fotografií Google
Chcete-li začít, přejděte na Fotky Google a přihlaste se. Jakmile jste přihlášeni, klikněte na nabídku hamburgerů vlevo nahoře.
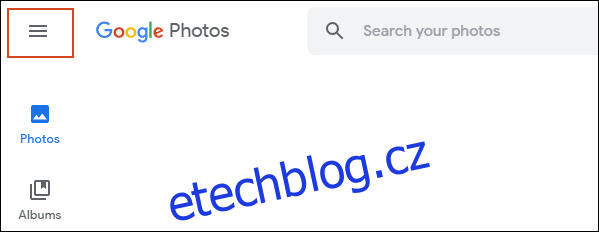
V nabídce Fotky Google klikněte na „Nastavení“.
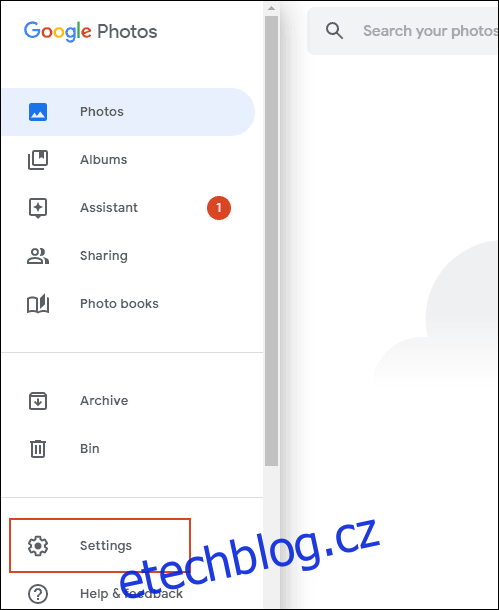
V oblasti nastavení klikněte na „Sdílené knihovny“.
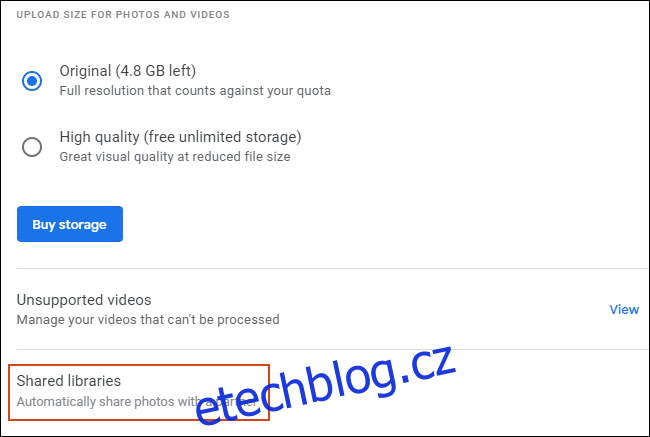
Zobrazí se vyskakovací okno „Sdílejte svou knihovnu“. Začněte kliknutím na „Začít“.
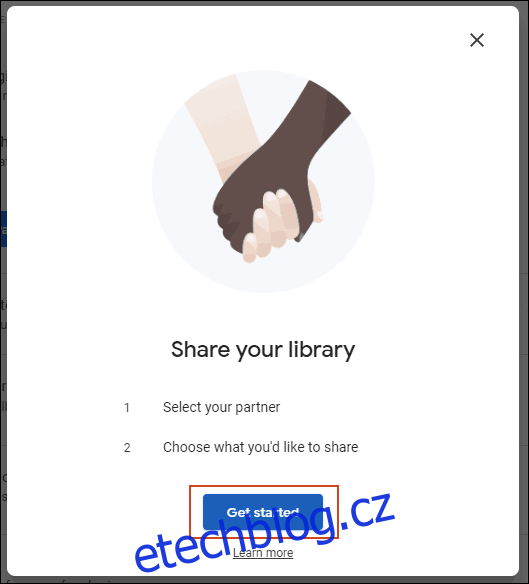
Zadejte e-mailovou adresu svého druhého účtu Google (účet, do kterého chcete zkopírovat fotografie) a klikněte na „Další“.
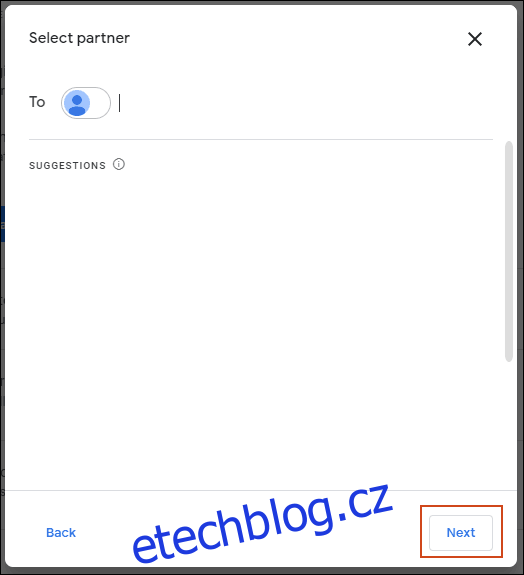
Ujistěte se, že na další obrazovce je „Zobrazovat fotografie pouze od tohoto dne“ nastaveno na „Vypnuto“ a poté klikněte na „Další“.
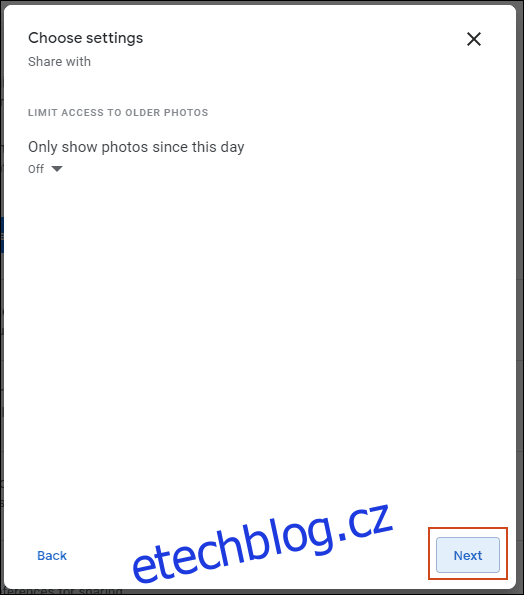
Na poslední potvrzovací obrazovce klikněte na „Odeslat pozvánku“, abyste svému druhému účtu udělili přístup k fotkám uloženým ve vašem původním účtu Fotky Google.
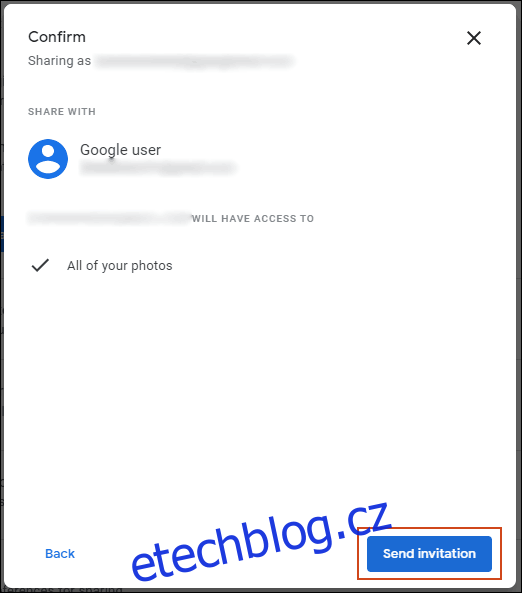
V tomto okamžiku se odhlaste ze svého původního účtu Google a přihlaste se k účtu Google, který jste pozvali.
Sloučení vaší knihovny fotografií
Vydejte se Gmail, kde by na vás měla čekat pozvánka. V e-mailu s pozvánkou klikněte na „Otevřít Fotky Google“.
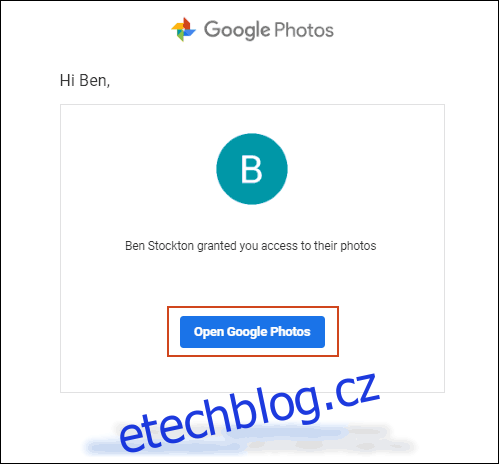
V zobrazeném vyskakovacím okně „Pozvánka do sdílené knihovny“ klikněte na „Přijmout“.
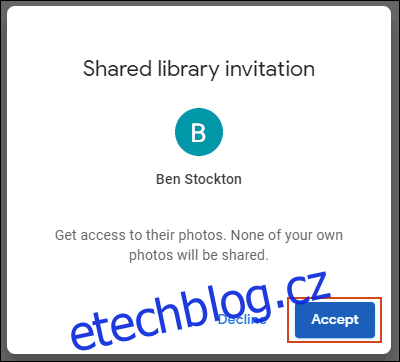
Pokud se chcete ujistit, že fotky sdílené ve všech vašich účtech Google jsou sloučeny, budete chtít zajistit, aby byly fotky z vašich ostatních účtů sdíleny zpět s vaším prvním. Stejným způsobem budete muset postupovat také u všech dalších účtů, které máte.
Chcete-li to provést, ve vyskakovacím okně „Sdílet zpět na“ na straně klikněte na „Začít“.
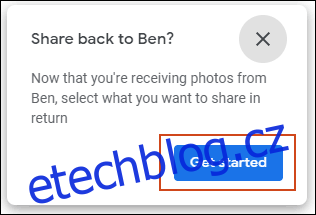
Stejně jako dříve se ujistěte, že „Zobrazovat fotky od tohoto dne“ je nastaveno na „Vypnuto“, klikněte na „Další“ a poté vyberte „Odeslat pozvánku“.
Nejdůležitějším nastavením po tomto je nastavení automatického ukládání fotografií z vašich ostatních účtů do vašeho nového účtu. Ve vyskakovacím okně „Uložit do vaší knihovny“, které se zobrazí po pozvání vašeho původního účtu (nebo po zavření tohoto vyskakovacího okna), klikněte na „Začít“.
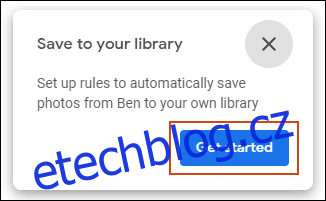
Změňte možnost „Uložit do knihovny“ z „Žádné“ na „Všechny fotografie“ a poté klikněte na „Hotovo“.
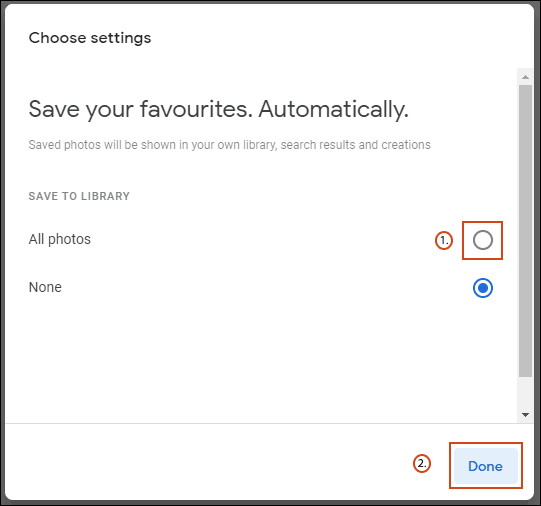
Jakmile kliknete na „Hotovo“, vaše Fotky Google se začnou kopírovat z vašeho původního účtu do vašeho nového účtu.
Chcete-li průběžně sdílet fotografie mezi více účty, dokončete proces pozvání otevřením e-mailu s pozvánkou odeslaným na váš původní účet a postupujte podle stejných pokynů jako výše.