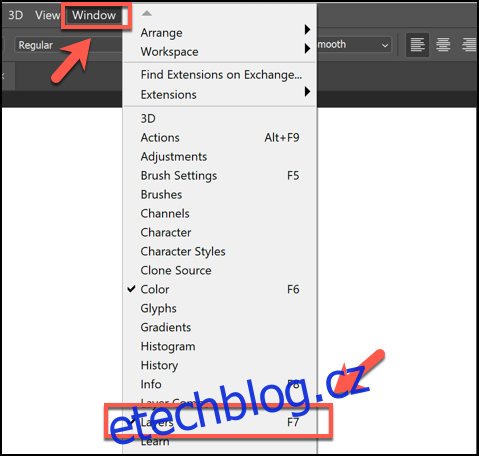Vrstvy jsou nezbytnou součástí úprav obrázků ve Photoshopu a umožňují vám oddělit různé části plátna (jako je text nebo tvary). Někdy však může být nutné vrstvy během úprav sloučit. Zde je návod.
Pokud nemůžete najít panel Vrstvy v nabídce napravo od okna Photoshopu, budete jej muset obnovit. Můžete se ujistit, že je panel nabídky „Vrstvy“ viditelný kliknutím na Okno > Vrstvy nebo stisknutím klávesy F7 na klávesnici.
Table of Contents
Sloučení vrstev ve Photoshopu
Existuje několik způsobů, jak sloučit vrstvy ve Photoshopu, ale nejjednodušší je sloučit několik vrstev dohromady. Tento proces vezme aktuálně vybrané vrstvy a zkombinuje je – jakékoli změny, které v této vrstvě provedete, nyní ovlivní všechny sloučené součásti.
Pokud nevidíte panel nabídky Vrstvy, stiskněte F7 na klávesnici nebo klikněte na Windows > Vrstvy.
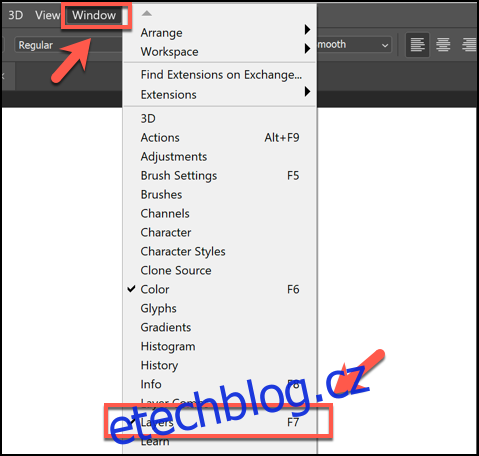
Jakmile jsou vrstvy vybrány, klikněte pravým tlačítkem na jednu z vybraných vrstev a stiskněte „Sloučit vrstvy“ nebo „Sloučit tvary“ v závislosti na typu vrstev.
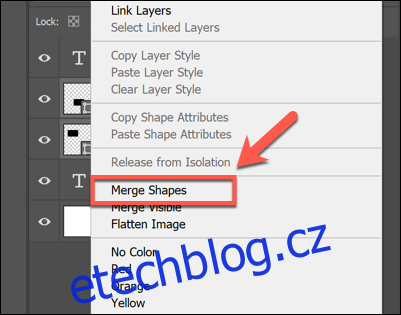
Případně můžete stisknout Ctrl+E na klávesnici.
Tato možnost nebude viditelná pro určité vrstvy (jako jsou textová pole), když kliknete pravým tlačítkem. Místo toho budete muset stisknout nabídku možností panelu Vrstvy v pravém horním rohu.
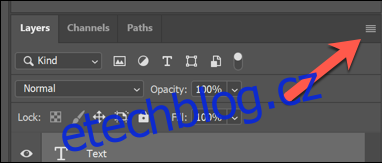
Odtud stiskněte „Sloučit vrstvy“ nebo „Sloučit tvary“ a sloučit vybrané vrstvy dohromady.
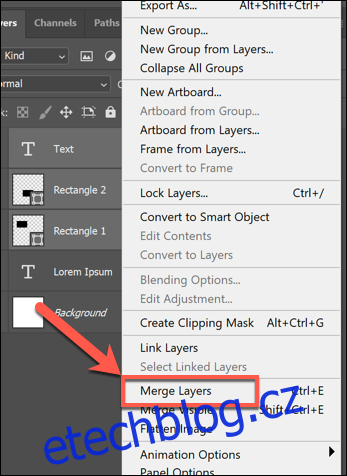
Sloučení všech viditelných vrstev
Photoshop umožňuje skrýt určité vrstvy ze zobrazení. Můžete to udělat stisknutím ikony symbolu oka vedle vrstvy na panelu Vrstvy vpravo.
Pokud se panel Vrstvy nezobrazuje, klikněte na Windows > Vrstvy nebo stiskněte F7 na klávesnici.
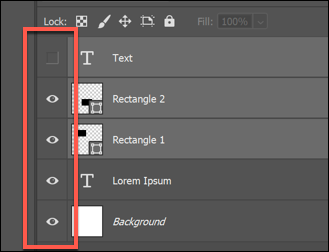
Skryté vrstvy se zobrazí s ikonou černého rámečku, zatímco viditelné vrstvy se zobrazí se symbolem oka. Když jsou některé vrstvy skryté, můžete sloučit všechny viditelné vrstvy dohromady.
Chcete-li to provést, skryjte vrstvy, které chcete ponechat nedotčené, klepněte pravým tlačítkem na jednu z viditelných vrstev (nebo stiskněte tlačítko nabídky možností panelu Vrstvy vpravo nahoře) a poté stiskněte možnost „Sloučit viditelné“.
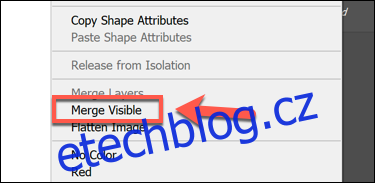
Tento typ sloučení vrstev můžete také rychle provést stisknutím kláves Shift + Ctrl + E na klávesnici.
Zploštění všech vrstev ve Photoshopu
Pouze určité typy obrazových souborů umožňují používat vrstvy. Soubory Photoshopu ve formátu PSD podporují vrstvy, ale jiné typy obrázků jako JPG nebo PNG ne.
Použití vrstev usnadňuje úpravu obrázku, ale pokud chcete, můžete všechny vrstvy sloučit dohromady. Photoshop to provede automaticky, pokud uložíte obrázek jako soubor PNG nebo JPG, ale pokud to chcete udělat ručně, můžete.
Chcete-li tak učinit, ujistěte se, že je panel Vrstvy viditelný stisknutím klávesy F7 nebo kliknutím na položky Windows > Vrstvy. Také se musíte ujistit, že jsou viditelné všechny skryté vrstvy – jinak budou ignorovány a odstraněny.
Chcete-li zviditelnit jakoukoli skrytou vrstvu, stiskněte ikonu vnořeného čtverce vedle vrstvy na panelu Vrstvy.
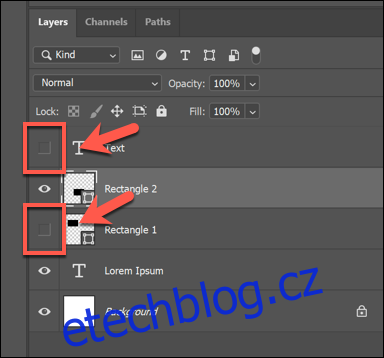
Pokud jsou vaše vrstvy viditelné (nebo chcete skryté vrstvy zahodit), klikněte pravým tlačítkem na libovolnou vrstvu v panelu Vrstvy nebo stiskněte tlačítko nabídky možností panelu Vrstvy vpravo nahoře.
Zde klikněte na možnost „Srovnat obrázek“.
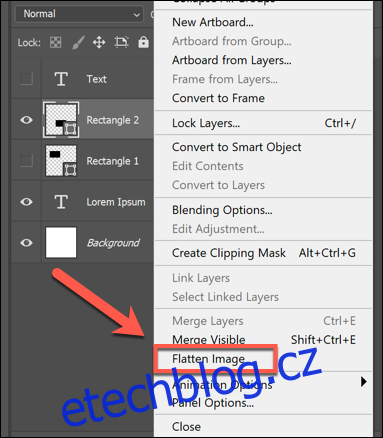
Pokud máte nějaké skryté vrstvy, budete muset potvrdit, zda je chcete zahodit, či nikoli. Chcete-li to provést, stiskněte tlačítko „OK“ nebo proces zastavíte stisknutím tlačítka „Zrušit“.
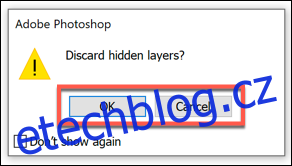
Pokud zvolíte „OK“ nebo pokud jsou všechny vaše vrstvy viditelné, než začnete, vaše vrstvy se sloučí a vy již nebudete moci přesouvat nebo upravovat jednotlivé položky.
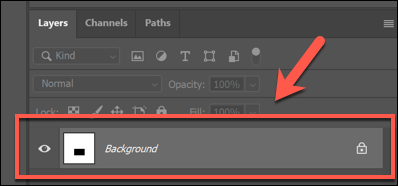
Pokud to chcete vrátit, jednoduše stiskněte Ctrl + Z na klávesnici ihned po sloučení vrstev nebo místo toho stiskněte Úpravy > Zpět.