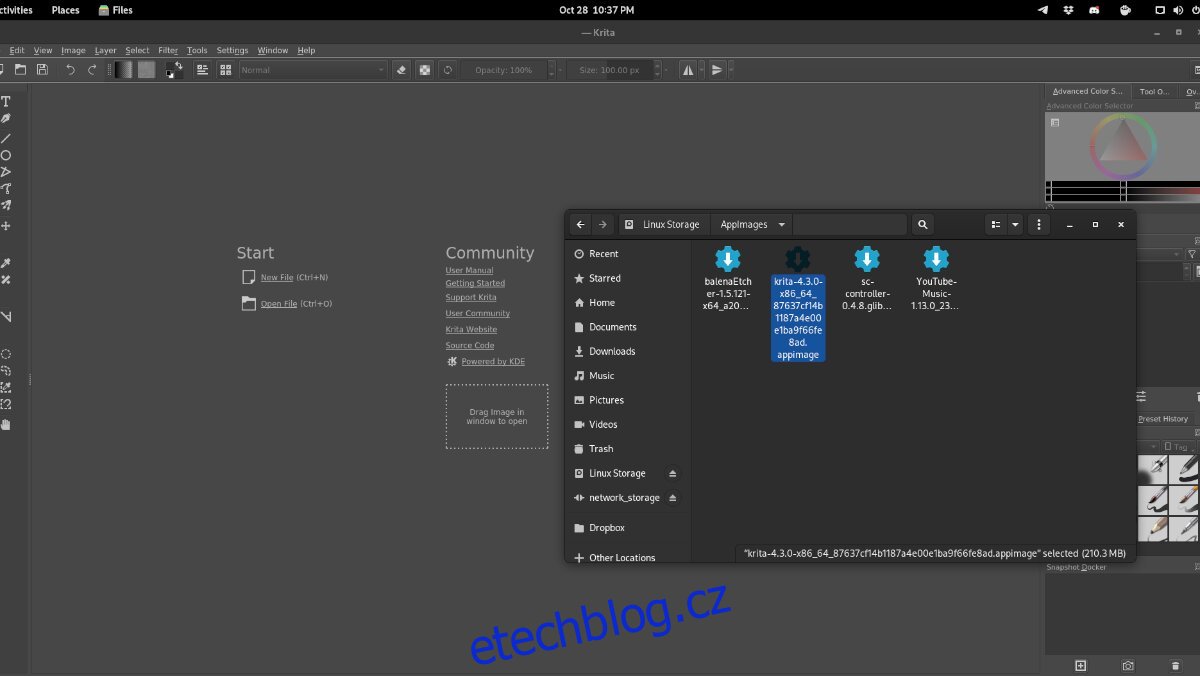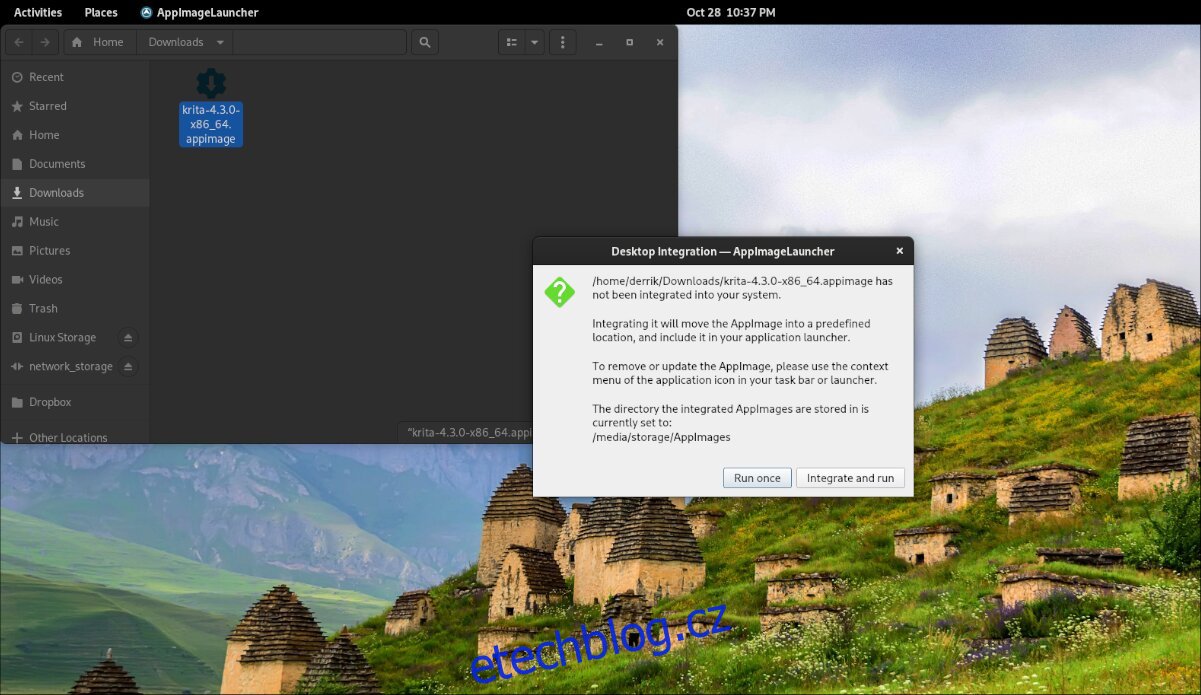AppImages jsou užitečné v Linuxu. Pomocí nich mohou uživatelé stahovat linuxové programy a spouštět je bez nutnosti cokoliv instalovat. AppImages se však neintegrují do systému Linux jako jiné programy.
Pokud na svém počítači se systémem Linux používáte hodně AppImages, ale nechcete se zdržovat ručním nastavením AppImage, vytvořením ikony zástupce a přidáním do nabídky, AppImageLauncher si zamilujete.
Co je AppImageLauncher? Je to aplikace, která po instalaci dokáže automaticky detekovat spuštění AppImage v Linuxu, automaticky vytvořit zástupce a přidat jej do složky ve vašem počítači. Zde je návod, jak to zprovoznit ve vašem systému Linux.
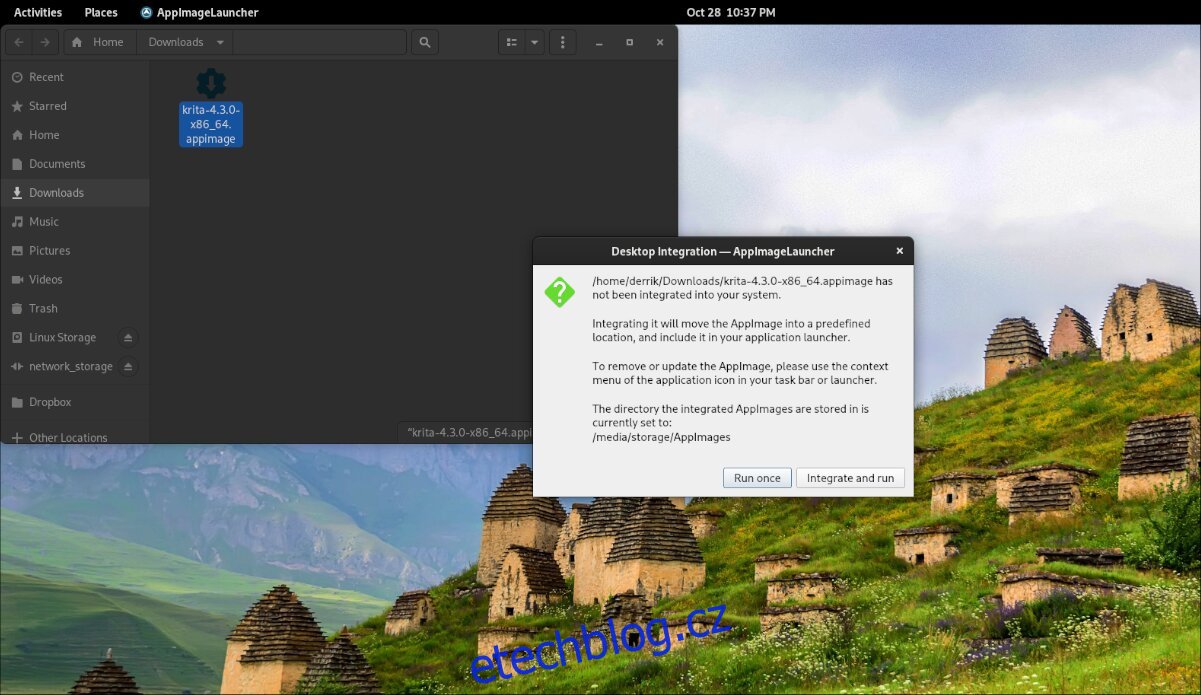
Table of Contents
Instalace AppImageLauncher na Linux
Aplikace AppImageLauncher bohužel není předinstalovaná na žádném operačním systému Linux. Program však podporuje širokou škálu operačních systémů Linux a snadno se s ním pracuje.
Chcete-li spustit instalaci AppImageLauncher v systému Linux, budete muset otevřít okno terminálu na ploše. Terminálové okno můžete otevřít stisknutím Ctrl + Alt + T na klávesnici. Nebo v nabídce aplikace vyhledejte „Terminál“.
Jakmile se otevře okno terminálu, instalace může začít. Pomocí níže uvedených pokynů nastavte AppImageLauncher na vašem počítači.
Ubuntu
Chcete-li nainstalovat AppImageLauncher do počítače, použijte příkaz wget ke stažení nejnovější verze DEB a poté ji nainstalujte pomocí apt install.
wget https://github.com/TheAssassin/AppImageLauncher/releases/download/v2.2.0/appimagelauncher_2.2.0-travis995.0f91801.bionic_amd64.deb sudo apt install ./appimagelauncher_2.2.0-travis995.0f91801.bionic_amd64.deb
Debian
Uživatelé Debianu budou moci nastavit AppImageLauncher pomocí příkazu wget a příkazu dpkg install. Nezapomeňte opravit všechny závislosti na vašem systému Debian Linux pomocí příkazu apt-get install -f níže.
wget https://github.com/TheAssassin/AppImageLauncher/releases/download/v2.2.0/appimagelauncher_2.2.0-travis995.0f91801.bionic_amd64.deb sudo dpkg -i https://github.com/TheAssassin/AppImageLauncher/releases/download/v2.2.0/appimagelauncher_2.2.0-travis995.0f91801.bionic_amd64.deb sudo apt-get install -f
Arch Linux
Pokud používáte Arch Linux, nebudete si moci stáhnout balíček AppImageLauncher z GitHubu projektu. Místo toho budete muset nainstalovat pomocníka Trizen AUR a nastavit jej pomocí příkazu trizen -S.
sudo pacman -S git base-devel git clone https://aur.archlinux.org/trizen.git cd trizen/ makepkg -sri trizen -S appimagelauncher
Fedora
Pokud si přejete nainstalovat aplikaci AppImageLauncher na Fedoru, budete si muset stáhnout balíček RPM a nainstalovat jej pomocí příkazu dnf install.
sudo dnf install https://github.com/TheAssassin/AppImageLauncher/releases/download/v2.2.0/appimagelauncher-2.2.0-travis995.0f91801.x86_64.rpm
OpenSUSE
Pro uživatele OpenSUSE je k dispozici balíček RPM. Aby to fungovalo na vašem počítači se systémem Linux, použijte příkaz wget download. Poté, když se stáhne do vašeho systému OpenSUSE, budete jej moci nainstalovat na váš systém pomocí příkazu zypper install.
wget https://github.com/TheAssassin/AppImageLauncher/releases/download/v2.2.0/appimagelauncher-2.2.0-travis995.0f91801.x86_64.rpm sudo zypper install appimagelauncher-2.2.0-travis995.0f91801.x86_64.rpm
Nastavení AppImageLauncher
Chcete-li nastavit AppImageLauncher, postupujte podle níže uvedených pokynů krok za krokem.
Krok 1: Otevřete nabídku aplikace a spusťte „AppImageLauncher“ prostřednictvím nabídky. Výběrem v nabídce aplikace se spustí oblast nastavení AppImageLauncher.
Krok 2: Najděte sekci „Umístění, kam uložit soubory AppImage pro usnadnění jejich správy“. Změňte jej do jiné složky, pokud se tak rozhodnete; jinak jej ponechte jako výchozí.
Krok 3: Vyberte kartu „appimagelauncherd“. Poté zaškrtněte políčko „Automaticky spustit démona automatické integrace“. To zajistí, že dameon AppImageLauncher bude vždy spuštěn na pozadí a bude připraven integrovat jakékoli AppImages, které se rozhodnete spustit.
Kde stáhnout AppImages pro Linux
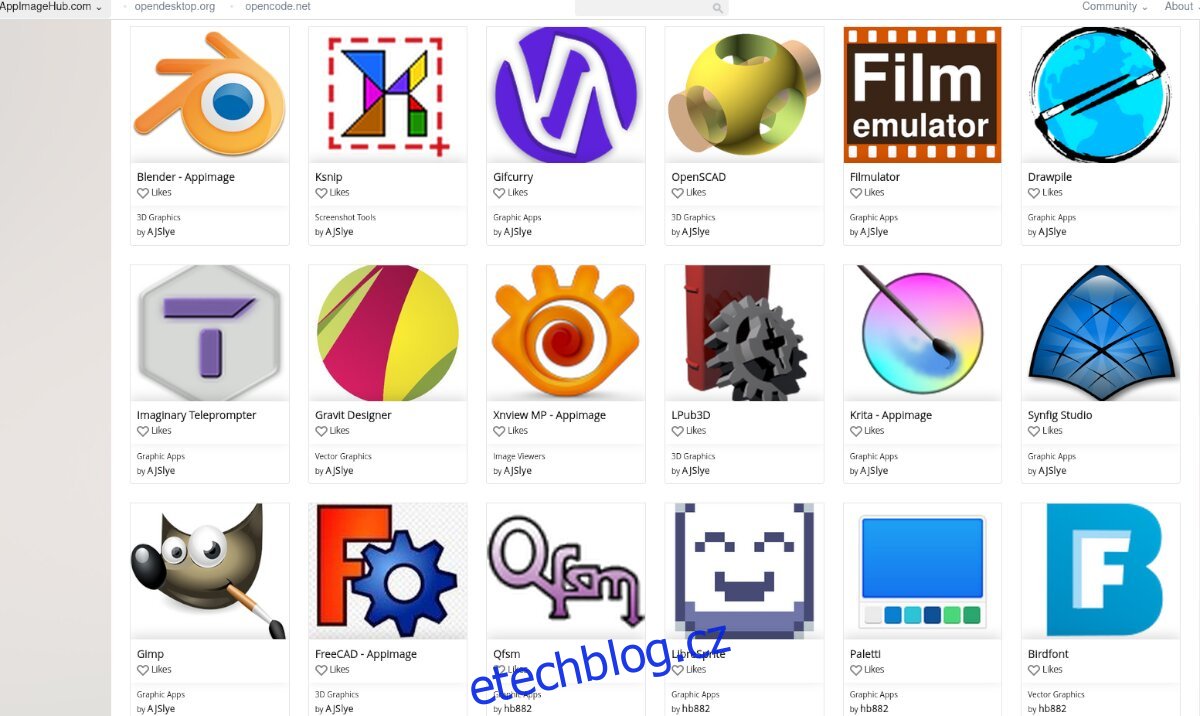
AppImages lze najít všude na internetu, ale nejlepším místem, kde je získat, je AppImageHub. Zde je návod, jak jej použít ke stažení AppImages.
Krok 1: Přejděte na AppImageHub.com. Až tam budete, přejděte dolů do sekce kategorií. Existuje mnoho kategorií, včetně zvuku, vzdělávání, her atd.
Krok 2: Po výběru kategorie se vám zobrazí seznam AppImages pro tuto kategorii. Prohlédněte si seznam a vyberte AppImage, který chcete nainstalovat do počítače.
Krok 3: Vyberte tlačítko „Soubory“. Výběrem „Soubory“ se zobrazí dostupné stahování. Poté klikněte myší na AppImage v oblasti „Files“.
Krok 4: Vyberte tlačítko stahování pro stažení AppImage do vašeho počítače. Stahování by nemělo trvat dlouho, protože AppImages nejsou tak velké.
Po dokončení procesu spusťte složku „Downloads“ ve Správci souborů Linux.
Instalace AppImages na Linux pomocí AppImageLauncher
Instalace AppImages pomocí AppImageLauncher je dechberoucí jednoduchá. Chcete-li nainstalovat jakoukoli aplikaci, postupujte takto.
Krok 1: Otevřete složku „Downloads“, kde je stažen AppImage.
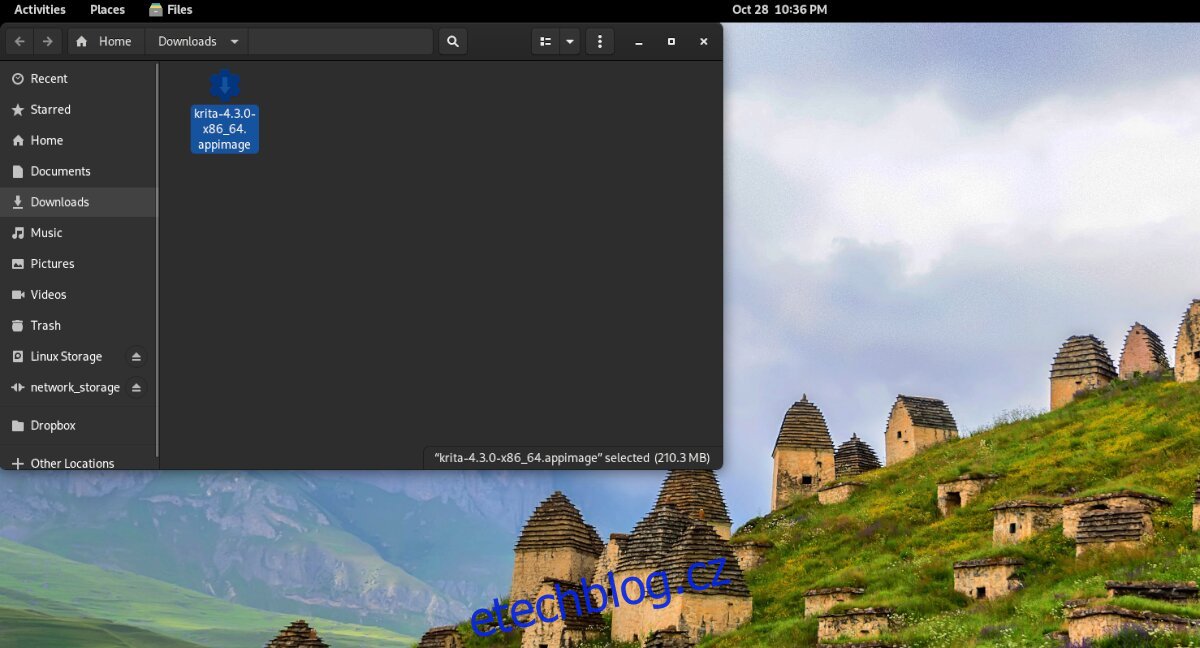
Krok 2: Klikněte pravým tlačítkem myši na AppImage, vyberte „Otevřít pomocí“ a vyberte „AppImageLauncher“.
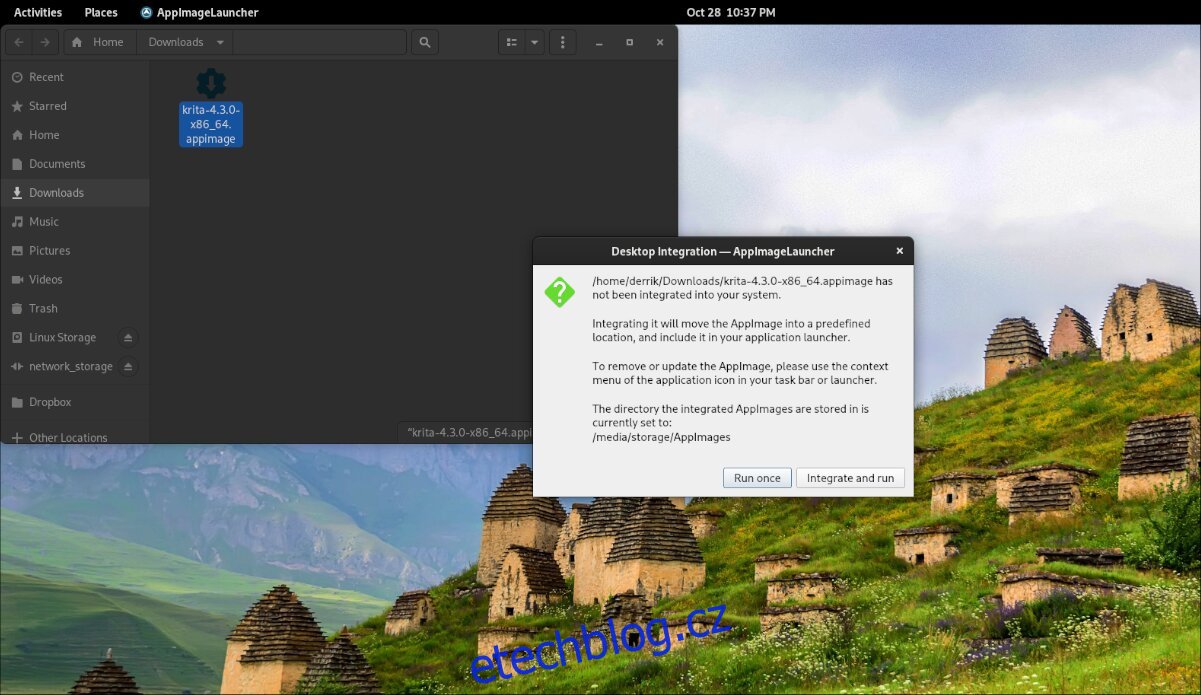
Krok 3: Po otevření AppImage pomocí AppImageLauncher se objeví vyskakovací okno. Chcete-li nainstalovat AppImage do počítače se systémem Linux, vyberte tlačítko „Integrovat a spustit“.