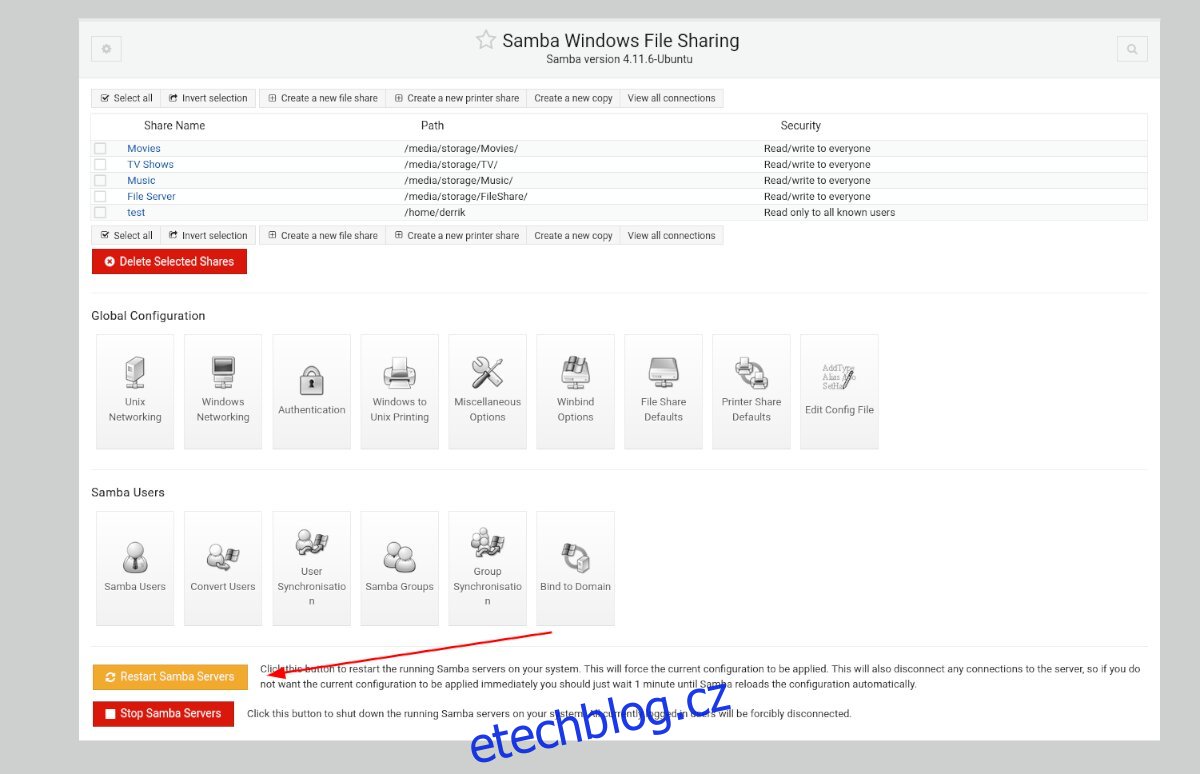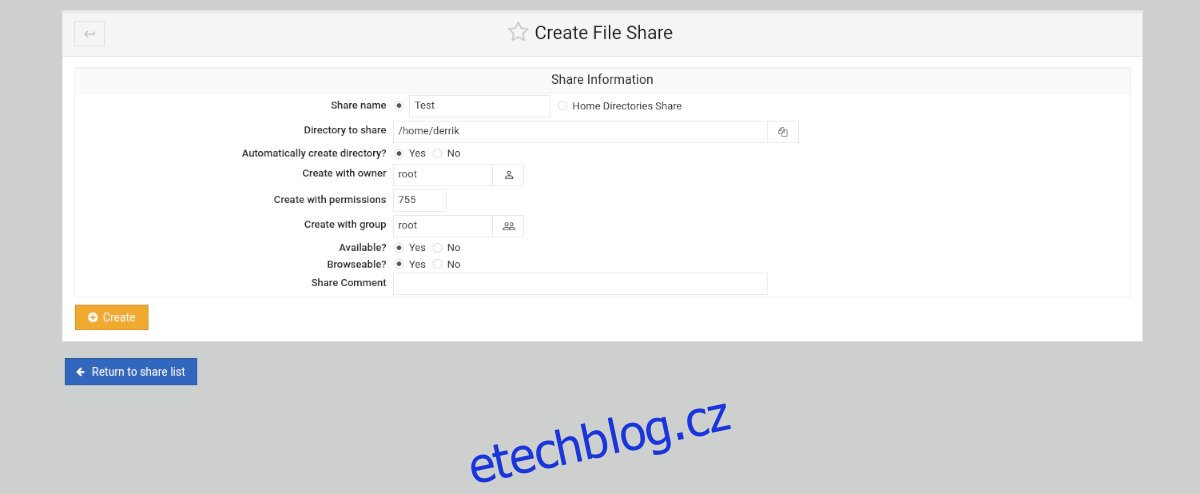Webmin je administrační webové uživatelské rozhraní pro správu operačních systémů podobných UNIXu. Například, pokud máte server Ubuntu a chcete jednodušší způsob, jak vytvořit sdílení Samba ve vašem systému, Webmin je vynikající nástroj.
S Webminem můžete vytvářet sdílení Samba na serveru Ubuntu prostřednictvím webového prohlížeče, snadno spravovat oprávnění atd. V této příručce vám ukážeme, jak pomocí Webminu snadno nakonfigurovat sdílení Samba na serveru Ubuntu.
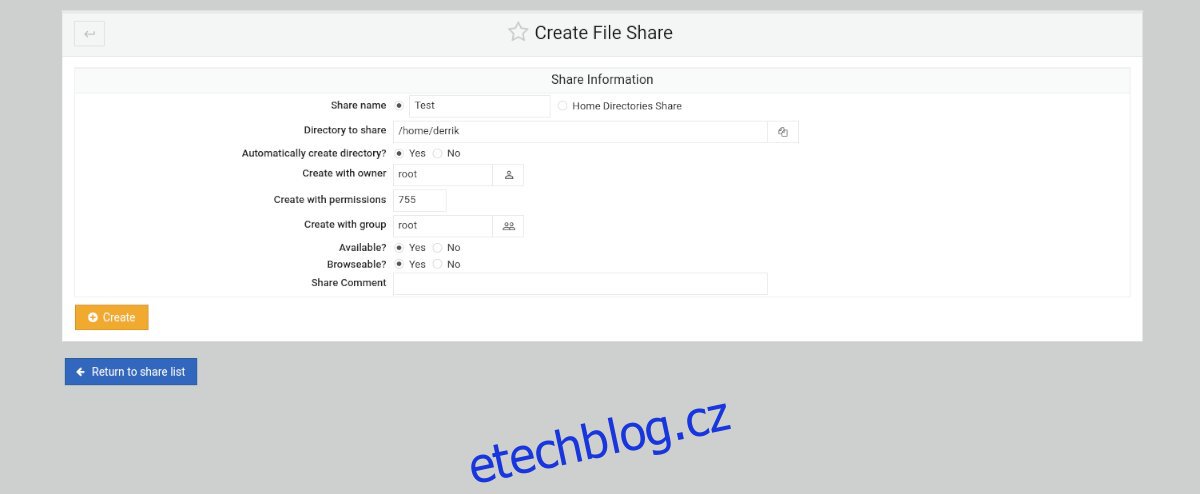
Table of Contents
Nastavte Webmin na serveru Ubuntu
Webmin musí být nainstalován na vašem systému Ubuntu, abyste jej mohli používat. Pokud ještě nemáte na Ubuntu nakonfigurovaný Webmin, přejděte na stránku oficiální webové stránky a stáhněte si nejnovější balíček DEB.
Po stažení nejnovějšího balíčku Webmin DEB jej nainstalujte na svůj server Ubuntu. Instalace nebude trvat dlouho. Po instalaci otevřete webový prohlížeč v počítači a přejděte na následující adresu URL, abyste získali přístup k Webminu.
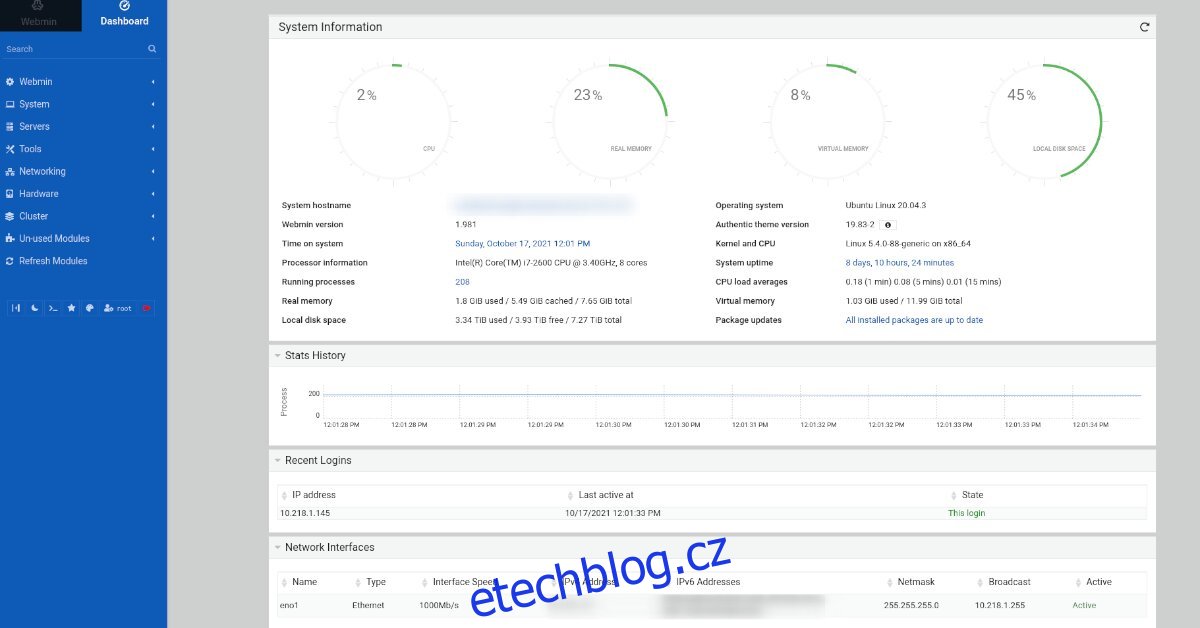
http://YOUR_UBUNTU_SERVER_IP_OR_HOSTNAME:10000
Root heslo pro Webmin
Budete potřebovat znát heslo uživatele root pro váš server Ubuntu. Pokud neznáte své root heslo pro Ubuntu Server, budete ho muset nastavit v terminálu před instalací Webmin.
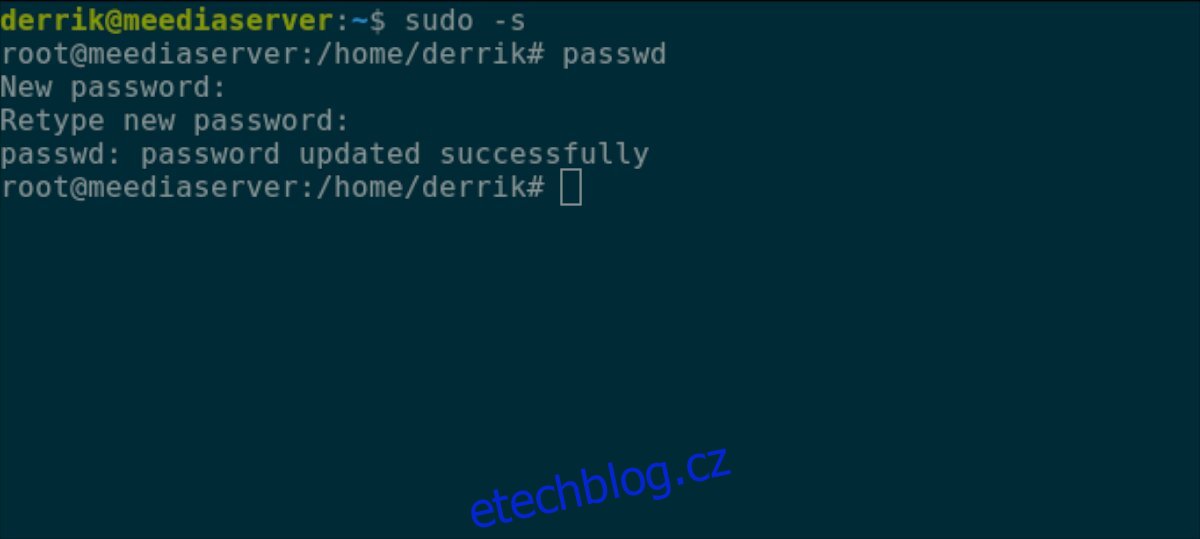
Chcete-li nakonfigurovat heslo uživatele root na serveru Ubuntu, přihlaste se do konzoly TTY nebo terminálu SSH pomocí svého uživatelského jména. Když jste přihlášeni, použijte příkaz sudo -s k eskalaci konzole na root.
sudo -s
S přístupem root použijte příkaz passwd ke změně hesla účtu root v Ubuntu.
passwd
Nainstalujte Sambu přes terminál
Než se pokusíte použít Webmin k nastavení sdílení Samba, budete muset nainstalovat nástroje Samba na instalaci serveru Ubuntu. Chcete-li nainstalovat nejnovější balíčky Samba, otevřete terminál a přihlaste se k serveru Ubuntu přes SSH. Nebo se fyzicky posaďte na server a použijte terminál.
Jakmile se přihlásíte na svůj server Ubuntu, instalace Samby může začít. Pomocí příkazu apt install níže nainstalujte balíček „samba“ na váš server.
sudo apt install samba
Po napsání výše uvedeného příkazu vás Ubuntu požádá o heslo. Pomocí klávesnice zadejte heslo svého uživatelského jména. Poté stisknutím klávesy Enter odešlete heslo.
Po odeslání hesla v terminálu Ubuntu shromáždí všechny balíčky a závislosti potřebné ke spuštění serveru Samba. Poté, když je vše připraveno k instalaci, Ubuntu vás požádá o stisknutí tlačítka Y na klávesnici. Chcete-li nainstalovat Sambu na svůj server Ubuntu, udělejte to.
Přidávání sdílení ve Webminu
Chcete-li přidat sdílení Samba do Ubuntu ve Webminu, postupujte podle podrobných pokynů níže.
Krok 1: Přihlaste se do webového uživatelského rozhraní Webmin ve svém oblíbeném webovém prohlížeči pomocí účtu root a hesla root.
Krok 2: Po přihlášení do webového uživatelského rozhraní Webmin pomocí přihlašovacích údajů k účtu klikněte na tlačítko „Dashboard“. Výběrem tlačítka „Dashboard“ se zobrazí postranní panel Webmin.
Na postranním panelu Webminu vyhledejte sekci „Servery“ a kliknutím na rozbalovací nabídku zobrazte možnosti „Servery“.
Krok 3: Kliknutím na tlačítko „Samba Windows File Sharing“ otevřete sekci Samba Webmin. Jakmile jste v oblasti „Samba Windows File Sharing“, klikněte na tlačítko „Vytvořit nové sdílení souborů“.
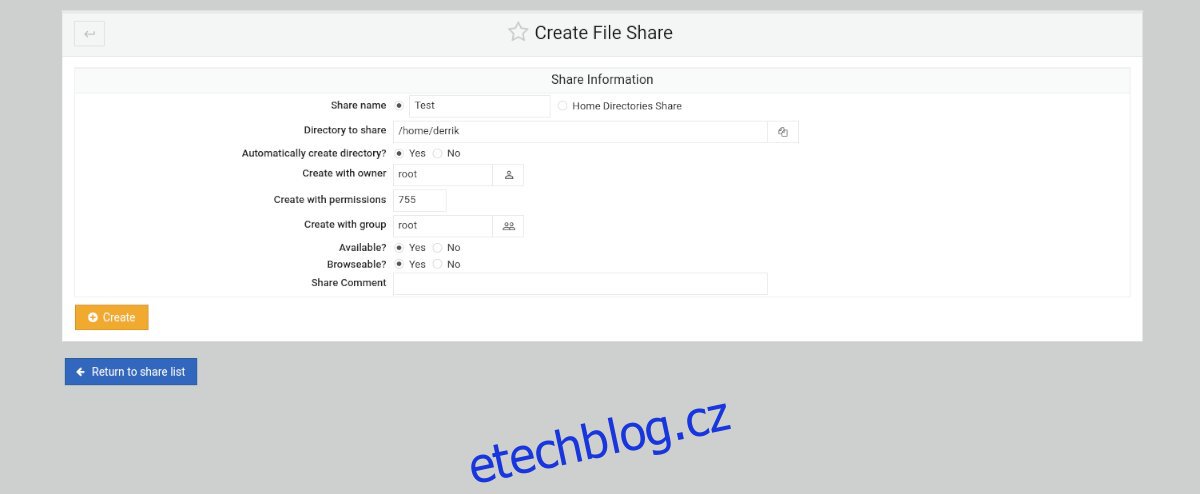
Krok 4: Po kliknutí na tlačítko „Vytvořit novou sdílenou složku“ najděte část „Název sdílené položky“ a vyberte ji myší. Poté zadejte název nové sdílené položky. Například „My Share“, „File Share“ atd.
Krok 5: Najděte oblast „Adresář ke sdílení“ a klikněte na ni myší. Poté zadejte cestu k adresáři, který chcete sdílet. Případně klikněte na ikonu vedle textového pole.
Výběrem ikony vedle textového pole se zobrazí vyskakovací okno. Pomocí vyskakovacího okna vyberte složku, kterou chcete sdílet přes protokol Samba pro sdílení souborů.
Krok 6: Klikněte na textové pole „Sdílet komentář“ a zadejte komentář k novému sdílení souborů. Poté kliknutím na tlačítko „Vytvořit“ vytvořte další sdílení.
Krok 7: Po vytvoření nového sdílení se kliknutím na tlačítko vraťte do seznamu sdílených položek. Poté klikněte na svou sdílenou položku v seznamu, abyste získali přístup k jejím nastavením.
Po vstupu do oblasti nastavení sdílené položky klikněte na tlačítko „Zabezpečení a řízení přístupu“. Zde můžete přizpůsobit nastavení přístupu ke sdílené složce. Nejlepších výsledků dosáhnete, když vyberete „Ano“ pro „Zapisovatelné“ a „Pouze pro hosty“, aby uživatelé měli přístup ke sdílené složce bez přihlášení.
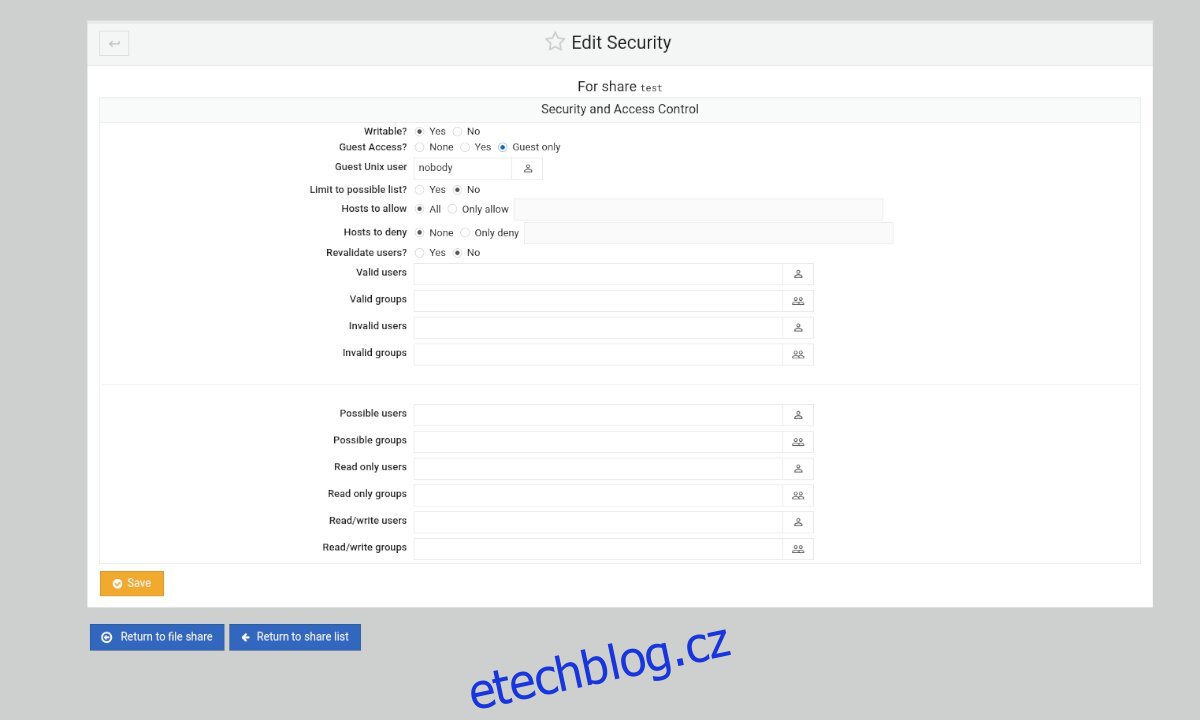
Po nakonfigurování všech nastavení vyberte tlačítko „Uložit“. Poté klikněte na tlačítko „Návrat do seznamu sdílení“.
Krok 8: Vyberte tlačítko „Restart Samba Servers“ (Restartovat servery Samba), když vytvoříte všechny své sdílené položky v rámci Webmin a dokončíte konfiguraci všeho. Výběrem tohoto tlačítka restartujete službu na Ubuntu a použijete nové změny konfigurace.