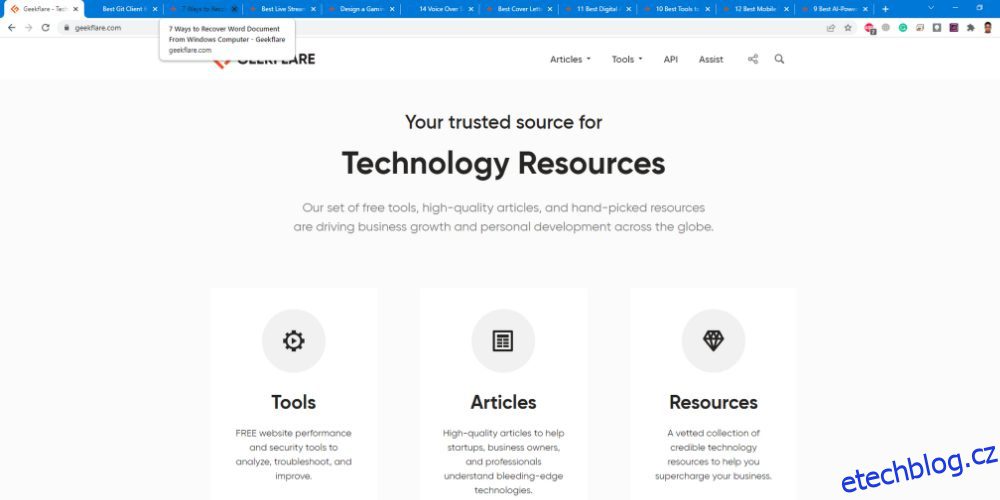Máte problémy s výkonem počítače při používání prohlížeče Google Chrome pro výzkum na webu? Tento článek vám nabízí návod, jak snížit využití paměti Chrome.
Google Chrome má podle nedávného průzkumu společnosti Google Chrome ohromný podíl na celosvětovém trhu 62,78 %. Statcounter. Miliardy uživatelů internetu používají Google Chrome ke studiu, práci, hraní her nebo zábavě.
Vzhledem k tomu, že cílová skupina používá Google Chrome a vyhledávač Google je oblíbenou platformou pro vyhledávání na internetu, podniky také používají Google Chrome pro své marketingové taktiky. Efekt zvlnění tedy zvyšuje celkové využití prohlížeče Google Chrome.
Mnoho uživatelů však uvedlo, že Google Chrome využívá příliš mnoho paměti (RAM) počítače. Pokud se potýkáte se stejným problémem a chcete snížit využití paměti Chrome, jste na správném místě.
Table of Contents
Proč Chrome využívá tolik paměti RAM?
Musíte pochopit, proč Google Chrome využívá tolik RAM nebo paměti. Zde jsou nejlepší důvody:
- Otevření platforem pro živé vysílání, cloudového softwaru a stránek sociálních sítí často spotřebuje větší část paměti RAM. Protože zpracovávají obsah ve vašem webovém prohlížeči prostřednictvím vašich počítačových zdrojů, aby vám obsah dodali.
- Google Chrome rozděluje obsah webové stránky do různých procesů, takže pokud jeden obsah selže, celá karta nepřestane reagovat. Vytváření více procesů v počítači se systémem Windows nebo macOS zabírá vyhrazený prostor RAM. Když se počet karet zvýší, zvýší se také spotřeba paměti RAM na proces.
- Předběžné vykreslování Chrome zrychluje načítání požadovaného webu, ale spotřebovává hodně paměti RAM.
- Na pozadí nepřetržitě fungují rozšíření, která přímo interagují s obsahem webových stránek, jako jsou blokovače reklam, rozšíření YouTube nebo rozšíření pro sociální média. Paměť vašeho počítače proto také zůstává obsazená na pozadí.
- Některé webové stránky a rozšíření mohou spotřebovávat RAM, CPU a síť pro těžbu kryptoměn.
Toto je několik zmiňovaných důvodů, které nutí Chrome používat více výpočetních zdrojů. Nebojte se! Existují způsoby, jak snížit využití paměti Chrome. Můžete použít kombinaci ručních metod nebo jednoduše použít rozšíření Chrome uvedená níže.
Jak snížit využití paměti Chrome (ruční metody)
Snížení využití paměti prohlížečem Google Chrome zahrnuje více než jeden proces. V závislosti na scénáři můžete použít následující taktiky:
Zavřete nepotřebné karty
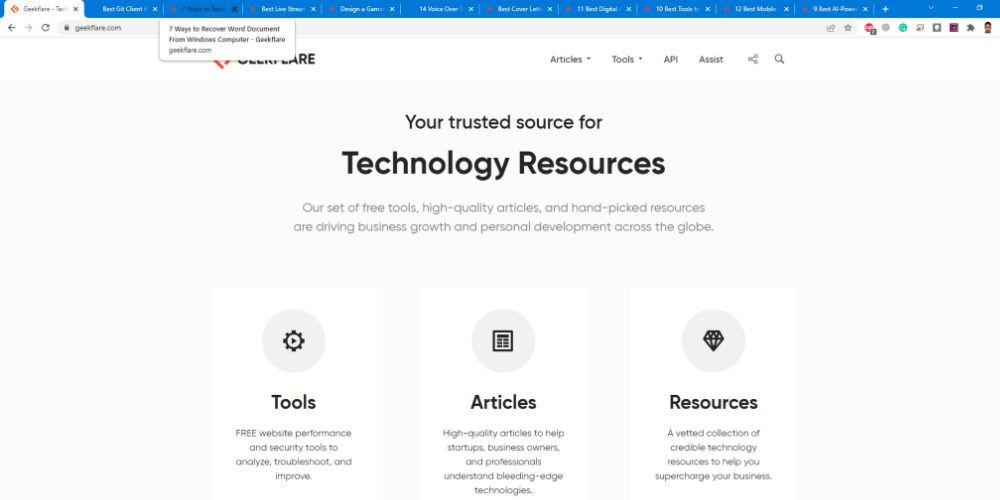
Pokud kartu pro probíhající práci nepotřebujete, můžete ji zavřít, abyste ušetřili výpočetní prostředky. Rozhodně byste měli zažít lepší výkon počítače, když tak učiníte.
Aktivujte hardwarovou akceleraci
Proces hardwarové akcelerace počítače je využití grafického procesoru (GPU) pro streamování videa, grafický design a streamování her. Tuto funkci můžete v prohlížeči Chrome povolit, abyste minimalizovali zatížení procesoru. Můžete zkusit tyto kroky:
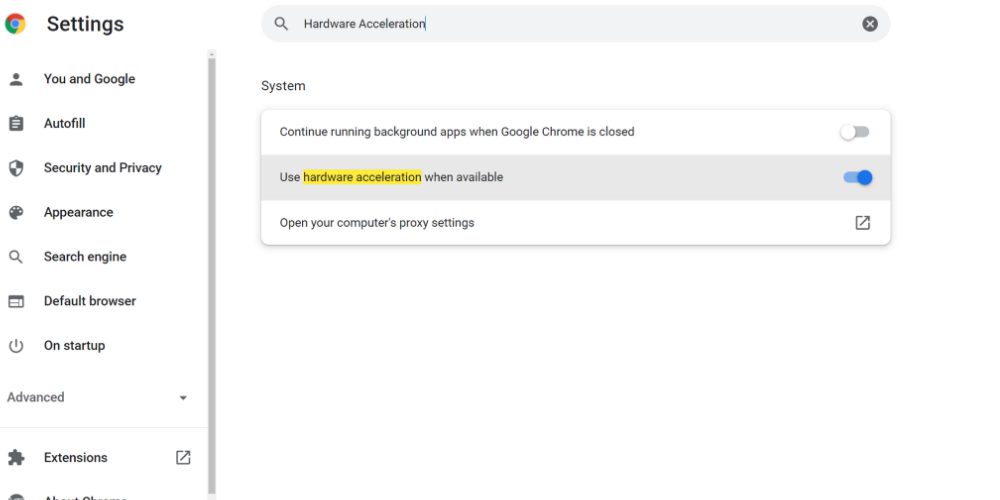
- Přejděte do Nastavení Google Chrome.
- Do vyhledávacího pole zadejte „Hardwarová akcelerace“.
- Chcete-li ji povolit, vyberte možnost Použít hardwarovou akceleraci, je-li k dispozici.
- Restartujte Google Chrome.
Když je Google Chrome aktivní, přesměruje graficky náročné úlohy na GPU počítače. Pokud tak učiníte, sníží se využití paměti RAM a zvýší se využití video RAM (VRAM). Výkon vašeho počítače se bude postupně zvyšovat. Po dokončení přejděte k další metodě.
Odstraňte nepoužívaná a duplicitní rozšíření
Pro podobné úkoly je docela snadné nainstalovat rozšíření Chrome. Můžete například skončit instalací aplikací Google Keep, Askify, Upword, Chrome Note a tak dále. Místo toho si ponechte Google Keep a ostatní odeberte, pokud je vaším cílem pouze zapisování poznámek.
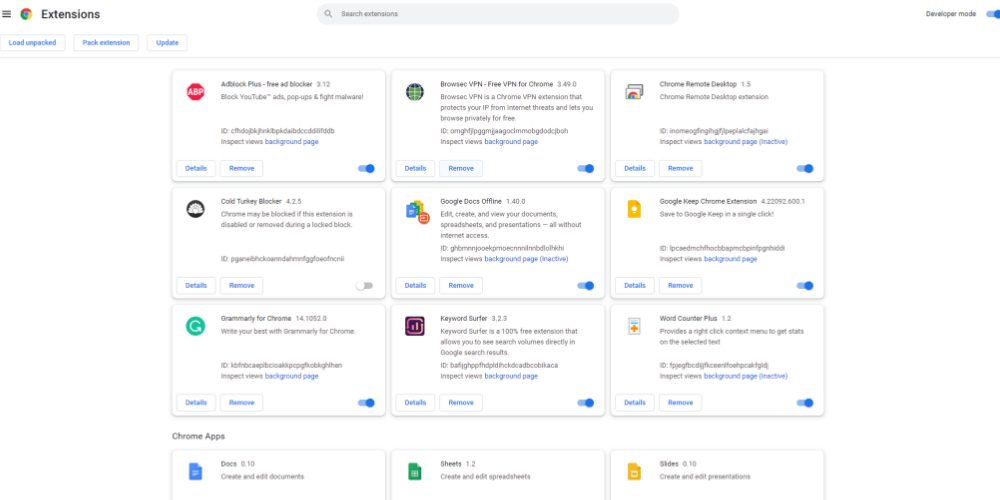
Kdykoli otevřete Chrome, všechna rozšíření se také načtou na pozadí. Nepoužívaná rozšíření spotřebovávají výpočetní zdroje bez jakýchkoli výhod.
Použijte Správce úloh Chrome
Správce úloh Chrome vám pomůže určit, které procesy spotřebovávají mimořádně vysokou RAM. K této možnosti získáte přístup a snížíte využití paměti pomocí následujících kroků:
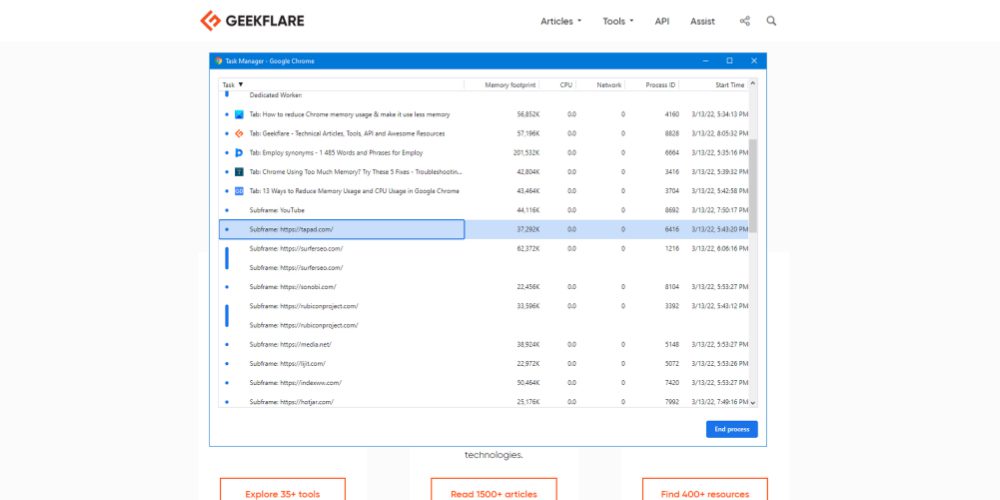
- Stisknutím Shift+Esc na kartě Chrome otevřete Správce úloh Chrome.
- Uvidíte procesy jako Utility, Tab, Subframe, Rendere, Extensions a tak dále.
- Na pravé straně najdete paměťovou stopu. Toto číslo udává využití paměti RAM.
- Vyberte libovolnou úlohu a kliknutím na Ukončit proces ji zavřete.
Možná budete chtít postupovat podle tohoto kroku, když zaznamenáte neobvyklou latenci při práci s počítačem.
Použijte Clean Up Computer
Škodlivé aplikace a malware mohou využívat zdroje vašeho počítače k neoprávněným činnostem, jako je těžba bitcoinů. Pomocí funkce Vyčistit počítač prohlížeče Google Chrome se těchto nežádoucích aplikací z počítače zbavíte. Vyzkoušejte následující kroky:
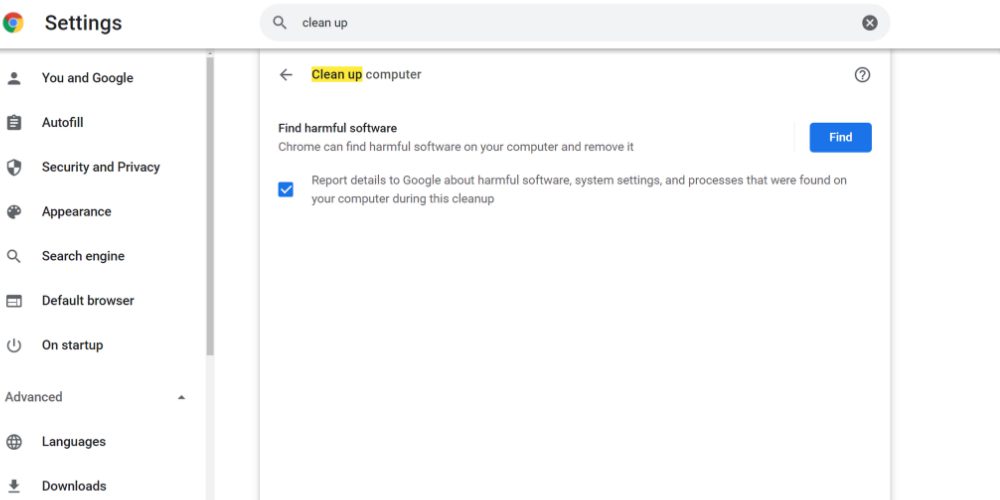
- Do adresního řádku zadejte „chrome://settings/“.
- Do vyhledávacího pole zadejte „Clean Up“.
- Nyní klikněte na Vyčistit počítač.
- Klepnutím na Najít spusťte proces čištění.
Po dokončení procesu čištění restartujte Google Chrome a otestujte jeho výkon.
Obnovit nastavení Chrome
Google Chrome do něj zaznamenává spoustu dat, když jej několik let používáte bez nové instalace. Tato uložená data také využívají systémovou RAM a zpomalují váš počítač. Chcete-li snížit využití paměti, zkuste Chrome obnovit do nového stavu takto:
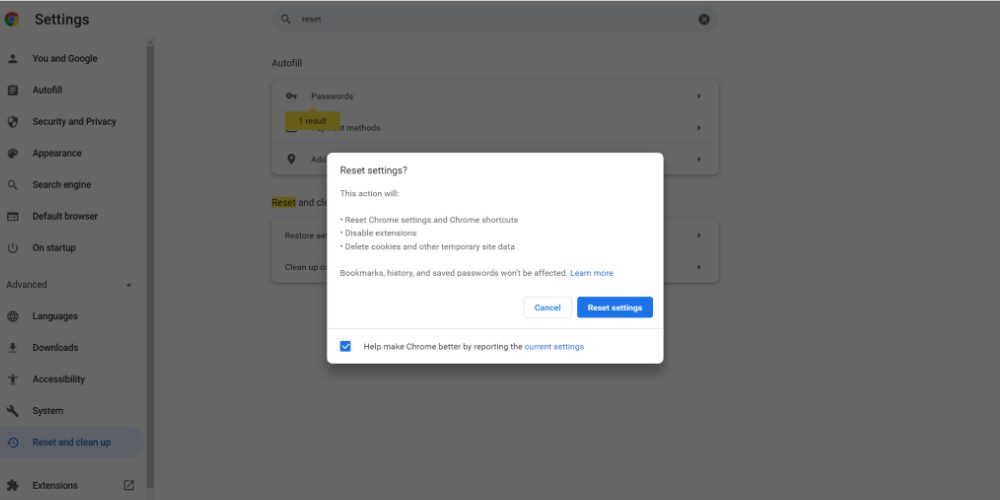
- Otevřete možnost Nastavení v prohlížeči Google Chrome.
- Do možnosti vyhledávání zadejte „Resetovat“.
- Zobrazí se možnost Obnovit nastavení na původní výchozí hodnoty.
- Klikněte na něj a poté vyberte Obnovit nastavení.
Možnost resetování stáhne nepoužívaná nastavení Chromu a vrátí je do původního stavu. Tento proces však neovlivňuje uložená hesla, záložky ani historii procházení.
Zastavte aplikace na pozadí
Je vysoce pravděpodobné, že aplikace Chrome na pozadí při používání prohlížeče spotřebovávají RAM navíc. Chcete-li tuto možnost deaktivovat, postupujte takto:
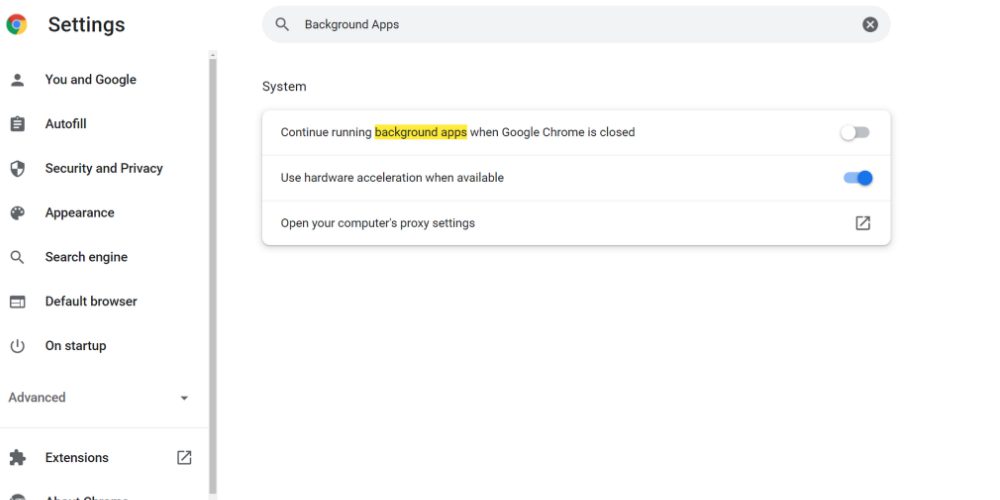
- V nabídce Nastavení prohlížeče Chrome zadejte do vyhledávacího pole „Aplikace na pozadí“.
- Najdete zde možnost Pokračovat v běhu aplikací na pozadí.
- Deaktivujte jej posunutím přepínače doleva.
K provedení změn budete muset restartovat webový prohlížeč.
Použití manuálního přístupu může být časově náročný a únavný úkol. Místo toho, abyste prováděli údržbu sami, proč nepoužít následující skvělá rozšíření Google Chrome ke snížení využití paměti Chrome.
Jak snížit využití paměti Chrome pomocí rozšíření Chrome
Níže naleznete několik oblíbených rozšíření Google Chrome, která vám pomohou minimalizovat využití paměti Chrome:
The Great Suspender Original
The Great Suspender Original je rozšíření pro Chrome, které vám pomůže pozastavit nepoužívané karty. Můžete si vyzkoušet pozastavení karet bez zavírání nepoužívaných karet. Protože pokud budete potřebovat zavřené karty později, budete muset projít dlouhou historií prohlížení.
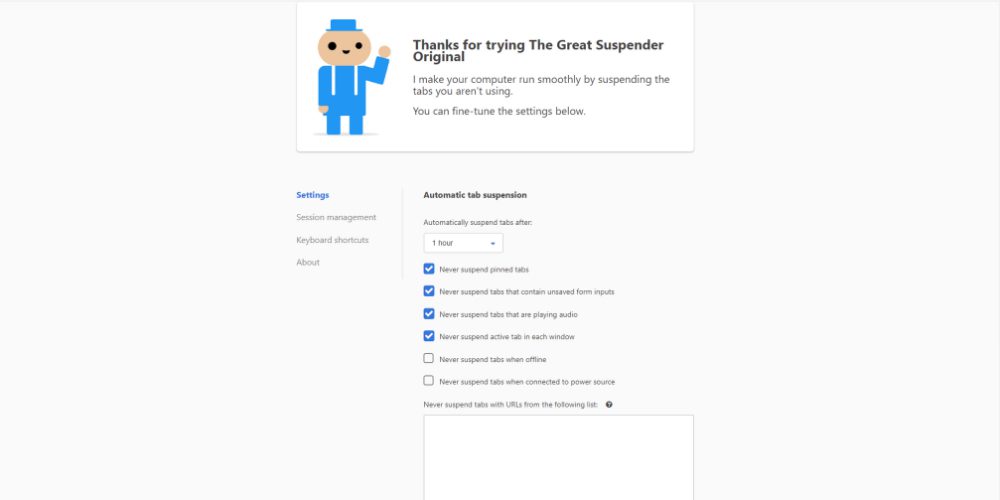
Pro rozsáhlé internetové průzkumy je proto vhodné použít taktiku pozastavení karty ke snížení využití paměti Chrome. Pozastavení karty přepne otevřený web do režimu spánku. V tomto stavu nemůže webová stránka používat vaši systémovou paměť pro úlohy na pozadí, jako jsou reklamy, videa, aktualizace dat, načítání obsahu a tak dále.
Kromě toho vám toto rozšíření také umožňuje efektivně spravovat mnoho otevřených karet. Díky tomu můžete bez námahy najít kartu, kterou potřebujete pro svou výzkumnou práci. Některé ze skvělých funkcí tohoto rozšíření jsou:
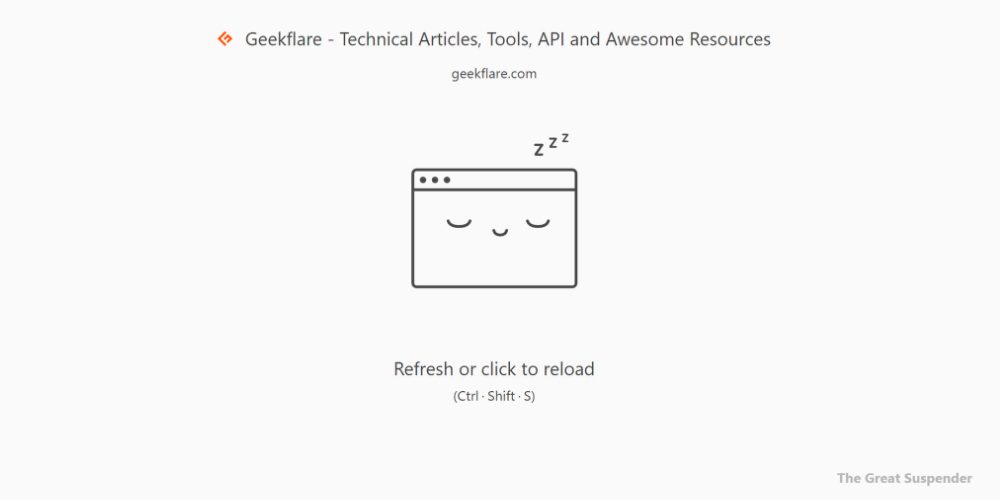
- Pozastavte nepoužívané karty nebo webové stránky jediným kliknutím.
- Proces pozastavení karty můžete také automatizovat naplánováním.
- V případě potřeby obnovte jednu nebo více pozastavených karet.
- Vytvořte skupiny karet pro efektivní správu otevřených stránek Chrome.
Více než 200 000 uživatelů používá toto rozšíření k minimalizaci využití paměti RAM. Nástroj je k dispozici také ve 22 jiných jazycích než v angličtině.
Spořič paměti
Spořič paměti automatizuje úlohu vyhazování karet Chrome, které nepoužíváte. Zahozením karty se zastaví procesy na pozadí, které jsou s ní spojené. Web tedy již nepoužívá vaše systémové prostředky, jako je síť, RAM, CPU, napájení atd.
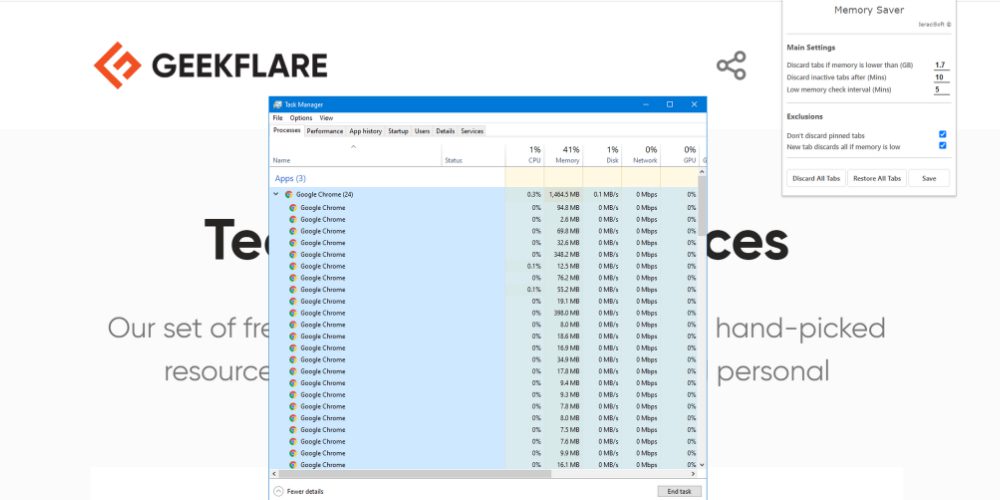
Ruční vyhazování karet je hektický proces. Můžete si tedy nainstalovat toto rozšíření pro Chrome, abyste snížili využití paměti Chrome. Rozšíření Memory Saver je odlehčený nástroj, takže jeho instalací nezatěžujete své výpočetní zdroje.
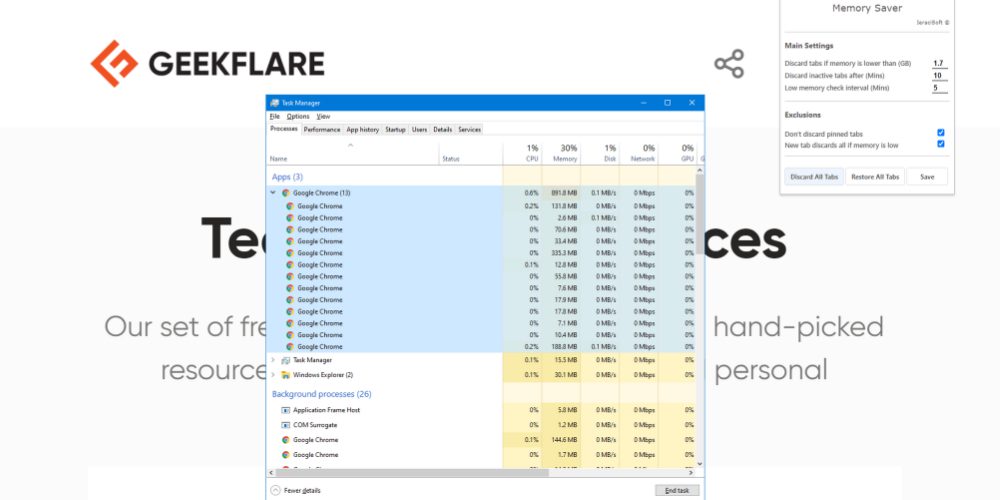
Sekce Hlavní nastavení vám umožňuje nastavit ořezovou paměť. Pokud systémová paměť klesne pod toto číslo, nástroj automaticky zahodí karty. Pro nástroj můžete ručně nastavit nízký interval skenování paměti. Kromě toho můžete také naplánovat, kdy chcete zahodit neaktivní kartu, nastavením časového rámce.
Uvidíte, že počet procesů v prohlížeči Google Chrome se sníží téměř na polovinu, když použijete funkci karty zakázat tohoto nástroje.
TooManyTabs
TooManyTabs pro Chrome je výkonný správce karet Chrome s vestavěnou možností spořiče paměti. Tento nástroj vám poskytuje pohled z ptačí perspektivy na všechny otevřené karty v prohlížeči Chrome. Možná se ptáte, jak vám to pomáhá?
Pokud v prohlížeči Chrome otevřete více než 15 webových stránek, stěží je dokážete identifikovat. Také můžete ztratit přehled o pořadí karet. Nemluvě o tom, že počítač by mohl být výjimečně pomalý, pokud nemá na desce 8+ GB RAM.
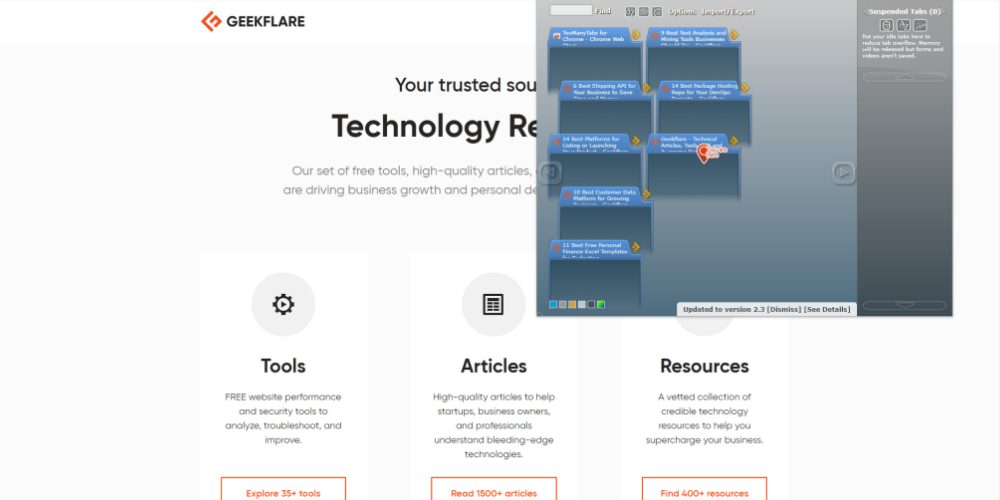
Chcete-li tyto problémy překonat, musíte toto rozšíření pro Chrome vyzkoušet. Jeho levé okno zobrazuje všechny otevřené karty ve sloupcovém zobrazení. Kromě toho je můžete snadno třídit podle času vytvoření, názvu a domény webu.
Informace o pozastavených kartách a zavřených kartách najdete na panelu na pravé straně. Klepnutím na šipku vedle karty ji pozastavíte. Nástroj vám také může zobrazit náhled webu, pokud jej aktivujete z nabídky možností.
OneTab
OneTab je další oblíbené rozšíření pro správu karet, které také šetří paměť počítače. Nástroj má hodnocení 4,5 od 13 000+ uživatelů. Již více než 2 miliony uživatelů prohlížeče Google Chrome používá toto rozšíření ke snížení využití paměti Chrome a odstranění nepořádku otevřených karet.
Je snadné se vyčerpat s tolika otevřenými kartami při provádění průzkumu na internetu. Místo toho, abyste procházeli každou kartu pro sledování obsahu, můžete je všechny umístit do OneTab ve formě seznamu.
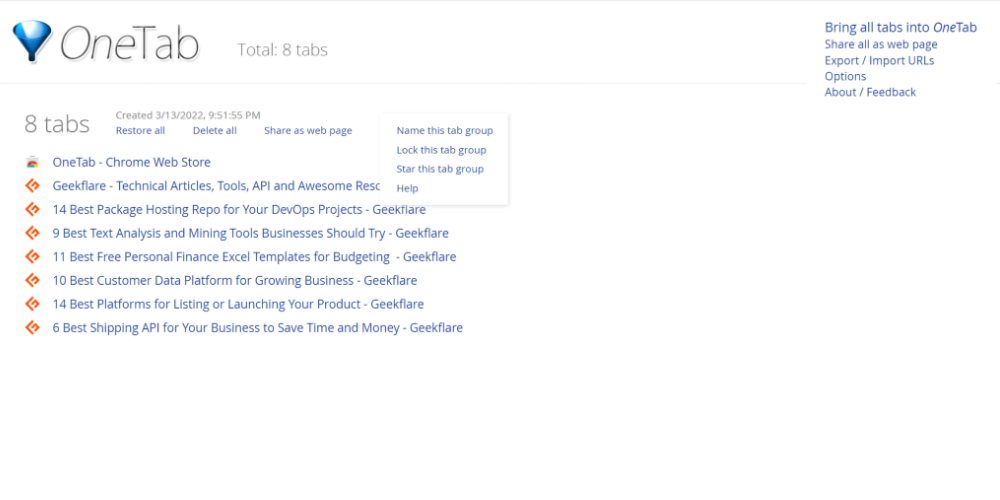
Ze seznamu je snadné určit, které karty obsahují které webové stránky, abyste mohli snadno organizovat svou výzkumnou práci. Když do OneTab odešlete otevřené karty, Google Chrome také ukončí procesy na pozadí, které spotřebovávají prostředky vašeho počítače.
Další nejlepší funkcí tohoto nástroje je vyhnout se duplicitním stránkám. Tím ušetříte více místa v paměti RAM tím, že zakážete otevření stejných webových stránek více než jednou.
Odložení karet
Odložení karet je užitečné rozšíření pro Chrome pro zvýšení produktivity, které vám pomůže soustředit se na výzkum na webu. Kromě uspořádání více otevřených karet také pomáhá minimalizovat spotřebu paměti RAM otevřenými kartami.
Má průměrné hodnocení 4,7 od 4 457 uživatelů. Internetový obchod Chrome navíc ukazuje, že více než 70 000 uživatelů vyzkoušelo nebo použilo aplikaci k odstranění nepořádku na kartách. Rozšíření je lehké a nespotřebovává mnoho CPU ani RAM.
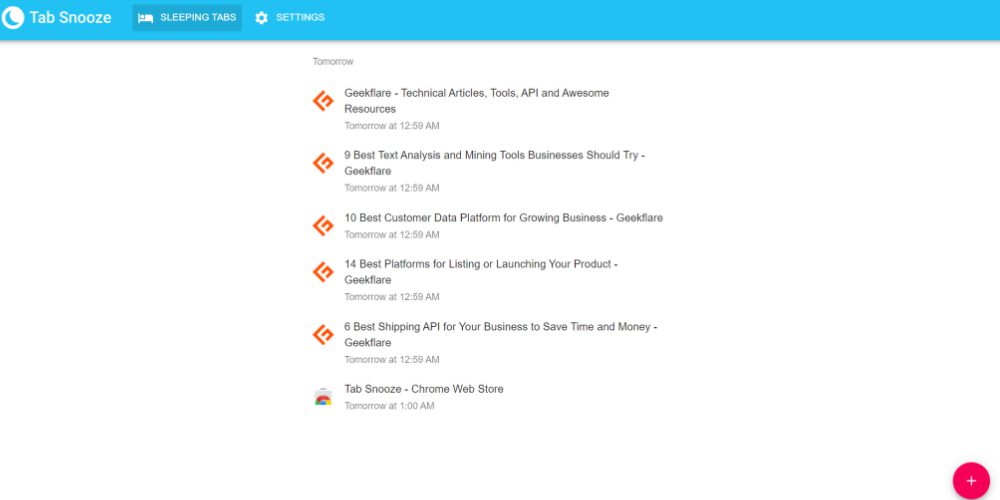
Jakmile rozšíření nainstalujete, zobrazí se jako ikona měsíce ve tvaru srpu. Pokud na to kliknete, zobrazí se možnosti odložení, jako je dnes později, zítra, příští víkend a tak dále. Kliknutím na některou z možností odložíte otevřenou kartu.
K seznamu odložených karet se dostanete kliknutím na číslo, které se zobrazí v levém dolním rohu rozšíření.
TabMemFree
TabMemFree nabízí plně automatické řešení hromadění paměti Google Chrome. Rozšíření pomáhá minimalizovat využití systémových prostředků nevyužitou kartou během procesu stahování.
Tento proces nemá vliv na pozici, název, název nebo ikonu karty v prohlížeči Chrome. Pozastaví se, aby vložené skripty webové stránky nevyužívaly CPU, RAM nebo síť.
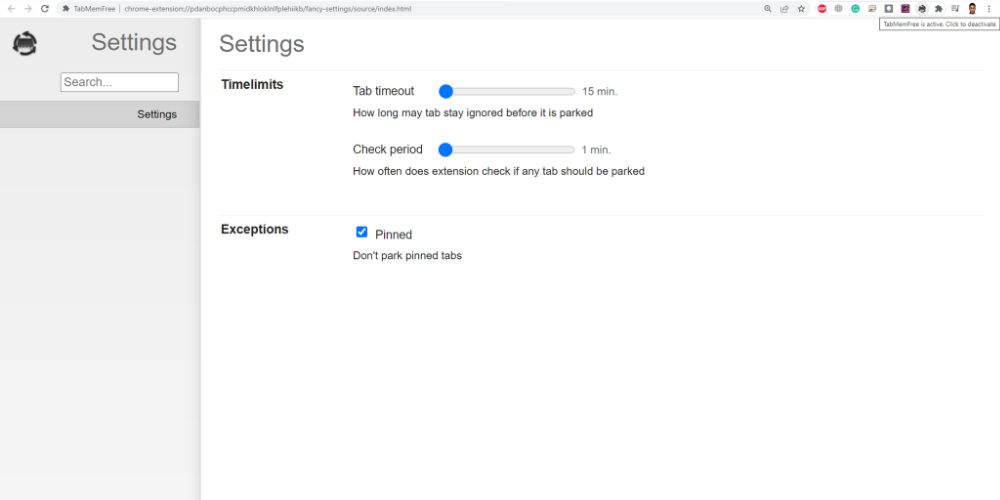
Rozšíření funguje ve všech oknech Chrome, která otevřete. Kromě toho můžete rozšíření zakázat nebo povolit jediným kliknutím. Správa rozšíření je snadná, protože stačí zadat časový limit karty a dobu kontroly.
Podle doby kontroly bude rozšíření vyhledávat karty, které nebyly použity 15 minut nebo déle. Poté nástroj uvolní nepoužívané karty, aby se ušetřily výpočetní zdroje.
Počítačové aplikace využívající příliš mnoho paměti nebo RAM byly pro uživatele vždy velkým problémem. Zejména když nepoužíváte herní nebo vysoce výkonnou pracovní stanici, problém se stává bolestí hlavy.
Je zřejmé, že Google Chrome využívá hodně paměti RAM. V počítačích s průměrnou nebo nízkou konfigurací je to velký problém. Musíte však pochopit, že prohlížeč spotřebovává mnoho výpočetních zdrojů, aby poskytoval pohodlné používání, které jiné prohlížeče nenabízejí.
Můžete tedy použít kterýkoli z výše uvedených kroků ke snížení využití paměti Chrome.