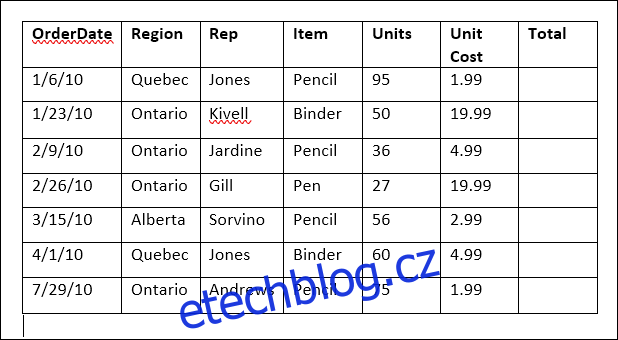Pokud potřebujete sečíst hodnoty v tabulce aplikace Word, můžete tak učinit bez vylamování kalkulačky nebo zadávání dat do Excelu a jejich kopírování zpět. Word umí jednoduché výpočty, jako je sčítání, násobení a průměrování.
Řekněme, že máte tabulku něco jako následující. Máte prodané jednotky a cenu za jednotku a chcete je vynásobit, abyste získali celkový počet.
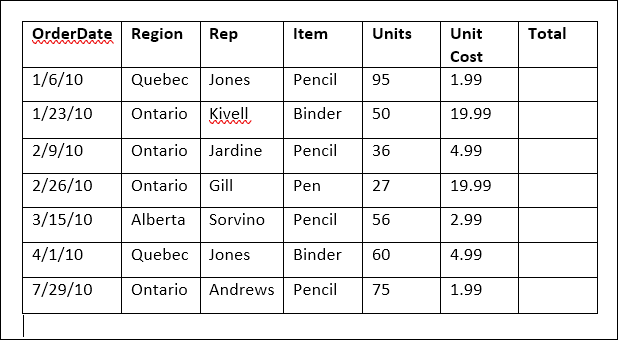
Začněte umístěním kurzoru do prázdné horní buňky ve sloupci „Celkem“.
Dále se přepněte na novou kartu „Rozvržení“, která se zobrazí na pravém konci pásu karet (je zde samostatná karta Rozvržení pouze pro tabulky) a poté klikněte na tlačítko „Vzorec“.
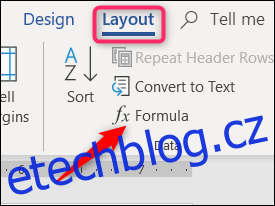
V tomto příkladu vynásobíme hodnotu ve sloupci „Units“ hodnotou ve sloupci „Unit Cost“. Chcete-li to provést, zadejte do pole „Vzorec“ následující a vynásobte hodnoty ve dvou buňkách nalevo od aktuální buňky:
=PRODUCT(LEFT)
Vyberte možnost z rozevíracího seznamu Formát čísla a určete formát výsledku vzorce.
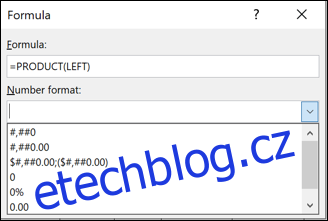
Klepnutím na „OK“ potvrďte nastavení a vložte vzorec do buňky.
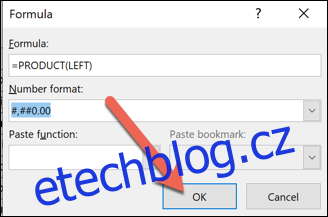
Výsledek vzorce se zobrazí v buňce.
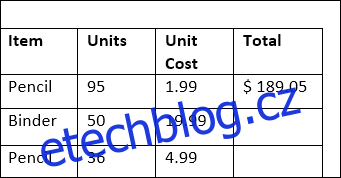
Bohužel Word neumožňuje vybrat několik buněk najednou a vytvořit vzorec pro všechny z nich v jednom kroku, takže stejné kroky budete muset provést v každé z ostatních buněk ve sloupci „Celkem“.
Až budete hotovi, budete mít plně vytvořený stůl.
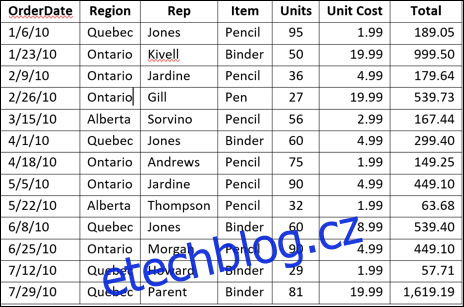
Tato technika funguje v podstatě stejným způsobem pro sloupce jako pro řádky. Řekněme například, že jsme chtěli sečíst všechny hodnoty ve sloupci „Total“, abychom zjistili naše celkové celkové prodeje.
Umístěte textový kurzor do prázdné buňky ve spodní části sloupce „Celkem“ (v případě potřeby vložte další řádek). Přejděte na kartu „Rozvržení“ a znovu klikněte na tlačítko „Vzorec“.
Tentokrát použijeme následující vzorec:
=SUM(ABOVE)
Parametr „ABOVE“ říká Wordu, aby přidal všechny hodnoty nad aktuální buňku.
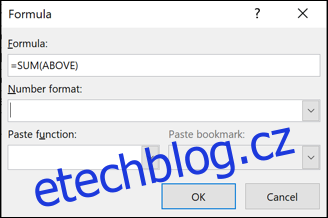
Vyberte vhodný formát čísla a klikněte na „OK“.
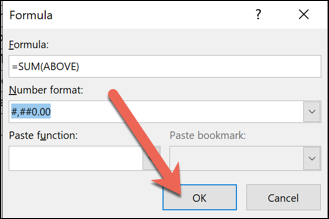
V buňce se zobrazí součet všech hodnot ve sloupci „Celkem“.
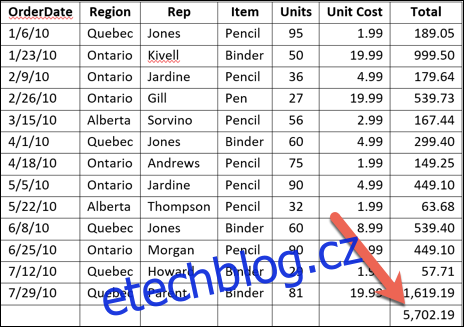
Poznámka: Pokud do tabulky ve Wordu přidáte nové řádky nebo sloupce hodnot, zavedené vzorce se automaticky neaktualizují. Chcete-li vzorec aktualizovat, klikněte pravým tlačítkem na vzorec a z místní nabídky vyberte „Aktualizovat pole“.
Pokud jde o správu dat v tabulkách, Word nenabízí ani zdaleka výkon Excelu. Je to v pořádku pro malé tabulky, jako je tato, kde neočekáváte, že se hodnoty příliš změní, a nemusíte svá data prohlížet různými způsoby. Pokud potřebujete více funkcí, je mnohem lepší vložit do dokumentu aplikace Word skutečnou tabulku aplikace Excel.