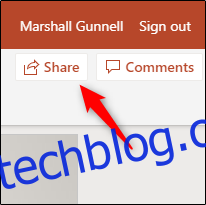PowerPoint má některé užitečné funkce, které umožňují ostatním provádět úpravy nebo zanechat zpětnou vazbu k vašim prezentacím. Pokud máte předplatné Microsoft 365 (dříve Office 365), můžete dokonce spoluvytvářet prezentaci v reálném čase. Zde je návod, jak spolupracovat s ostatními v PowerPointu.
Table of Contents
Sdílení prezentace
Než s vámi budou moci ostatní pracovat na prezentaci, musíte ji s nimi sdílet. Chcete-li tak učinit, otevřete prezentaci, kterou chcete sdílet, a poté klikněte na „Sdílet“ v pravém horním rohu.
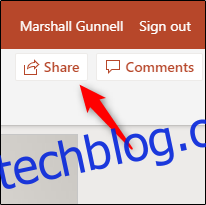
Před vaší prezentací se zobrazí banner. První věc, kterou je třeba poznamenat, je sekce „Sdílet“. Zde uvidíte dva způsoby sdílení prezentace a každého, s kým jste ji již sdíleli.
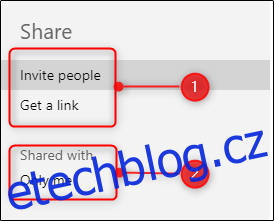
Pomocí metody sdílení „Pozvat lidi“ můžete provádět následující:
Zadejte e-mailové adresy těch, se kterými byste chtěli spolupracovat.
Zanechte poznámku pro příjemce.
Přidělte oprávnění pro čtení a zápis nebo pouze pro čtení.
Jako další vrstvu zabezpečení vyberte, zda chcete, aby příjemci měli účet Microsoft.
Sdílejte svou prezentaci.
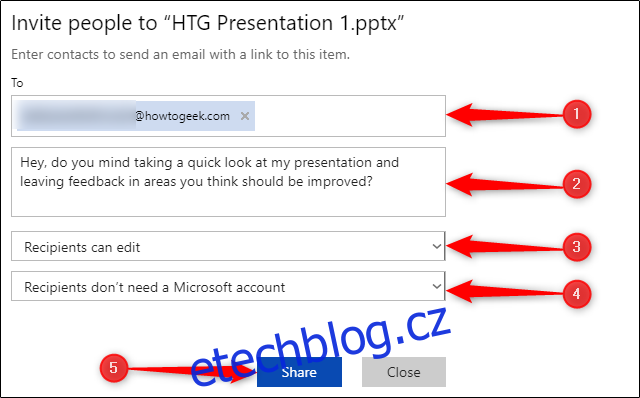
Pokud místo toho zvolíte možnost „Získat odkaz“, přidělte oprávnění ke čtení/zápisu nebo jen pro čtení tomu, kdo obdrží odkaz, a poté klikněte na „Vytvořit odkaz“.
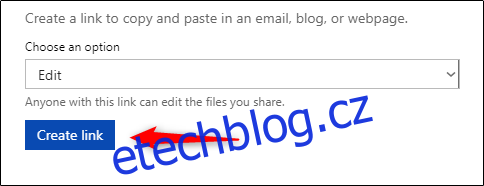
Zobrazí se váš odkaz.
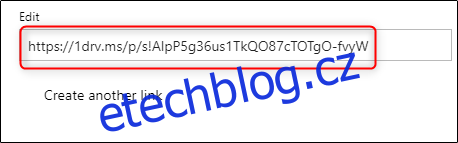
Jakmile bude váš odkaz vytvořen, můžete jej sdílet s kýmkoli, s kým chcete na své prezentaci spolupracovat. Mějte na paměti, že kdokoli, kdo má tento odkaz, může přistupovat k vaší prezentaci s oprávněními, která jste mu přidělili, takže buďte opatrní, s kým ji sdílíte.
Spolupráce na prezentaci
Jakmile nasdílíte svou prezentaci, je čas začít spolupracovat. Existuje několik užitečných nástrojů, které zefektivňují spolupráci. Projdeme si je níže, takže je určitě využijte naplno.
Kdo kde pracuje?
PowerPoint vám ukáže, kdo si aktuálně prohlíží nebo upravuje prezentaci, a také na které její části pracuje. Když s vámi někdo pracuje na prezentaci, uvidíte v pravém horním rohu miniaturu se jménem této osoby.
Kliknutím na miniaturu zobrazíte, kdo to je a který snímek upravuje. Pokud chcete přejít na tento snímek, klikněte na „Přejít na umístění“.
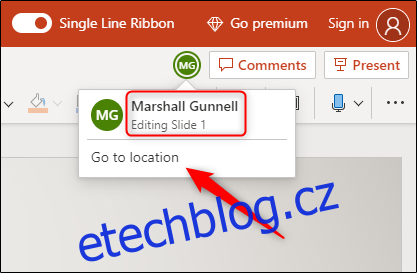
Uvidíte část snímku, na které druhá osoba pracuje.
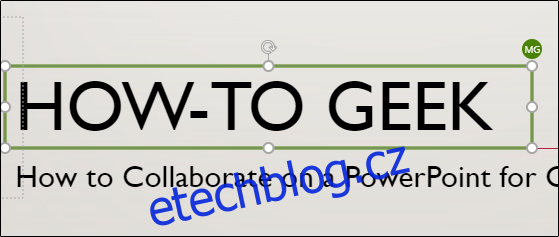
V náhledu snímku vlevo můžete také kdykoli vidět, kde se druhá osoba nachází.
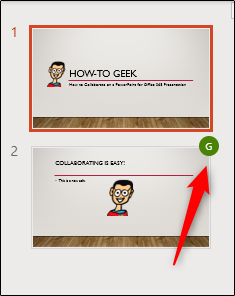
Zanechte komentáře pro ostatní
Můžete také zanechat komentáře, aby si je mohli přečíst ostatní lidé, se kterými spolupracujete. Chcete-li zanechat komentář, zvýrazněte text nebo objekt a poté v zobrazené nabídce klikněte na „Nový komentář“.
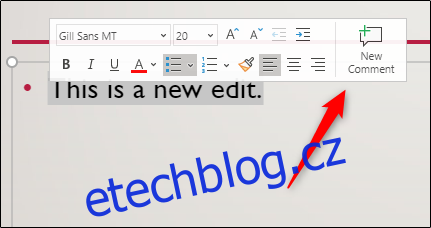
Napište svůj komentář do textového pole a kliknutím na ikonu šipky jej opusťte.
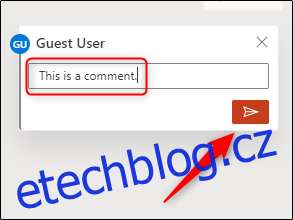
Až bude tato osoba příště pracovat na prezentaci, uvidí na snímku obsahujícím komentář ikonu bubliny zprávy.
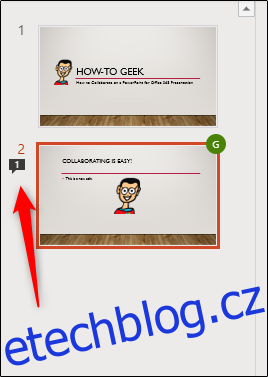
Chcete-li si přečíst komentář, klikněte na „Komentáře“ v pravém horním rohu.
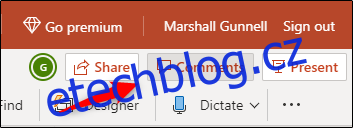
Chcete-li odpovědět na komentář, stačí napsat svou odpověď do textového pole a poté kliknout na ikonu šipky.
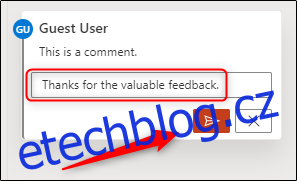
Prémiové funkce
PowerPoint má také několik prémiových funkcí dostupných pro spolupracovníky. Jedním z nich je chat v reálném čase. Stačí kliknout na miniaturu osoby, se kterou chcete chatovat, a poté z nabídky, která se zobrazí, vybrat možnost „Chat“.
To však není dobrá náhrada za komentáře. Nikdo jiný váš chat neuvidí a jakmile soubor zavřete, bude smazán.
Další elegantní prémiovou funkcí je historie verzí. PowerPoint 365 ukládá každou verzi vaší prezentace. To znamená, že se můžete vrátit a zobrazit, obnovit a/nebo stáhnout starší verze.
Chcete-li získat přístup k této funkci, klikněte na „Soubor“, v zobrazeném podokně klikněte na „Informace“ a poté vyberte „Předchozí verze“. Pokud však nejste prémiovým předplatitelem, tato možnost bude zašedlá.
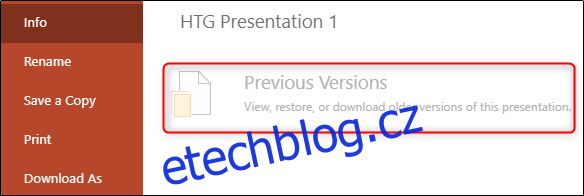
Celkově dobrá spolupráce na jakémkoli projektu spočívá v komunikaci. PowerPoint to usnadňuje normálním i prémiovým předplatitelům, ačkoli některé metody jsou efektivnější než jiné.