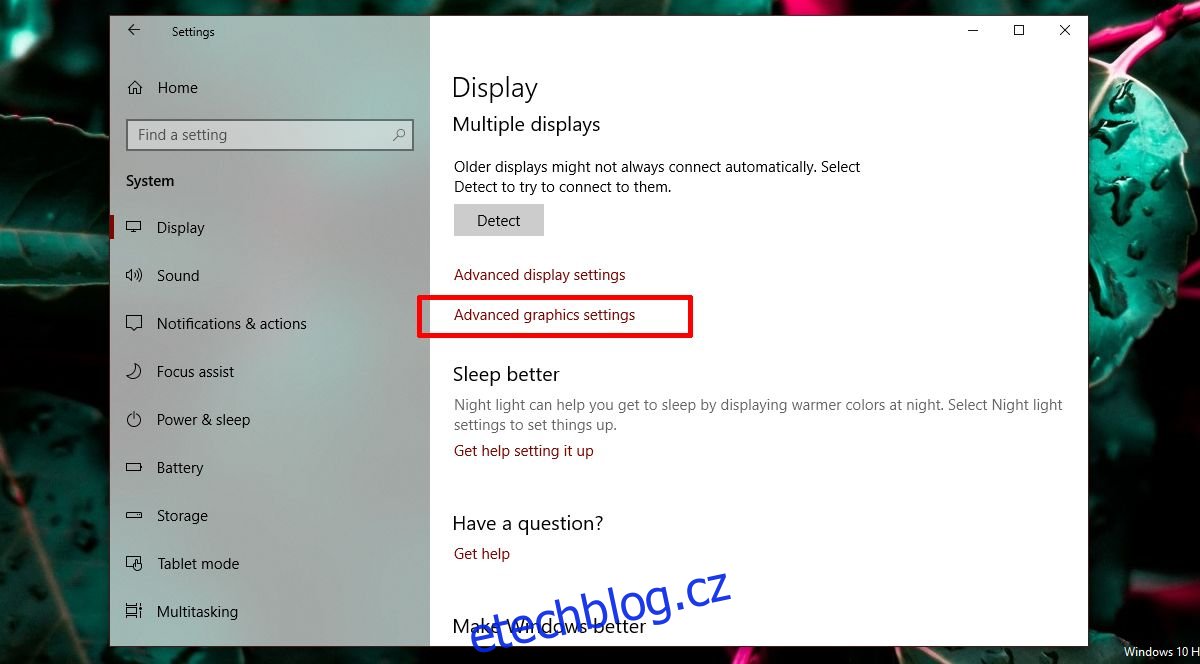Počítač střední až vyšší třídy má obvykle vyhrazený GPU. Vyhrazený GPU váš systém používá ke spouštění aplikací náročných na zdroje (jako jsou hry), které integrovaná grafická karta nezvládne. GPU je obvykle čip NVIDIA nebo AMD a oba mají svůj vlastní vyhrazený ovládací panel. Ovládací panely umožňují uživatelům přinutit aplikaci používat GPU. Když aplikace potřebuje nebo je nucena používat GPU, znamená to, že váš počítač spotřebovává více energie. Normálně se váš systém sám rozhodne, která aplikace by měla používat vyhrazený GPU, ale můžete to samozřejmě vynutit. Windows 10 přidává nový panel, který umožňuje nastavit grafický výkon pro jednotlivé aplikace.
Tato nová funkce je v současnosti dostupná pouze na Windows 10 Insider Build 17093. Neumožňuje vám vybrat si mezi integrovanou grafikou a GPU. Místo toho vám umožňuje nastavit výchozí hodnoty výkonu pro aplikace. Aplikaci lze nastavit tak, aby vždy běžela v režimu úspory energie nebo v režimu vysokého výkonu. Některé aplikace nemusí být schopny používat vyhrazený GPU a v takovém případě s tím nemůžete nic dělat. Můžete zkusit přinutit aplikaci, aby používala vyhrazený GPU z ovládacího panelu GPU, ale nemusí to fungovat. Podle společnosti Microsoft je tento nový panel nastavení náhradou za tuto funkci v ovládacím panelu vašeho GPU. Můžete si vybrat, zda jej použijete, nebo se budete držet ovládacího panelu grafické karty.
Grafický výkon na aplikaci
Otevřete aplikaci Nastavení a přejděte do skupiny nastavení Systém. Přejděte na kartu Zobrazení a přejděte dolů na možnost Upřesnit nastavení grafiky. Klikněte na něj.
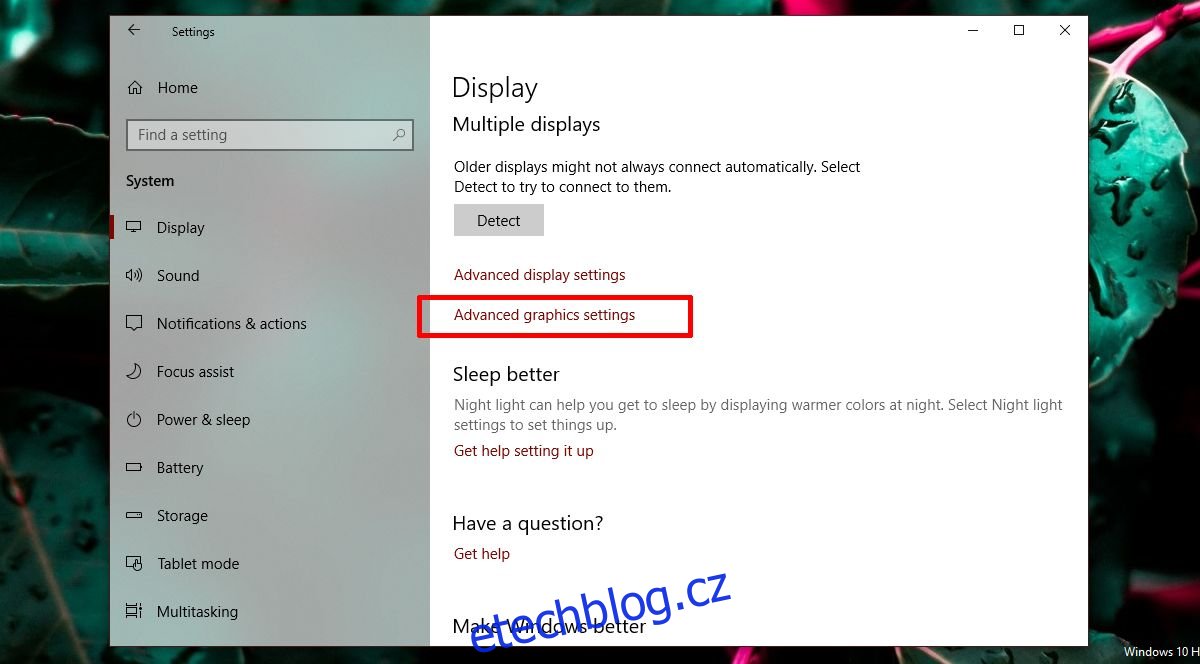
Dále vyberte typ aplikace, UWP nebo desktop, pro který chcete spravovat grafický výkon. Zdá se, že seznam se vyplní sám podle typu aplikace, který vyberete. Vyberte aplikaci a klikněte na tlačítko Přidat. Jakmile se aplikace objeví v seznamu, klikněte na ni a klikněte na tlačítko Možnosti.
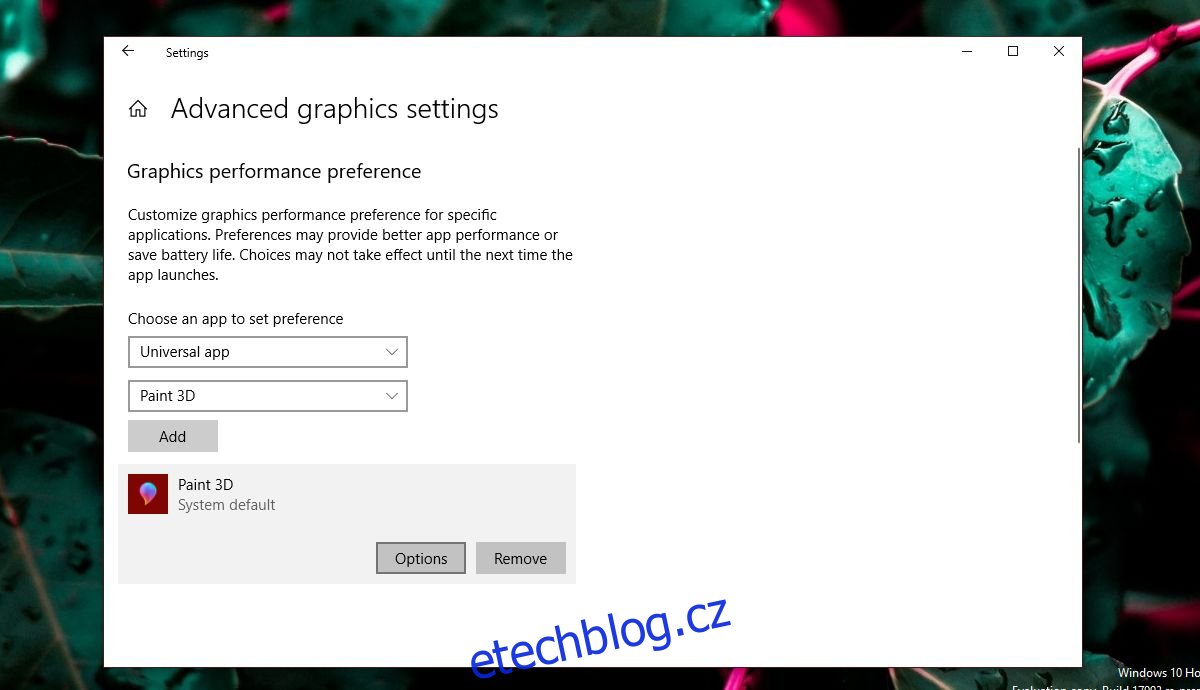
Tlačítko Možnosti zobrazí tři předvolby grafického výkonu, které můžete pro aplikaci nastavit. Možnost Výchozí systém umožňuje OS rozhodnout, co je nejlepší. Možnost Úspora energie obvykle znamená, že se bude používat integrovaný GPU, zatímco vysoce výkonný by měl aplikaci umožnit používat vyhrazený GPU. Samozřejmě budou existovat výjimky, jak je vysvětleno níže.
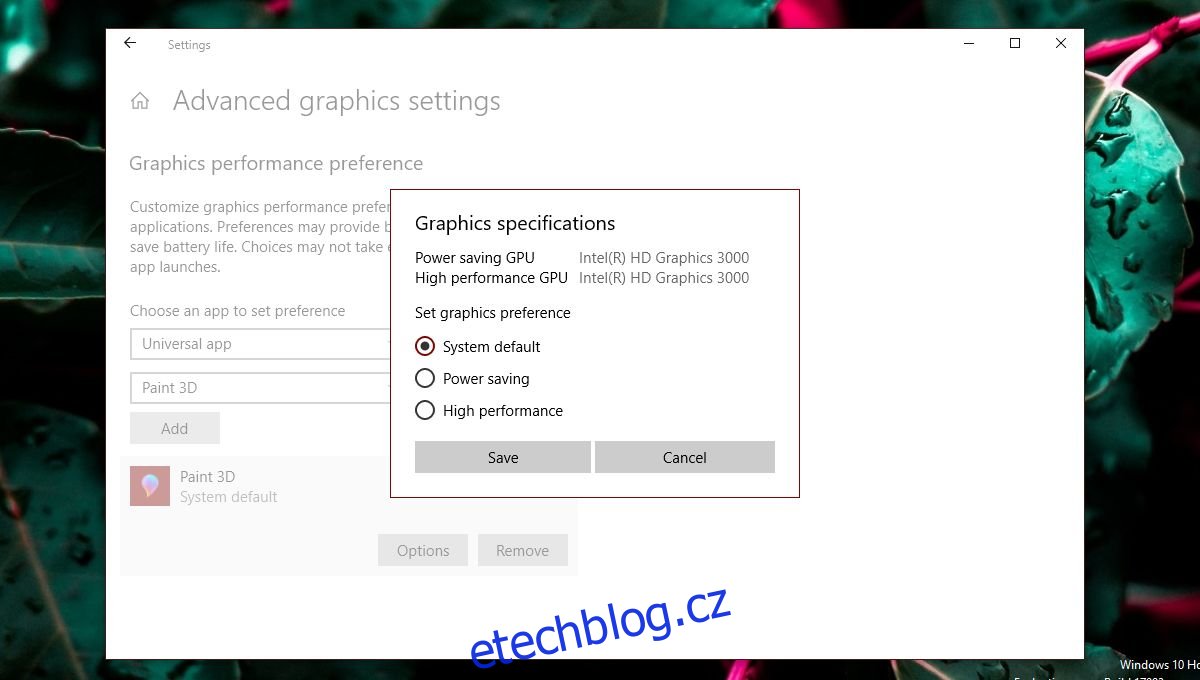
Výjimky
I když by uživatelé chtěli mít kontrolu nad tím, který GPU aplikace používá, ne vždy se jim to podaří. Na výše uvedeném snímku obrazovky může aplikace Paint 3D používat pouze integrovanou grafiku, ačkoli náš testovací systém má AMD GPU. Aplikace, jako je tato, jednoduše nemohou používat vyhrazený GPU a neexistuje žádný jednoduchý způsob, jak je donutit. I kdybyste přinutili aplikaci jako Paint 3D používat vyhrazený GPU, nemusí to nutně fungovat lépe.
Stejně tak některé aplikace (většinou hry) nebudou moci používat integrovanou grafickou kartu. Vždy budou používat vyhrazený GPU a možnosti ve specifikacích grafiky to budou odrážet.
To vyvolává otázky, zda je nastavení k ničemu a není. I když aplikace používá integrovanou grafiku, stále na ni může monopolizovat. Podobně aplikace, která potřebuje používat vyhrazený GPU, jej může stále používat v režimu nízké spotřeby. Použití těchto možností nebude bezbolestné. Pokud zjistíte, že změna předvolby grafického výkonu pro aplikaci má za následek slabý výkon, pomalou nebo vadnou aplikaci nebo selhání aplikace, vraťte ji do výchozího nastavení nebo ji z předvoleb odeberte.
Bude zde docela dost pokusů a omylů, protože v současné době je k dispozici několik různých modelů GPU, systémové specifikace se hodně liší a aplikace mají svá vlastní nastavení a možnosti. Microsoft se zjevně snaží svým uživatelům poskytnout lepší podporu vyhrazených GPU, a přestože tato nová funkce nemusí být dokonalá, je užitečná. Je to určitě jedna z funkcí, na kterou se uživatelé budou těšit v příští aktualizaci.