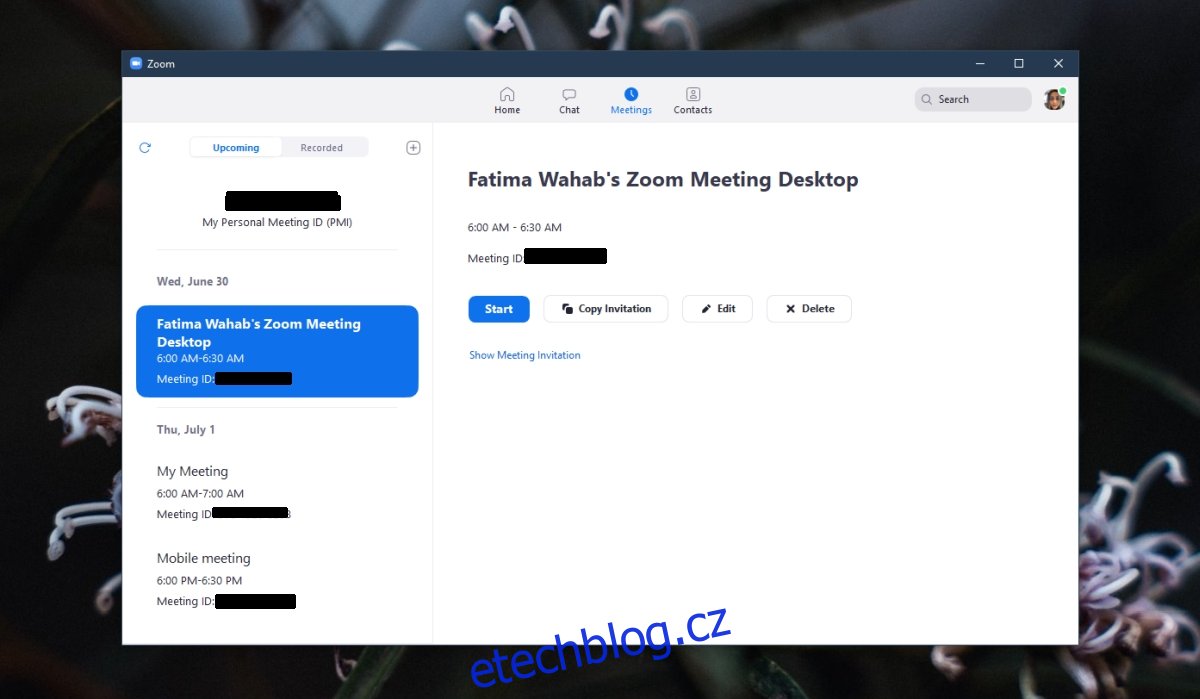Když zahájíte ad-hoc schůzku Zoom nebo když ji naplánujete, má již nastavené určité věci, např. heslo je automaticky vygenerováno a povoleno pro schůzku. Jako hostitel nejste povinni tato nastavení vždy používat. Zoom nastavuje věci tak, aby se schůzka dala naplánovat rychle, ale stále byla bezpečná.
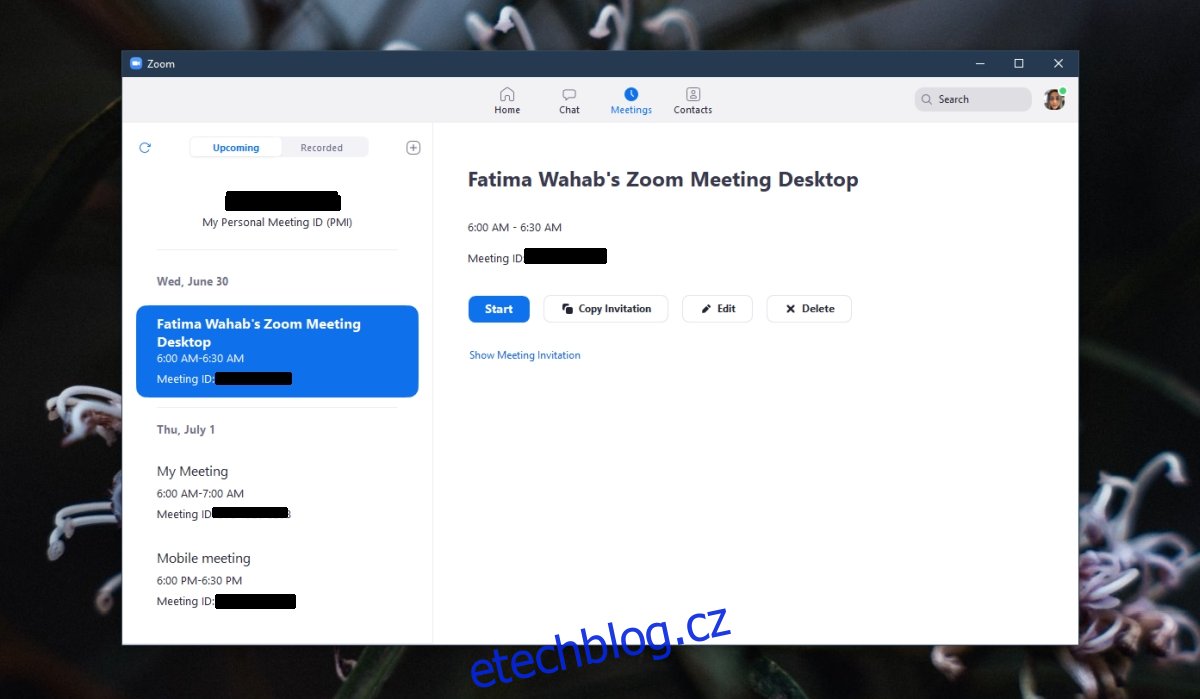
Table of Contents
Spravujte nastavení schůzky Zoom
Výchozí nastavení přiblížení schůzky není vytesáno do kamene. Hostitel je může změnit na cokoliv, co je vhodné pro schůzku a její účastníky. Nastavení přiblížení schůzky zahrnují, ale nejsou omezena na následující;
Časové pásmo (základní čas použitý pro plánování schůzky)
Doba trvání (výchozí nastavení je 1 hodina)
ID schůzky (vlastní ID vygenerované pro každou schůzku)
Zabezpečení (automaticky generovaný přístupový kód, povolena čekárna)
Video (vypnuto pro všechny při vstupu)
Všechna tato nastavení lze změnit podle uvážení hostitele, nelze je však změnit po zahájení schůzky.
Změňte nastavení schůzky Zoom – Web/Desktop
Nastavení pro schůzku Zoom můžete změnit, když ji naplánujete, nebo poté, co byla naplánována.
Chcete-li změnit nastavení přiblížení schůzky, když plánujete schůzku;
Klikněte na Naplánovat schůzku.
Projděte si možnosti zobrazené na obrazovce a změňte, co se vám líbí
Chcete-li změnit nastavení Zoom schůzky poté, co jste ji naplánovali;
Navštivte Zoom (nebo otevřete aplikaci).
Přejděte na Schůzky.
Vyberte schůzku a klikněte na Upravit.
Projděte nastavení a změňte, co chcete.
Poznámka: Po provedení změn na schůzce nezapomeňte aktualizovat účastníky/pozvané.
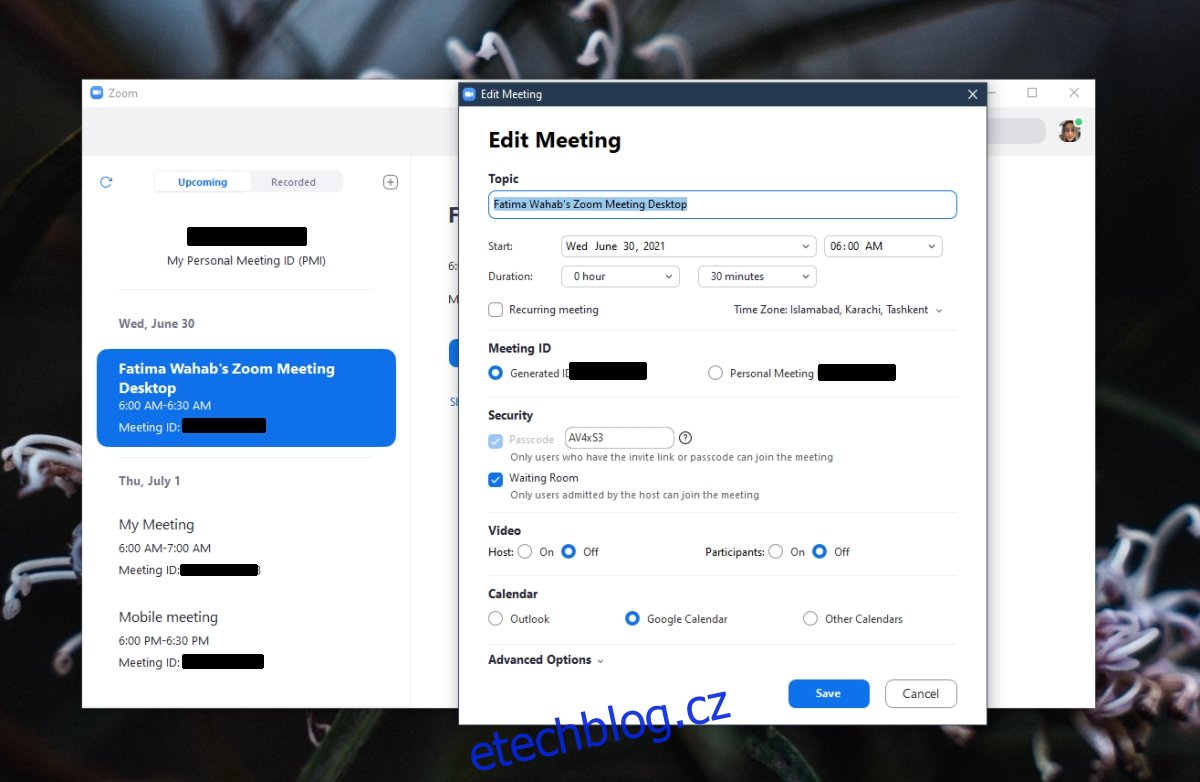
Změňte nastavení schůzky Zoom – Mobil/iOS/Android
Chcete-li změnit nastavení schůzky Zoom, když ji plánujete;
Klepněte na možnost Naplánovat schůzku.
Projděte si možnosti schůzky a změňte, co se vám líbí.
Klepnutím na Pokročilé možnosti změníte další/další nastavení.
Chcete-li změnit nastavení schůzky Zoom poté, co jste ji naplánovali;
Otevřete aplikaci Zoom.
Přejděte na kartu Schůzky.
Klepněte na schůzku.
Klepněte na Upravit vpravo nahoře.
Změňte nastavení schůzky a klepněte na Uložit.
Poznámka: Mobilní aplikace Zoom nenabízejí stejná/všechna nastavení, která získáte na ploše. Pro všechna nastavení, která nejsou dostupná v mobilních aplikacích, přejděte do aplikace pro stolní počítače nebo webové aplikace.
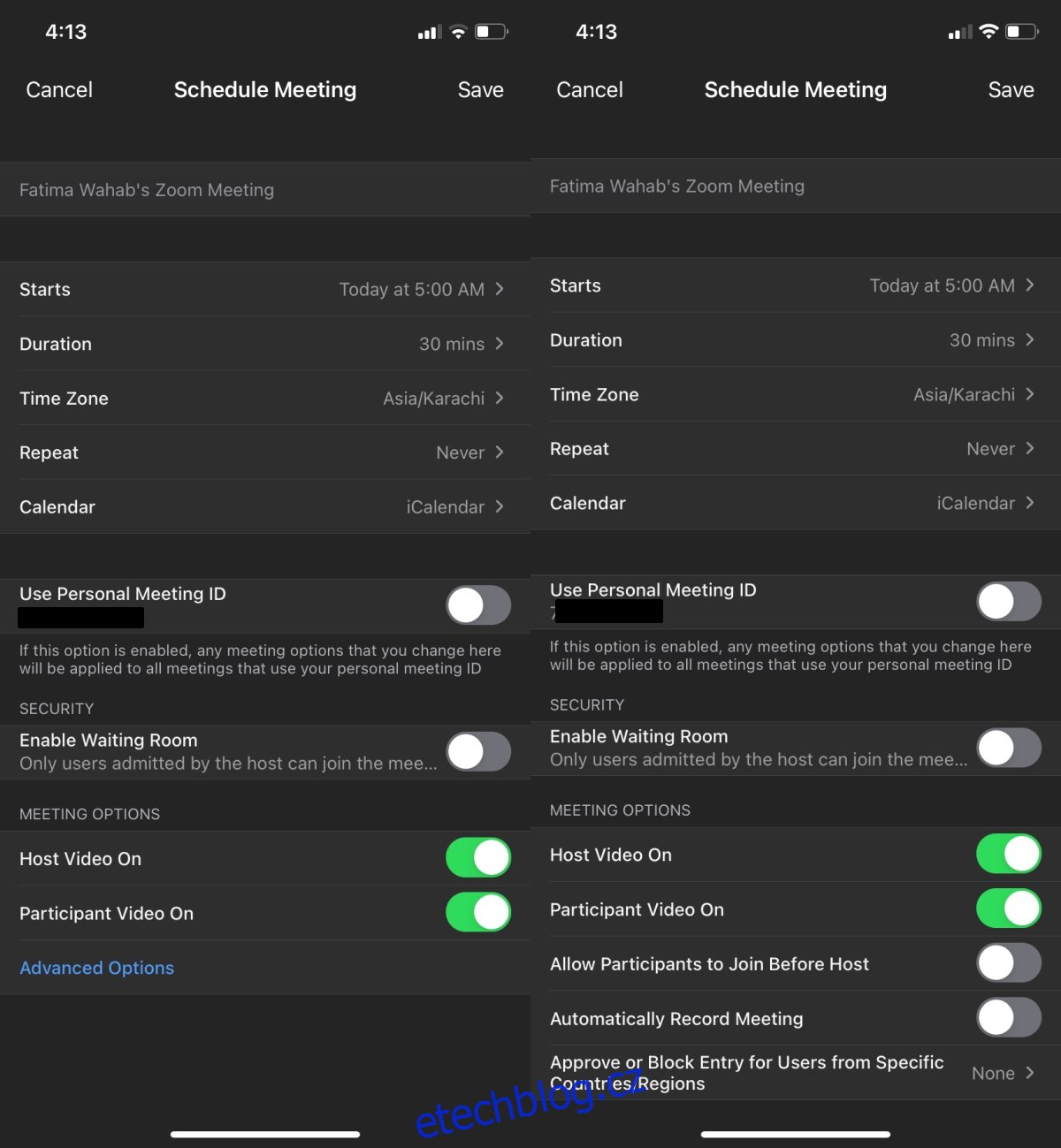
Závěr
Uživatelé Premium Zoom Duben viz další nastavení a lze je spravovat v podstatě stejným způsobem. Obvykle byste se měli pokusit zachovat všechna nastavení zabezpečení, která Zoom přidal. Pokud se je rozhodnete změnit, např. změnit přístupový kód, ujistěte se, že používáte bezpečné, těžko uhodnutelné. Je v pořádku vytvořit heslo uživatelsky přívětivé, ale je rozdíl mezi uživatelsky přívětivým a snadno uhodnutelným.