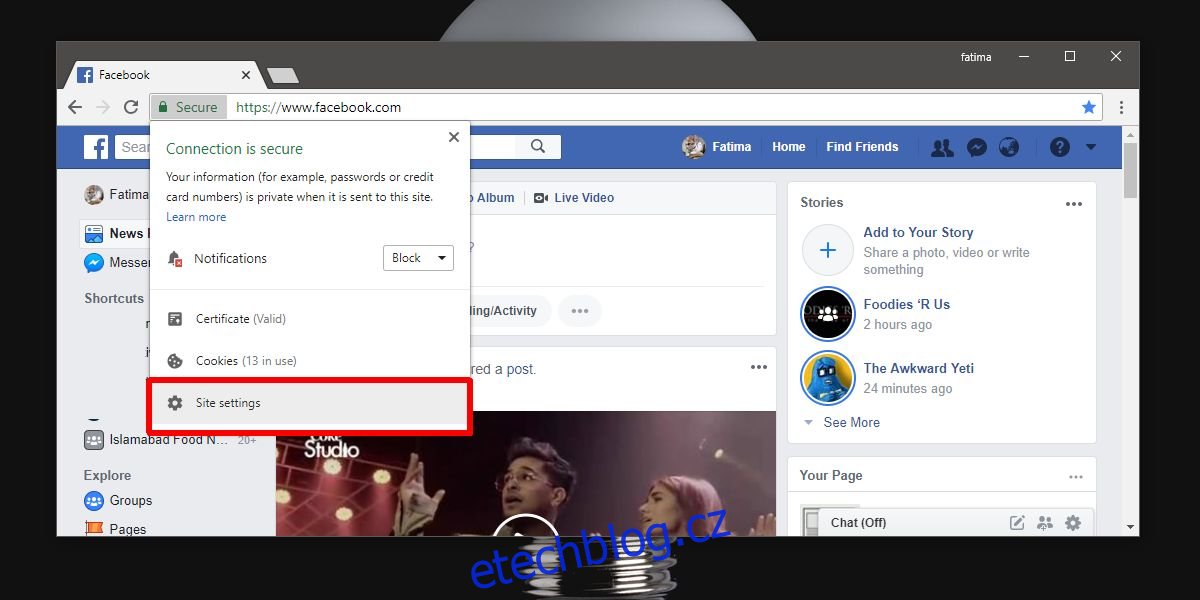Webové stránky mohou vyžadovat přístup k vaší poloze, kameře, mikrofonu a dalším. Získá tento přístup prostřednictvím vašeho prohlížeče. Ne všechny webové stránky potřebují přístup k tomu všemu, ale mohou o něj požádat, pokud to potřebují, což znamená, že nastavení tam jsou. Ve výchozím nastavení jsou všechna tato nastavení nastavena na „Vždy se ptát“, tj. kdykoli web potřebuje získat přístup k vaší poloze nebo použít váš fotoaparát, vyzve vás k udělení povolení. Pokud jste webu udělili oprávnění, např. Facebook má povolen přístup k vaší kameře, můžete je kdykoli zrušit. Zde je návod, jak můžete spravovat nastavení webu v Chrome.
Nastavení webu v Chrome
Chcete-li spravovat nastavení webu v prohlížeči Chrome, musíte navštívit web. Jakmile budete mít web otevřený, podívejte se na lištu URL. Zcela vlevo, těsně před adresou URL, uvidíte ikonu visacího zámku a vedle ní slovo Secure. Klikněte na něj a ve vyskakovacím okně, které se otevře, klikněte na Nastavení webu.
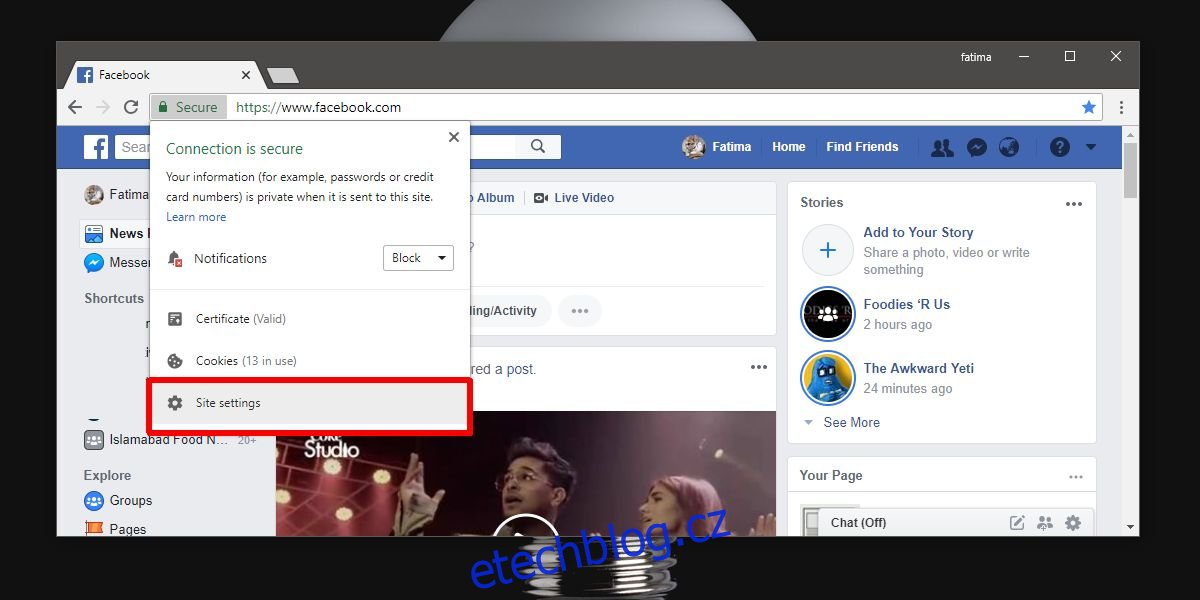
Otevře se stránka Chrome pro správu nastavení. Můžete změnit každý bit oprávnění, o která může příslušný web požádat.
Například na níže uvedeném snímku obrazovky můžete vidět, že oznámení pro Facebook byla deaktivována. Můžete jej změnit otevřením rozevíracího seznamu vedle příslušného oprávnění a výběrem jiné možnosti, např. změnit jej z blokovaného na povolené. Můžete jej obnovit na výchozí nastavení výběrem možnosti Dotázat se (výchozí).
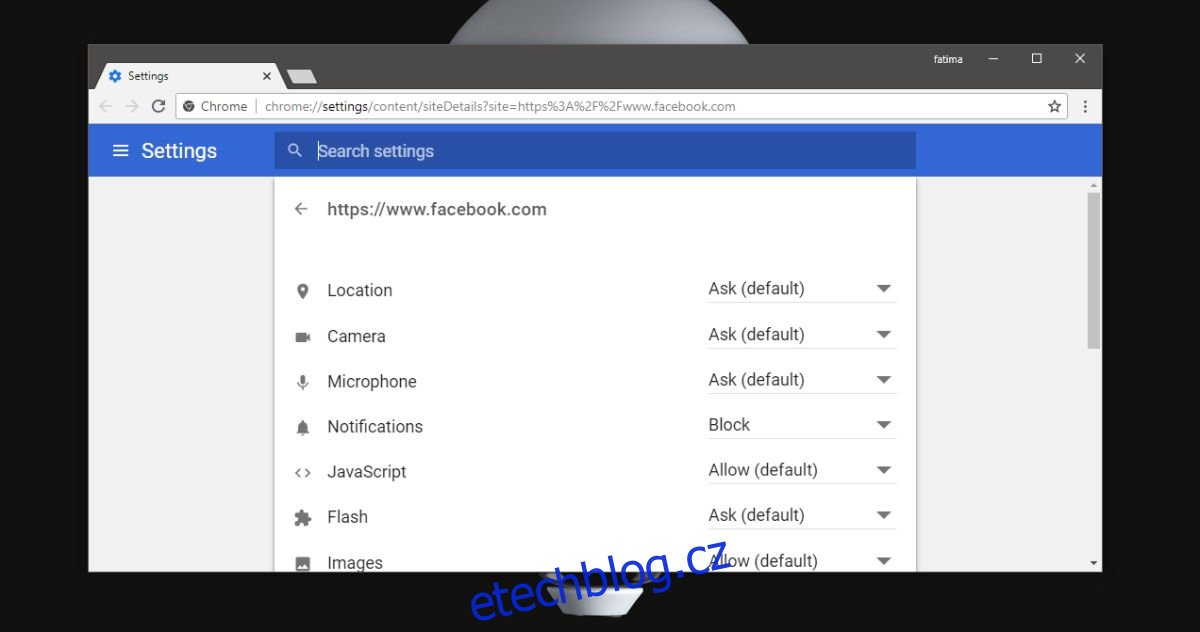
Některá oprávnění jsou webům ve výchozím nastavení udělena, například oprávnění k ukládání souborů cookie do prohlížeče, ale můžete je také odvolat. Soubory cookie jsou často nezbytné pro fungování webové stránky, např. Facebook potřebuje uložit soubory cookie, pokud chcete, aby si zapamatoval vaši relaci.
Tato oprávnění a nastavení webu platí pouze pro Chrome. Nemají nic společného s upozorněními na úrovni OS. Pokud například Chromu nedovolíte používat vaši kameru, web požadující její použití nebude moci, i když to povolíte. Zobrazí se výzva Chromu s žádostí o povolení používat kameru a web ji pak bude moci používat.
Podobně tato oprávnění fungují pouze v prohlížeči Chrome, nikoli v jiných prohlížečích. Pokud jste povolili přístup k fotoaparátu pro Facebook v Chrome, neznamená to, že jste mu povolili přístup ke kameře ve Firefoxu. Firefox a všechny ostatní prohlížeče budou mít svůj vlastní panel nastavení pro správu těchto oprávnění. Bez ohledu na to, který prohlížeč používáte, vždy bude existovat způsob, jak je kdykoli změnit.