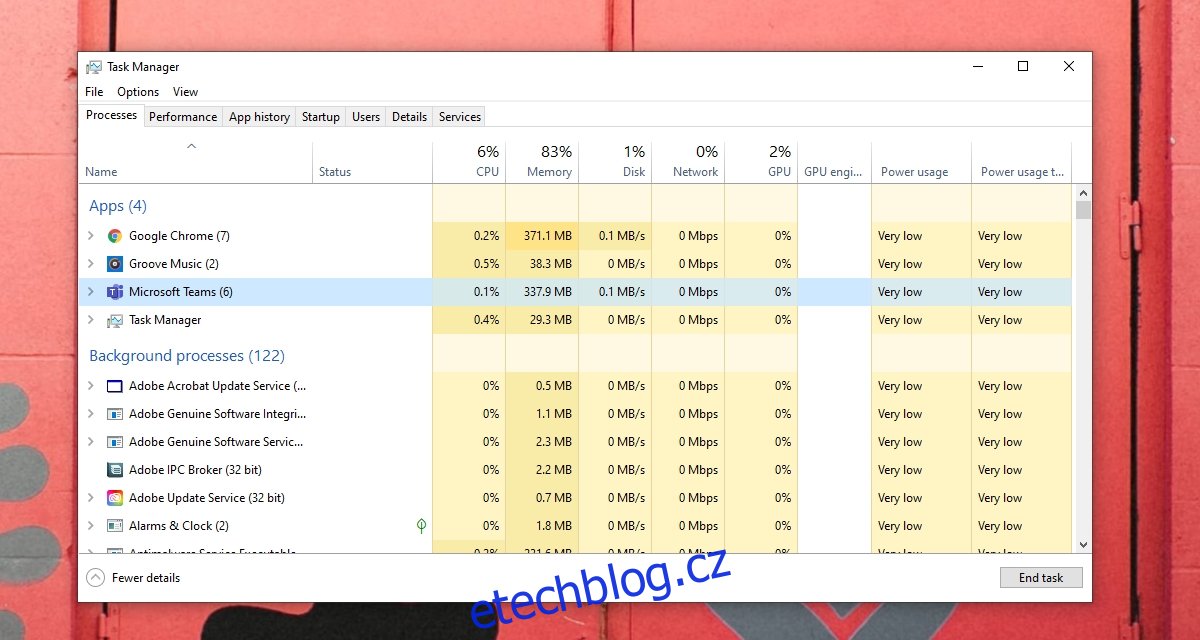Microsoft Teams zapouzdřuje mnoho různých funkcí; chatovací zprávy, videohovory, spolupráce na dokumentech, sdílení souborů, ankety, formuláře, plány, seznamy úkolů a další. Stále dokáže používat nominální množství paměti, když je spuštěn.
Microsoft Teams bude využívat více paměti, když jste na schůzce nebo když synchronizujete nebo nahráváte soubory, ale využití paměti je stále rozumné. Pokud zjistíte, že Microsoft Teams využívá příliš mnoho paměti, měli byste vědět, že to není normální a existují způsoby, jak to minimalizovat.
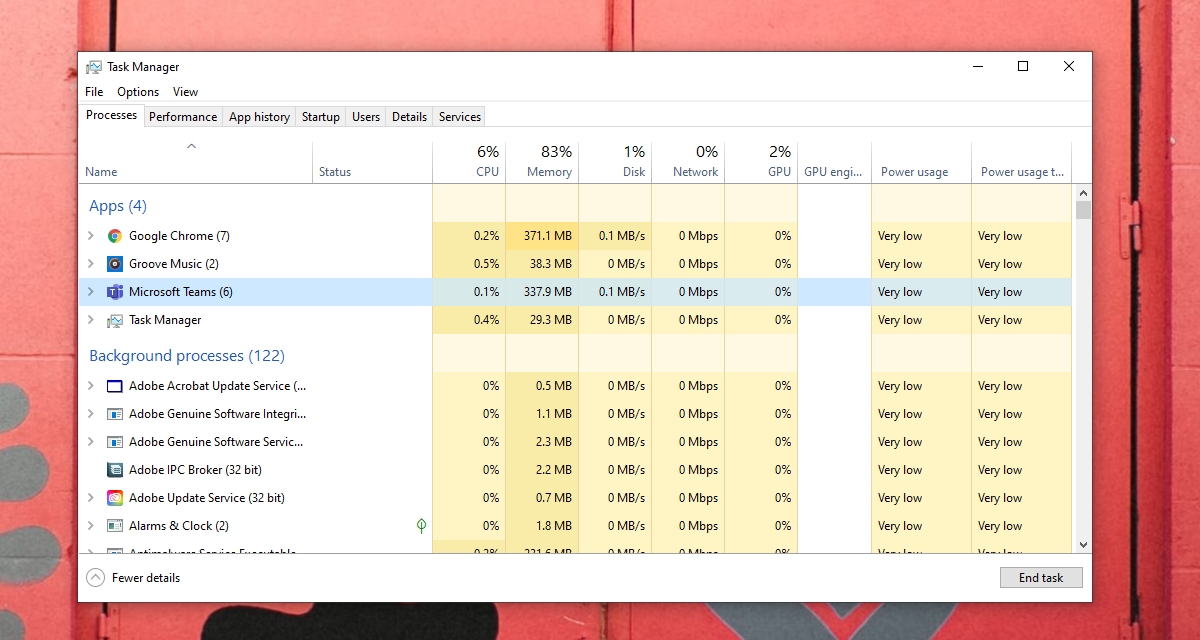
Table of Contents
Spravujte využití paměti Microsoft Teams
Microsoft Teams někdy používá více paměti, ale důsledné používání značného množství paměti RAM není pro aplikaci normální. Není to určeno ke zpomalení systému nebo zdanění výkonu jiných aplikací.
Zde je návod, jak můžete opravit nadměrné využití paměti Microsoft Teams a spravovat jej dlouhodobě.
1. Ukončete a restartujte Microsoft Teams
Pokud systém často nerestartujete, některé aplikace mohou časem začít využívat stále více paměti RAM. Toto využití paměti lze opravit restartováním aplikace a jako další opatření restartováním systému.
Pokud Microsoft Teams i po restartu nadále využívá nadměrné množství paměti, přejděte k opravám níže.
2. Aktualizujte Microsoft Teams
Microsoft Teams se aktualizuje poměrně často a některé aktualizace mohou způsobit problémy s využitím paměti. Microsoft má tendenci aplikaci optimalizovat, takže pokud si všimnete, že Microsoft Teams využívá příliš mnoho paměti, zkontrolujte a nainstalujte všechny dostupné aktualizace.
Otevřete Microsoft Teams.
Klikněte na svůj profilový obrázek vpravo nahoře a vyberte Zkontrolovat aktualizace.
Microsoft Teams zkontroluje a stáhne aktualizace.
Restartujte Microsoft Teams a aktualizace se nainstaluje.
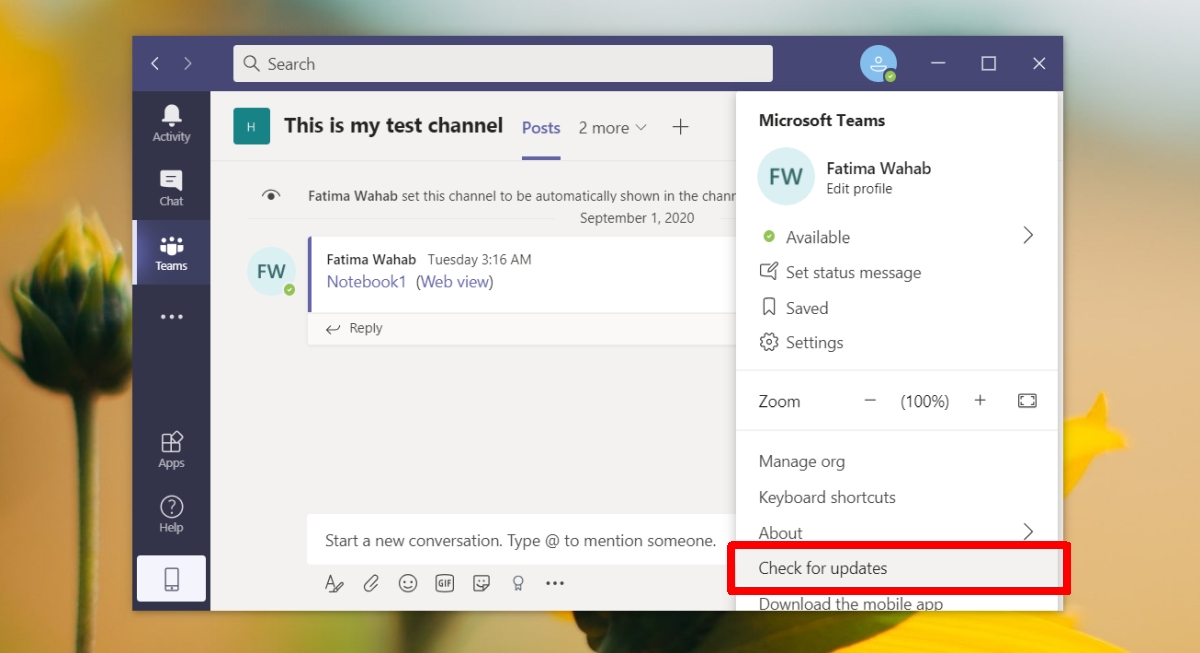
3. Vymažte mezipaměť Microsoft Teams
Vymazání mezipaměti Microsoft Teams může vyřešit řadu problémů s aplikací, v neposlední řadě vysoké využití paměti.
Odhlaste se z Microsoft Teams.
Ukončete Microsoft Teams.
Otevřete Průzkumník souborů.
Přejděte do tohoto umístění: %appdata%Microsoftteams.
Odstraňte následující složky;
Mezipaměti
blob_storage
databází
GPUCache
IndexovanáDB
Místní úložiště
tmp
Restartujte systém.
Přihlaste se do Microsoft Teams.
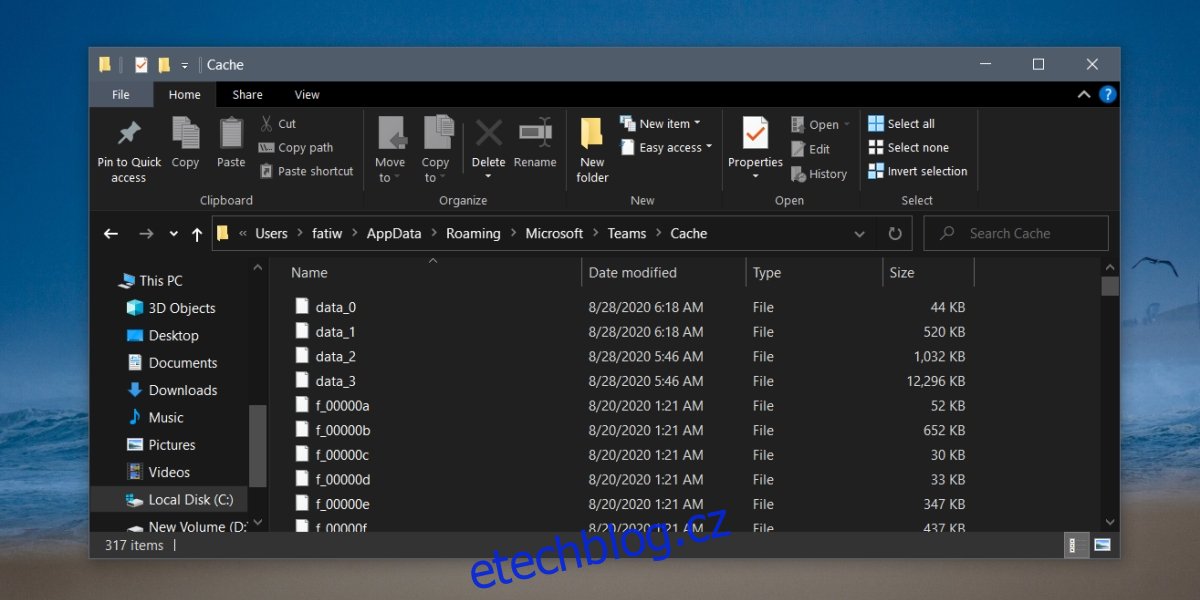
4. Přepněte akceleraci GPU
Microsoft Teams mohou používat akceleraci GPU, ale může nebo nemusí přispívat k většímu využití paměti. Pokud je povolena, zkuste ji zakázat a sledovat využití paměti Microsoft Teams. Pokud je deaktivována, zkuste ji povolit a zkontrolujte, kolik paměti využívá.
Otevřete Microsoft Teams.
Klikněte na svůj profilový obrázek nahoře a z nabídky vyberte Nastavení.
Přejděte na kartu Obecné.
Změňte vybraný stav pro Zakázat hardwarovou akceleraci GPU.
Po provedení změny restartujte Microsoft Teams.
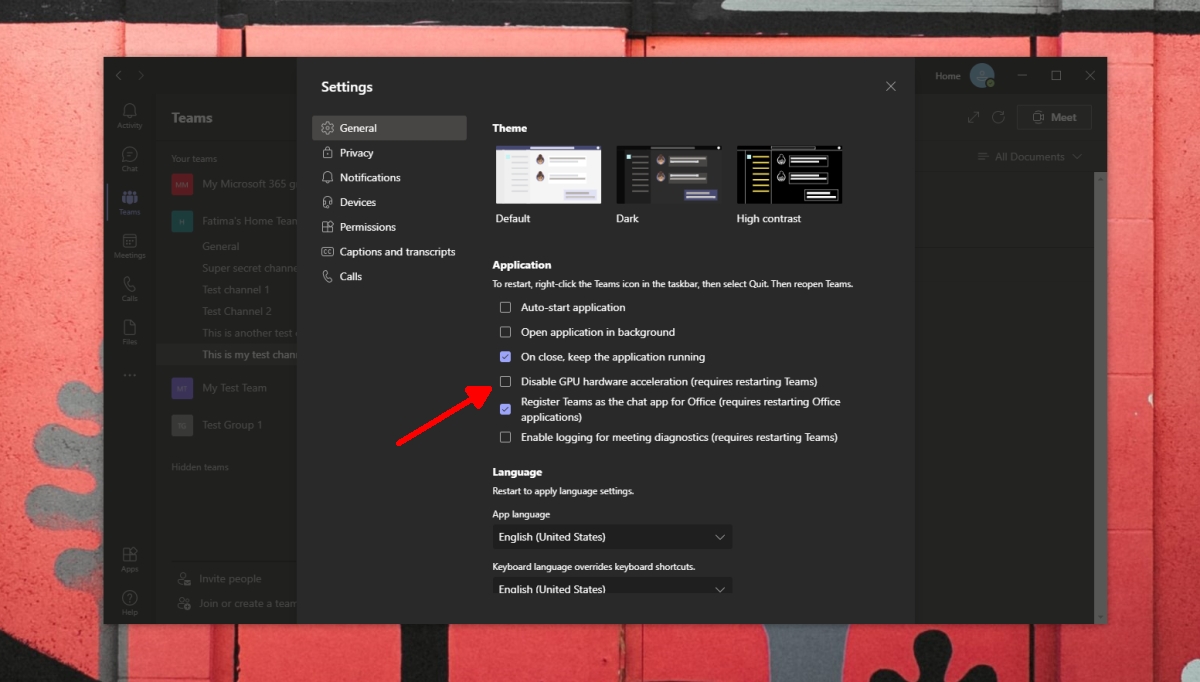
5. Zakažte doplněk Microsoft Teams Outlook
Microsoft Teams nainstaluje doplněk do Outlooku, pokud máte Outlook nainstalovaný na ploše. Tento doplněk usnadňuje plánování schůzek v Microsoft Teams z Outlooku, ale může také způsobit vysoké využití paměti. Zkuste ji deaktivovat a zkontrolujte, zda se využití paměti vrátí do normálu.
Otevřete aplikaci Outlook.
Přejděte na Soubor>Možnosti.
Vyberte kartu Doplňky.
Vyhledejte doplněk Microsoft Teams a vyberte jej.
Klikněte na tlačítko Přejít úplně dole vedle rozbalovací nabídky Spravovat.
Zrušte zaškrtnutí políčka vedle doplňku Microsoft Teams.
Klepněte na tlačítko OK.
Restartujte aplikaci Outlook.
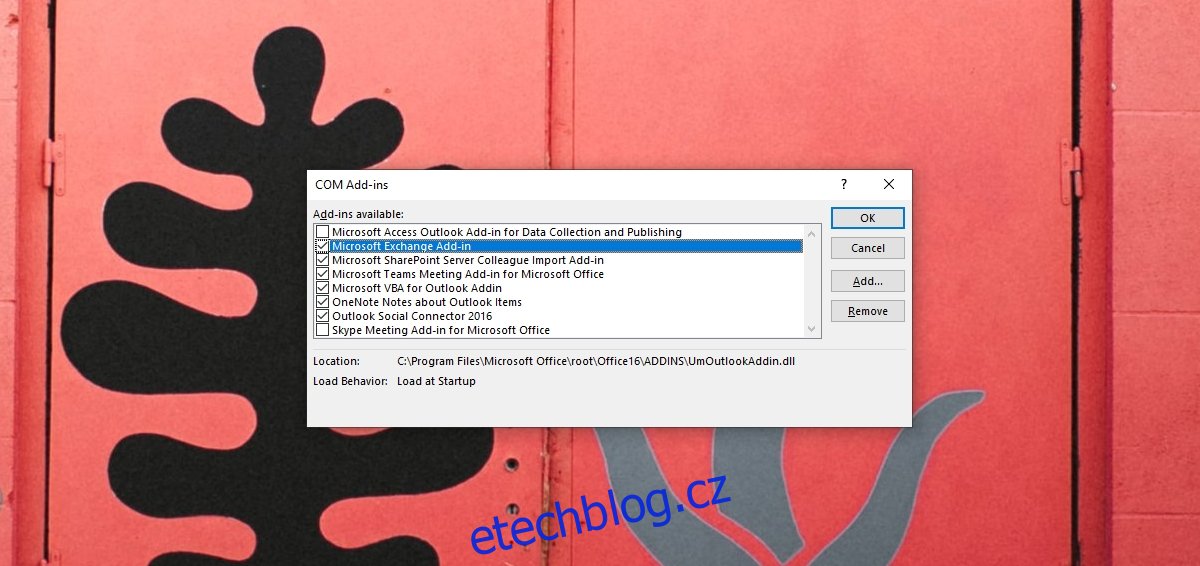
Závěr
Microsoft Teams bude spotřebovávat paměť jako každá jiná aplikace. Pokud se obáváte, že spotřebovává příliš mnoho paměti, měli byste vědět, že spotřeba až 1 GB během schůzky je normální. Mimo schůzku může spotřebovat až 500–600 MB. Pokud není aplikace efektivně zpomalena, nezpomaluje ostatní aplikace nebo nezatěžuje veškerou paměť RAM, není se čeho obávat.