Technologie jako celek se neustále posouvá k novějším hranicím. To však také znamená, že starší hardware pomalu ztrácí výkon, pokud jde o provozování novějších operačních systémů. Existuje však mnoho způsobů, jak lze jejich počítače zrychlit. Zatímco Chrome OS Flex byl jedním takovým příkladem, dalším je nedávno vydaný Bliss OS, open-source OS založený na Androidu. Naštěstí nyní Bliss OS vydal alfa verzi Bliss OS 15, která uživatelům PC přináší Android 12L. Pokud tedy patříte k uživatelům, kteří chtějí zapnout počítač a zároveň si užít Android 12L, pokračujte ve čtení.
Table of Contents
Spusťte Android 12L na Windows PC (2022)
I když tato příručka pokryje proces instalace Androidu 12L na PC, krátce ji také porovnám s ChromeOS Flex. Pokud byste si to raději přečetli, použijte k tomu níže uvedenou tabulku:
Požadavky a úvahy pro provoz Android 12L
I když je samotný proces dostatečně snadný, existuje několik věcí, které budete potřebovat ke správné instalaci systému Android 12L. Než začnete, ujistěte se, že jste zkontrolovali následující položky:
1. Sestavení Bliss OS 15
Budete si muset stáhnout první testovací verzi OS 15 z webu Bliss, abyste ji mohli používat na svém počítači. Protože samotný proces není tak snadný jako pouhé poklepání na něj, Bliss připravil malý test, který musíte projít. V zájmu úspory vašeho času si však můžete jednoduše stáhnout nejnovější BlissOS 15 (Dostat) z tohoto odkazu a ponechte si jej zatím stranou.
2. Rufus
Sestavení, které jsme stáhli, bude ve formátu ISO, a proto bude nutné jej vypálit na USB disk. Rufus je dobrý obslužný software, který vám pomůže rychle vytvořit zaváděcí USB disky. Nezapomeňte si stáhnout Rufus (Dostat) a nainstalujte jej do počítače, než začneme.
3. USB flash disk
Budete také potřebovat USB flash disk, protože bude použit k instalaci nebo dokonce zobrazení Android 12L na cílovém počítači. Ujistěte se, že to máte zakryté, než začnete.
4. Buďte připraveni na chyby a závady
Vzhledem k tomu, že toto sestavení Bliss OS Alpha je ve velmi raných fázích, není překvapením, že tam může být spousta chyb. Pokud uvažujete o použití tohoto sestavení jako svého denního ovladače, nedoporučoval bych to a místo toho bych doporučil nejprve si jej prohlédnout. Nebojte se, ukážu vám, jak na to. Pokud se však rozhodnete pokračovat v instalaci, mějte na paměti ranou povahu stavby.
Jak nainstalovat Android 12L na váš počítač
Jste připraveni začít? Proces instalace 12L na váš počítač je dostatečně snadný. Postupujte podle toho, jak vám ukážu pokračovat:
Vypálení ISO obrazu na USB disk
Začněme tím, že uděláme spouštěcí jednotku USB pomocí sestavení Bliss OS 15. Budete to muset udělat bez ohledu na to, zda chcete zobrazit náhled operačního systému nebo jej instalovat. Vložte pero do počítače a postupujte podle následujících kroků:
1. Začněte otevřením Rufus na vašem počítači. Ujistěte se, že jste vybrali svůj USB disk kliknutím na rozbalovací tlačítko vedle „Zařízení“.
2. Kromě výběru spouštění klikněte na tlačítko ‚Vybrat‘ a vyberte soubor ISO.
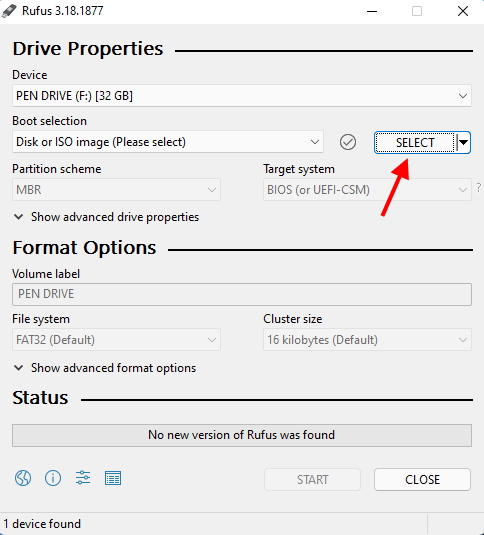
3. Přejděte do adresáře, kde jste uložili sestavení. V mém případě jsem to udělal na ploše.
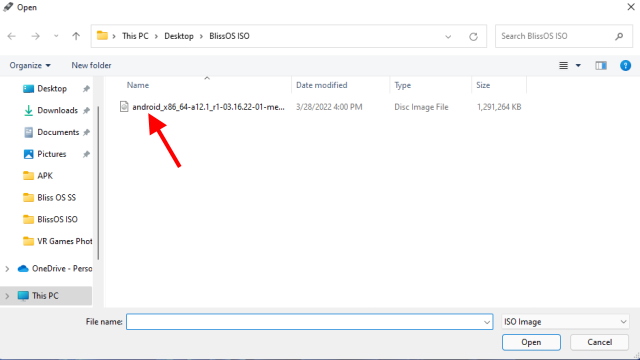
4. Jednoduše stiskněte tlačítko ‚Start‘. Nemusíte měnit žádné další nastavení.
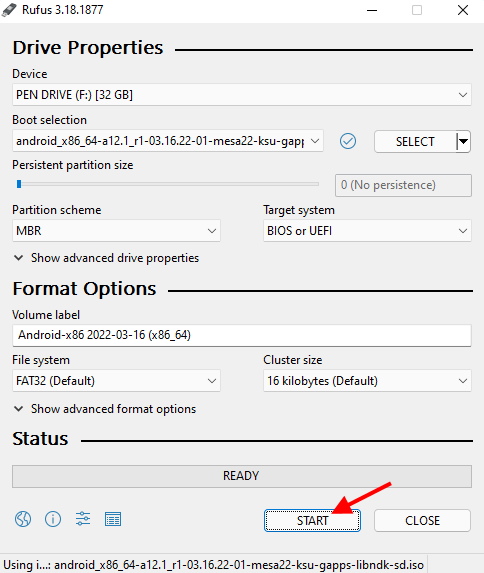
5. Objeví se vyskakovací okno s dotazem na režim, ve kterém chcete, aby byl obrázek napsán. Zvolte ‚Write in ISO image mode‘ a poté OK pro pokračování.
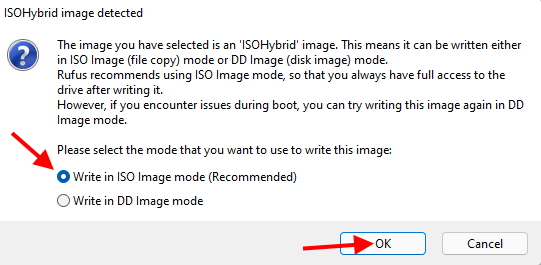
6. Stisknutím tlačítka „OK“ dáte společnosti Rufus souhlas k formátování vašeho disku.
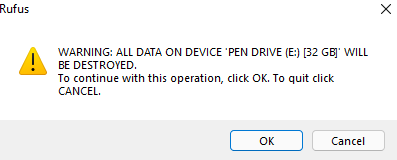
7. V závislosti na vašem počítači může proces trvat 2 až 10 minut. Po dokončení se zobrazí následující zpráva a poté můžete stisknout Zavřít a vysunout pero.
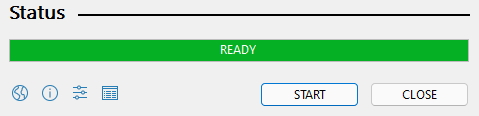
Instalace systému Android 12L do počítače – příprava
Pokud jste rádi procházeli přenosnou verzí Androidu 12L, můžete pokračovat a nainstalovat si ji do počítače. Nicméně, jak bylo zmíněno výše, nezapomeňte, že raná sestavení mohou obsahovat a obsahují některé chyby. Například – Bluetooth v tuto chvíli zřejmě nefunguje. Pokud se pouštíte do citlivé práce, pak doporučuji zůstat u svého operačního systému. Pokud však přesto chcete pokračovat, pak budeme muset před instalací nejprve v našem systému vytvořit samostatný oddíl. Budu k tomu používat svůj notebook s Windows 10. Ti, kteří mají podobné nastavení, postupujte podle následujících kroků:
1. Stiskněte Win+R a do okna Spustit napište „diskmgmt.msc“ a stiskněte Enter. Nyní se otevře okno Správa disků.
2. Nyní budete muset buď najít nepřidělené místo na disku a vytvořit svazek, nebo zmenšit stávající. Ujistěte se, že místo je alespoň 50 GB.
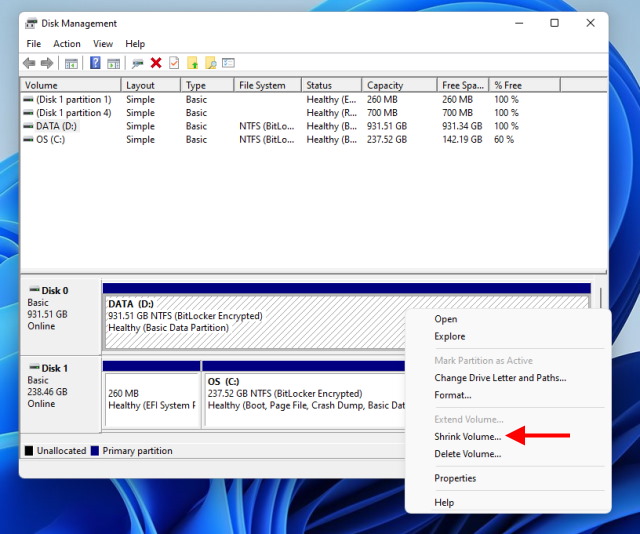
3. Jakmile uvidíte nepřidělené místo, klikněte na něj pravým tlačítkem a stiskněte ‚New Simple Volume‘.
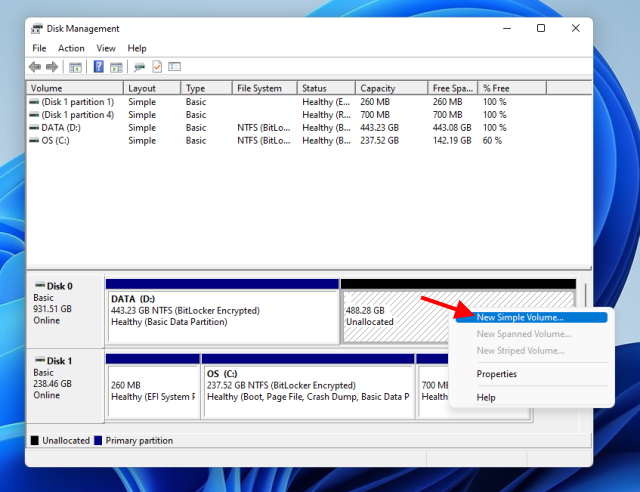
4. Pokračujte v průvodci nastavením a přiřaďte vašemu disku písmeno a název. Zbytek nastavení můžete ponechat beze změny.
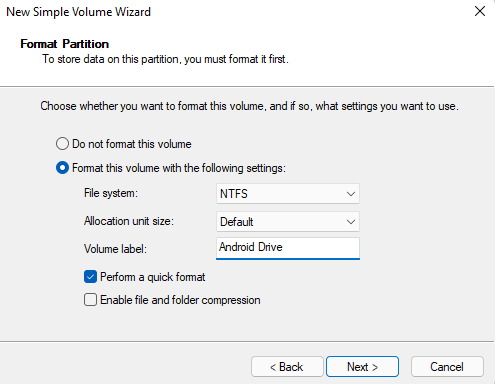
5. Klikněte na Dokončit a nový oddíl bude vytvořen.
Nyní jste připraveni nainstalovat Android 12L do našeho počítače. Postupujte podle části níže.
Instalace Androidu 12L
Když je vše nastaveno, začněme instalací Androidu do našeho systému. Postupujte podle následujících kroků:
1. Stejně jako dříve v sekci náhledu vložte USB disk do počítače a vypněte jej.
2. Znovu spusťte flash disk tak, že přejdete do BIOSu počítače a spouštěcí nabídky. Opět se ocitnete v hlavní nabídce Androidu.
3. Tentokrát však přejděte pomocí klávesnice úplně dolů a vyberte „Instalace Android-x86 2022-03-16“ a stiskněte klávesu Enter.
4. Z nabídky, která se zobrazí, vyberte oddíl, který jsme vytvořili dříve, a poté jej vyberte stisknutím klávesy Enter.
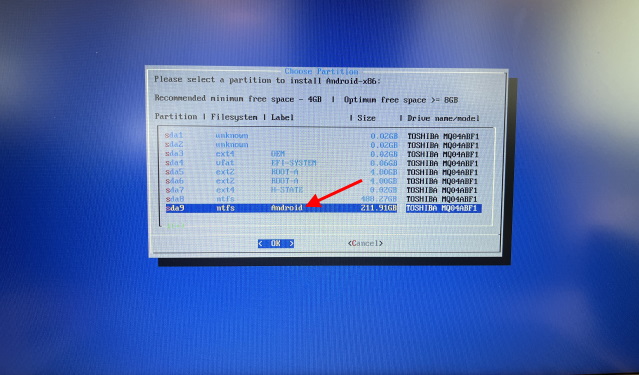
5. Na další obrazovce zvolte ‚ext4‘ a stiskněte Enter. Tím se zahájí přeformátování oddílu a může to trvat několik minut.
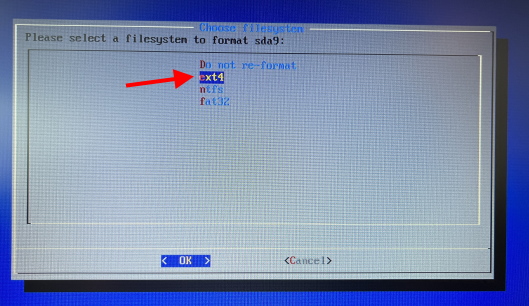
6. Nyní se objeví několik vyskakovacích oken. Jednoduše řekněte všem Ano a pokračujte v instalaci.
Samotný proces bude trvat 15-20 minut a po dokončení uvidíte možnost nabootovat do Androidu nebo se vrátit do BIOSu. A jak je to snadné! Pamatujte však, že pro výběr mezi oddíly Windows/Android budete muset pokaždé zavést systém BIOS. Nyní pokračujte a užijte si Android 12L na vašem PC!
Místo toho náhled na Android 12L
Tato část je určena uživatelům, kteří chtějí na svém počítači vyzkoušet Android 12L, ale nejsou připraveni jej plně nainstalovat. Naštěstí má ISO sestavení Bliss OS funkci náhledu, díky které bude spuštěn ze samotného USB disku. Než budete pokračovat, ujistěte se, že jste vypálili obraz ISO na jednotku pera. Po dokončení postupujte podle níže uvedených kroků.
1. Vypněte počítač a vložte USB disk do počítače, který chcete vyzkoušet.
2. Stiskněte tlačítko Zapnout a jakmile tak učiníte, opakovaně klepněte na klávesu, která vás zavede do systému BIOS počítače. V závislosti na výrobci se klíč může lišit, ale většinou je mezi F2, F8 a F12.
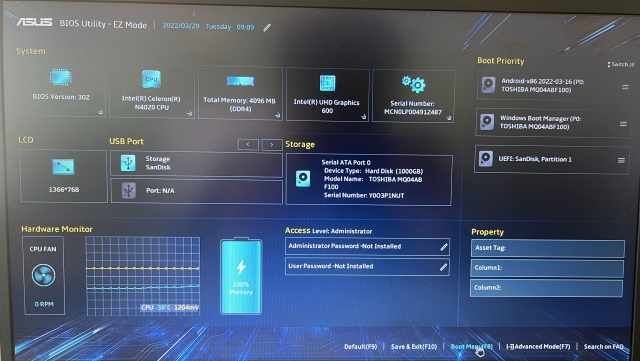
3. Dostanete se do rozhraní BIOS počítače. Zde najděte možnost Boot Menu, která vám umožní vybrat si Pen Drive. Jak můžete vidět, v případě mého počítače ASUS stačí stisknout F8.
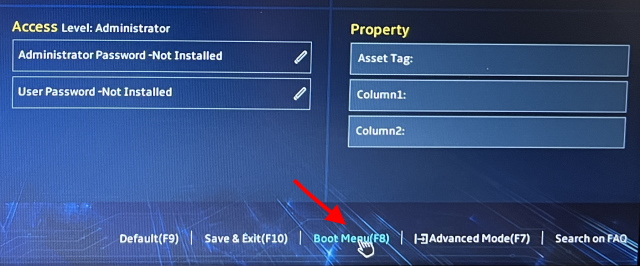
4. Jakmile se dostanete do spouštěcí nabídky, uvidíte svůj hlavní pevný disk a jednotku pera pod ním. Jednoduše zvýrazněte jednotku pera pomocí kláves se šipkami a stisknutím klávesy Enter z ní zaveďte systém.
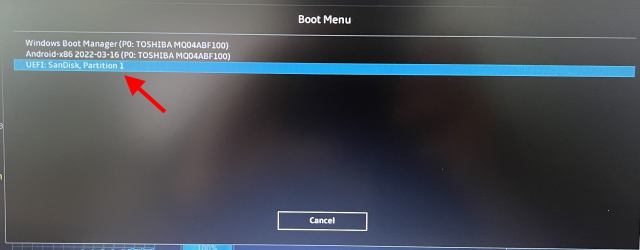
5. Váš počítač nyní začne číst z tohoto USB disku a za chvíli se zobrazí v nabídce. Nyní jste v seznamu nabídky jednotky USB.
6. Ze seznamu možností, které se zobrazí, vyberte „Android-x86 2022-03-16 Live“ a stisknutím klávesy Enter jej spusťte.
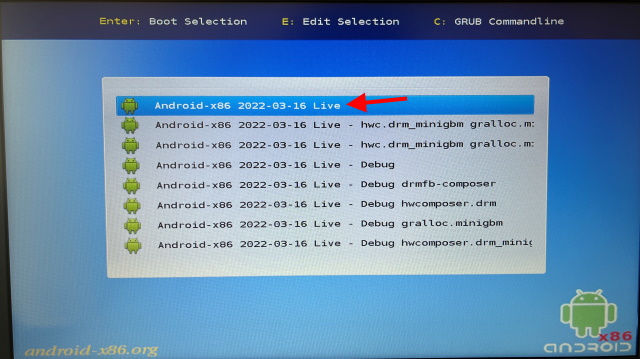
7. Váš počítač se nyní začne spouštět do sestavení Android 12L. V závislosti na jednotce USB a počítači to může chvíli trvat. Je také důležité poznamenat, že byste neměli USB disk v žádné fázi vyjímat. Kromě toho, pokud uvidíte nějaké varování, nemějte obavy a nechte proces spouštění pokračovat tak, jak je.
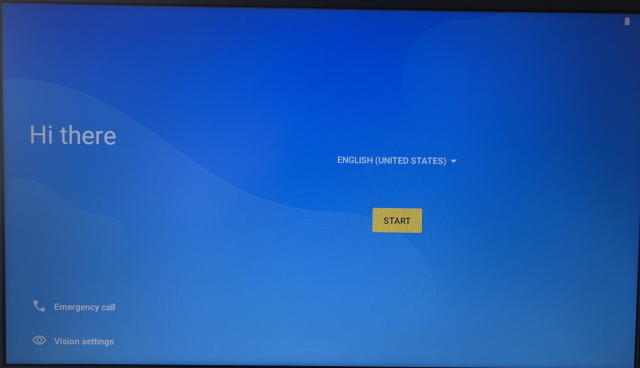
Gratulujeme! Nyní jste na obrazovce nastavení systému Android. Neváhejte nastavit OS a připojit se k Wi-Fi a zažít Android na svém PC! Pamatujte však, že jakmile vypnete počítač, budete muset začít s nastavením znovu. Pokud si myslíte, že je náhledová verze dostatečně stabilní, postupujte podle níže uvedené části a zjistěte, jak ji nainstalovat.
Počáteční dojmy 12L
Od prvního použití Androidu 12L na PC mohu říci, že vývojáři Bliss OS odvedli dobrou práci při implementaci svého kódu na Androidu. Spuštění Androidu 12L na mém počítači i při prohlížení je rozhodně rychlejší a plynulejší ve srovnání s Windows. Jednou z největších výhod sestavení Bliss OS 15 pro Android je, že získáte předinstalované aplikace Google. Pokud jde o celkový design, toto sestavení 12L sdílí aspekty a prvky tradičního Androidu v kombinaci s Material Elements. Užil jsem si spoustu legrace nastavováním widgetů Hodiny Google pro Android 12 na domovské obrazovce a zároveň jsem si na svém PC neustále doplňoval své zkušenosti s různými spouštěči.
Když porovnám sestavení Android 12L s ChromeOS Flex, cítím malý až žádný rozdíl, pokud jde o celkovou hladkost. Dokonalá replikace prvků a gest Androidu v kombinaci s různými klávesovými zkratkami však dělá z 12L pocit více Androidu a zábavy. Pokud jste někdo, kdo miluje Android a chcete jej mít na svém PC bez zpomalení, určitě se na to podívejte. Uživatelé, kteří chtějí více zážitků s počítačem a zároveň mají svůj počítač rychlý, se zde dozvědí, jak nainstalovat ChromeOS Flex.
Zrychlete svůj počítač s Androidem 12L
Doufám, že si užijete rychlejší zrychlení počítače a budete si užívat Android s tímto nejnovějším sestavením BlissOS. Až budete mít vše nastaveno, vyzkoušejte tyto nejlepší hry pro více hráčů pro Android a zjistěte, zda si některou z nich můžete zahrát na tomto sestavení. Dostáváte se do problémů? Zeptejte se na své otázky v komentářích níže!
