Displeje MacBooku normálně běží v odstupňovaném rozlišení, které využívá další pixely monitorů s vyšším rozlišením ke zlepšení srozumitelnosti textu na obrazovce při zachování stejné velikosti. To však vede k tomu, že displej je v podstatě „přiblížený“ se vším mnohem větším, než by měl být.
Pokud displej běží ve svém nativním, neškálovaném rozlišení, budete mít mnohem více prostoru pro práci, což může být dobré pro ty, kteří se snaží z menšího MacBooku vymáčknout každý centimetr pracovního prostoru.
Nejprve vyzkoušejte vestavěné ovládací prvky
Apple obsahuje některé ovládací prvky pro změnu přiblížení displeje, které najdete v nastavení „Zobrazení“ v Předvolbách systému:

Pokud v současné době používáte výchozí nastavení, bude pravděpodobně nejlepší to vyzkoušet, než se uchýlíte k řešení třetí strany.
Spusťte na Native s Retina Display Menu
Nabídka Retina Display je jednoduchá aplikace na liště nabídek, která vám umožňuje vybrat vlastní rozlišení z rozevíracího seznamu. Je to starší aplikace, ale nemá žádné problémy se spuštěním na macOS Mojave. Pokud se to v budoucnu rozbije, můžete to zkusit SwitchResX, která byla nedávno aktualizována mnohem více, ale je to placená aplikace.
Stáhněte si DMG pro aplikaci z odkazu na vydání v dolní části stránky aplikace a otevřete jej. Z ikony na liště nabídek můžete vybrat, jaké rozlišení chcete spustit.
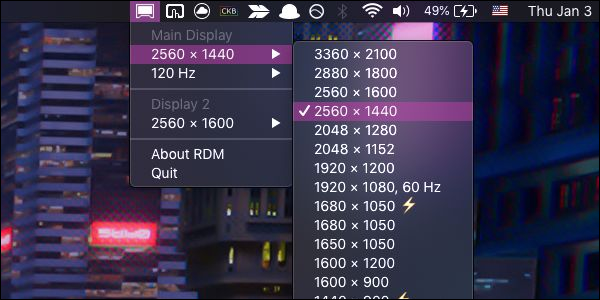
RDM vám umožňuje používat vyšší rozlišení než váš nativní displej, ale budou rozmazaná, protože se bude muset interpolovat. Zde má můj 13″ MacBook nativní rozlišení 2560 × 1600, ale je schopen pracovat s rozlišením blíže 4K se škálováním. Nebude to však vypadat nijak zvlášť dobře a může být příliš malé na to, aby se dalo číst, takže je nejlepší držet se svého nativního rozlišení. Své nativní rozlišení najdete na kartě „Zobrazení“ v O tomto Macu.
RDM má podporu pro více displejů najednou a dokonce i pro změnu obnovovací frekvence displejů s vysokou obnovovací frekvencí, i když může být omezena, pokud máte starší kabel DisplayPort.
Není to však bez některých chyb a nepříjemností. I když aplikaci spustíte při spuštění, nenačte se vaše výchozí rozlišení, takže jej budete muset vybrat ručně. Pokud navíc používáte více monitorů, pokaždé, když odpojíte sekundární monitor, monitor vašeho MacBooku se resetuje na výchozí nastavení a budete muset znovu vybrat rozlišení, které používáte. Někdy dojde k chybě a budete muset vybrat rozlišení dvakrát. Celkově ale dělá svou práci docela dobře.
Poděkování za obrázky: guteksk7/Shutterstock

