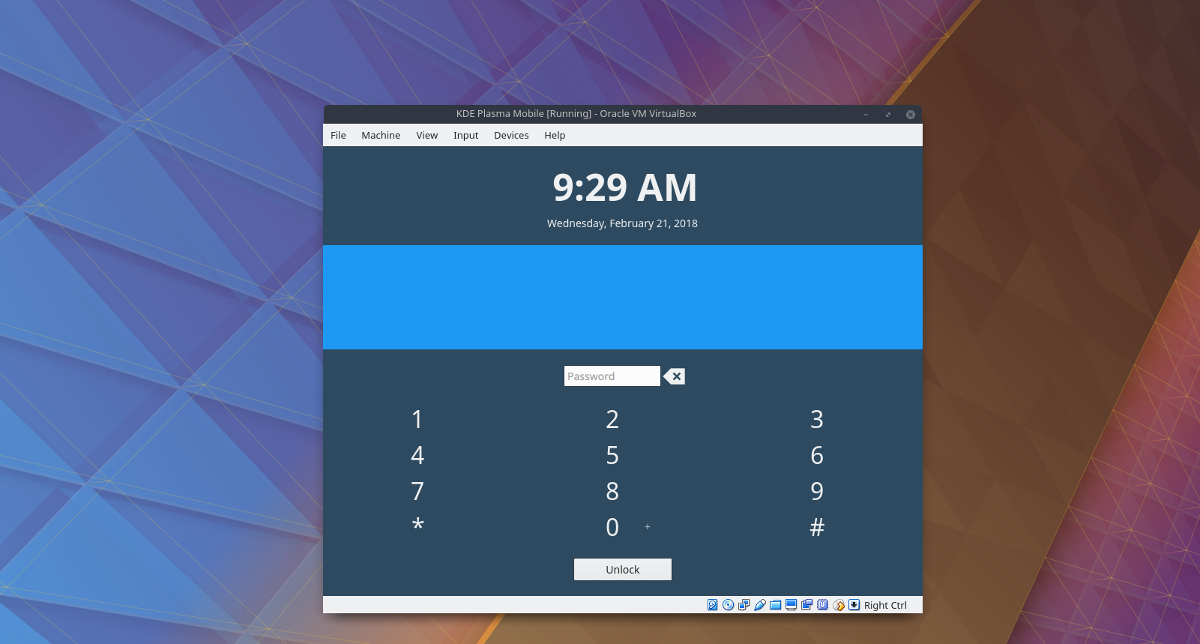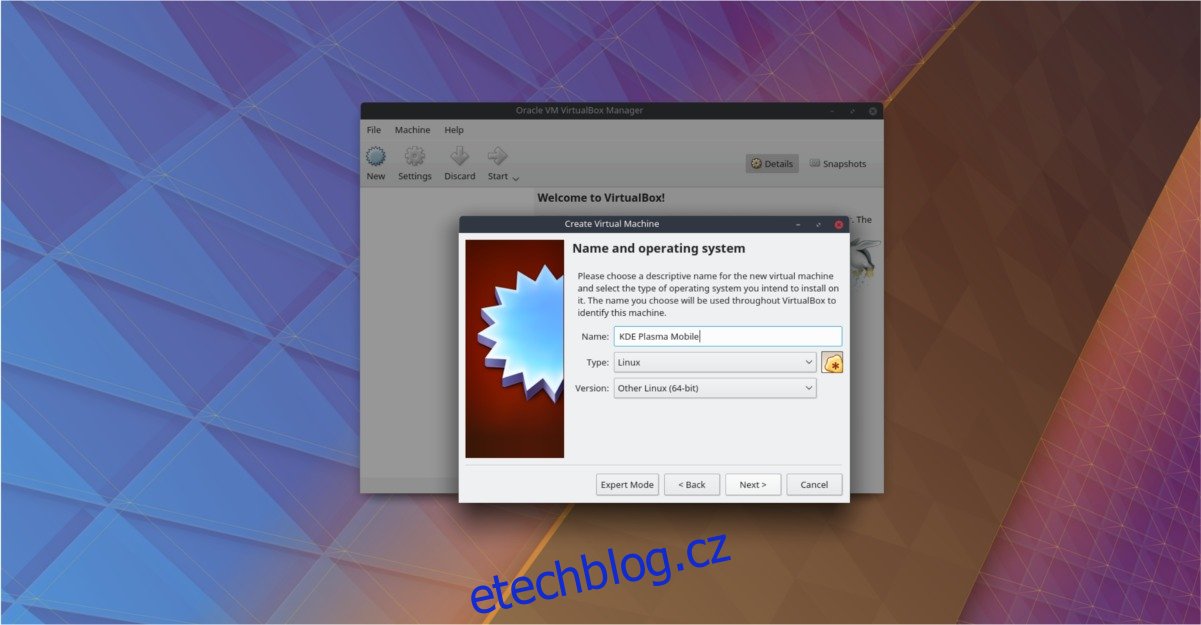Pokud byste chtěli vyzkoušet nejnovější verzi mobilního úsilí projektu KDE, museli byste si KDE Mobile nainstalovat na Nexus 5/5x. To je na hovno pro ty, kteří to chtějí vyzkoušet, aby zjistili, zda se jim to líbí, ale nemají po ruce zařízení. Naštěstí si můžete vyzkoušet KDE Plasma Mobile na svém počítači. Vývojáři mají k dispozici veřejně dostupný soubor ISO, který můžete použít ke spuštění KDE Plasma Mobile ve VirtualBoxu.
SPOILER ALERT: Přejděte dolů a podívejte se na video tutoriál na konci tohoto článku.
Table of Contents
Nainstalujte Oracle VM VirtualBox
Samotný soubor ISO KDE Plasma Mobile by měl běžet na většině virtualizačních softwarových nástrojů Linuxu, ale pro nejlepší výsledky je nejlepší nainstalovat Oracle VM VirtualBox. Chcete-li nainstalovat virtualizační software, postupujte takto:
Ubuntu
sudo apt install virtualbox
Debian
sudo apt-get install virtualbox
Arch Linux
sudo pacman -S virtualbox
Fedora
sudo dnf install virtualbox
OpenSUSE
sudo zypper install virtualbox
Ostatní Linuxy
Oracle VirtualBox je obvykle distribuován prostřednictvím softwarových úložišť operačního systému Linux. To znamená, že pokud používáte distribuci Linuxu, která se rozhodla ji nedistribuovat, stále existuje způsob, jak ji nainstalovat.
Proces instalace začíná tím, že přejdete na stránku Virtualbox.org a přejdete na stránku stahování. Na této stránce je důležité ignorovat vše kromě „Všechny distribuce (postaveno na EL5, a proto nevyžadují nejnovější systémové knihovny)“.
Poznámka: Ujistěte se, že máte ve svém systému nainstalovaný a povolený DKMS, jinak nebude VirtualBox fungovat správně.
Stáhněte si verzi softwaru i386 (32bit) nebo AMD64 (64bit) a poté otevřete okno terminálu. Pomocí příkazu CD přesuňte terminál do složky ~/Downloads na vašem počítači se systémem Linux.
cd ~/Downloads
Dále budete muset aktualizovat oprávnění instalačního balíčku Virtualbox.
sudo chmod +x VirtualBox-*-Linux_amd64.run
nebo
sudo chmod +x VirtualBox-*-Linux_x86.run
Poté spusťte proces instalace pomocí:
sudo sh VirtualBox-*-Linux_amd64.run
nebo
sudo sh VirtualBox-*-Linux_x86.run
Vytvoření plazmového mobilního virtuálního počítače
I když je Plasma Mobile zacíleno na mobilní telefony, není to jako Android. Místo toho je operačním systémem Plasma Mobile ve svém jádru distribuce Linuxu. Je postaven na stejné technologii, která se nachází na mnoha desktopových operačních systémech Linux. Z tohoto důvodu je velmi snadné emulovat ve virtuálním stroji pro účely testování (a vývoje).
Chcete-li začít, musíte nejprve získat nejnovější verzi obrazu plazmového mobilního disku. Uvědomte si prosím, že tyto obrazy disků jsou velmi nestabilní a mohou selhat a hodně se rozbít. POUŽITÍ NA VLASTNÍ NEBEZPEČÍ!
Po stažení otevřete Oracle VM VirtualBox a klikněte na „Nový“. Zobrazí se okno „Vytvořit virtuální počítač“. Najděte „name“ a zadejte KDE Plasma Mobile“.
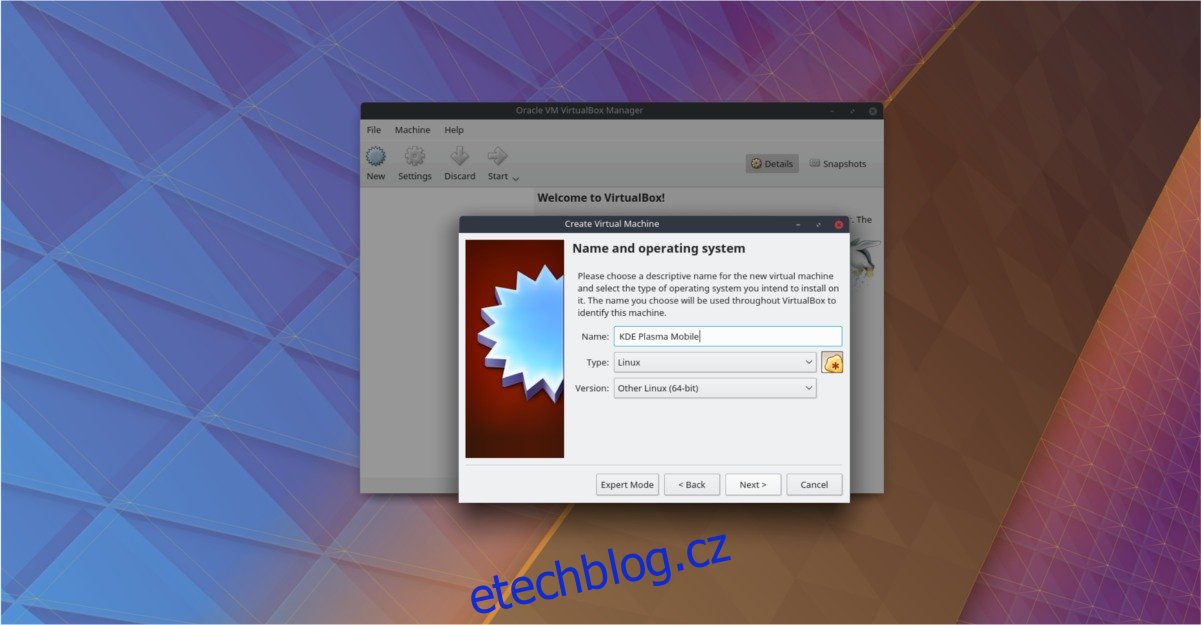
Po vyplnění názvu najděte „Typ“ a klikněte na rozbalovací nabídku. Vyhledejte „Linux“, vyberte jej a poté přejděte do rozbalovací nabídky „Verze“.
Použití rozbalovací nabídky verze je velmi snadný způsob, jak předem nakonfigurovat jakékoli virtuální stroje. Každá možnost v seznamu může virtualizátoru přesně sdělit, kolik RAM by měl používat, výkon procesoru, video paměť a dokonce možnosti sítě.
Vzhledem k tomu, že Plasma Mobile není tradiční operační systém Linux, Oracle nemá možnost si vybrat. Chcete-li to vynahradit, projděte nabídku a vyhledejte „Jiný Linux (64bitový)“.
Poznámka: Existují dvě „další možnosti Linuxu“ a pokud zvolíte Jiný Linux (32bitový), váš Plasma Mobile Virtual Machine se nenačte.

Po vyplnění všech údajů klikněte na tlačítko „Další“ ve spodní části obrazovky a přejděte na stránku konfigurace paměti. Ve výchozím nastavení se VirtualBox pokusí přidělit 512 MB RAM. To na moderní mobilní operační systém zdaleka nestačí. Místo toho jej změňte na „2048“ a klikněte na tlačítko Další.
Na poslední stránce vás VirtualBox požádá o vytvoření nového pevného disku. Klikněte na „vytvořit“ a dokončete vytváření virtuálního počítače podle pokynů, které vám virtualizátor poskytne.
Spusťte Plasma Mobile VM
Nyní, když je VM hotový, je čas nahrát plazmový mobil. V uživatelském rozhraní VirtualBoxu vyberte myší „KDE Plasma Mobile“. Poté na něj klikněte pravým tlačítkem myši a vyhledejte „start“. V nabídce Start vyberte možnost „normální start“. Tím se načte virtualizační prostředí, aby bylo možné do něj načíst OS.
Když se virtuální počítač otevře, uvidíte „Vyberte spouštěcí disk“. Kliknutím na ikonu složky vedle „prázdné“ zobrazíte okno prohlížeče souborů. Pomocí tohoto prohlížeče souborů vyhledejte ISO pro Plasma Mobile pro VirtualBox, které chcete použít.
Po výběru obrazu ISO VirtualBox načte Plasma Mobile přímo na domovskou obrazovku mobilního telefonu.
Odtud je celý operační systém použitelný, i když trochu padá.
Navigace
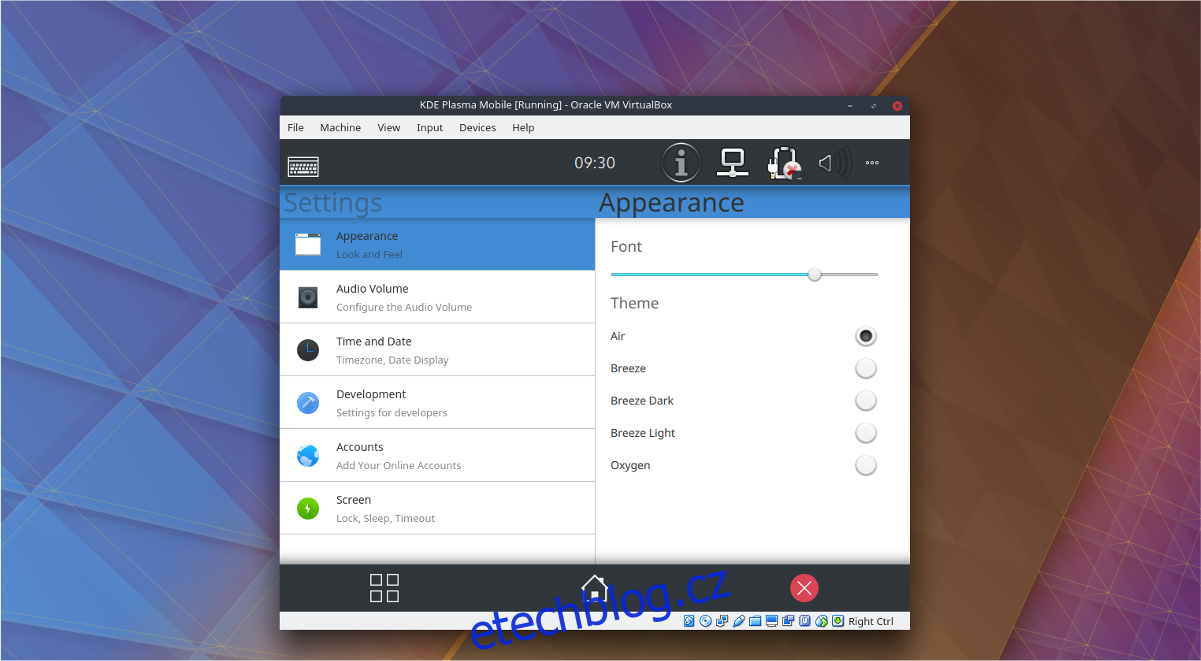
Chcete-li otevřít aplikaci v Plasma Mobile, klikněte na čtvercovou ikonu v levé dolní části obrazovky. Kromě toho zkontrolujte oznámení a nastavení přístupu kliknutím a tažením dolů v horním stavovém řádku.
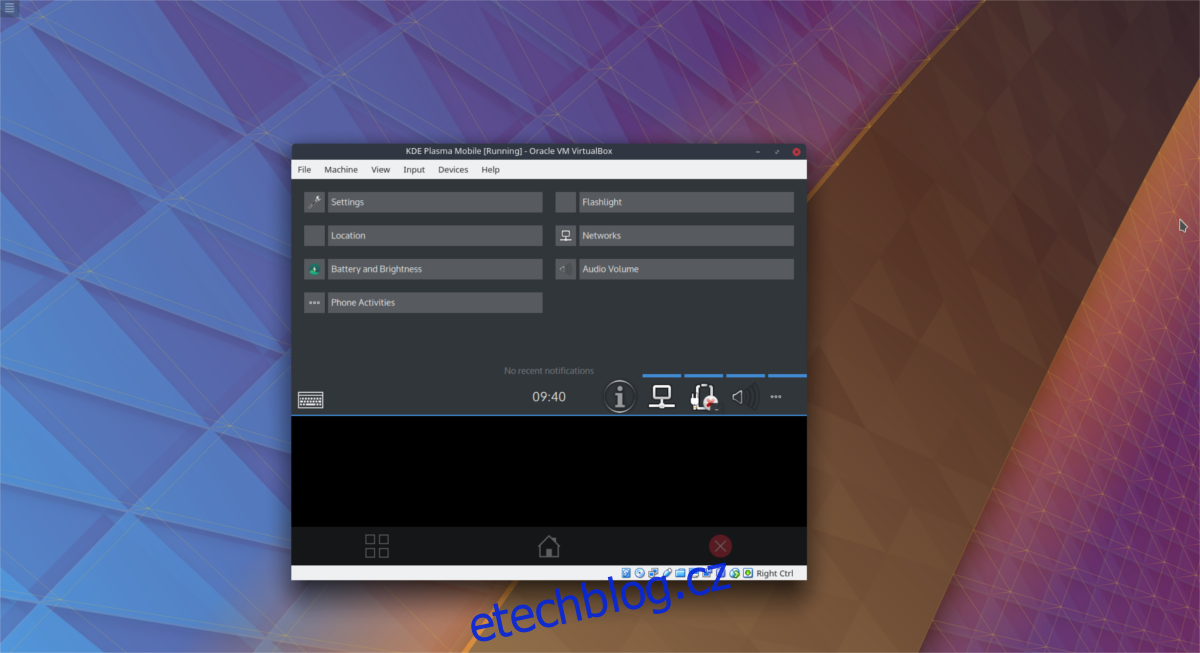
Ukončete jakékoli otevřené okno v rámci Plazmového mobilu kliknutím na středovou domovskou ikonu nebo zavřete aplikaci červeným tlačítkem X napravo.