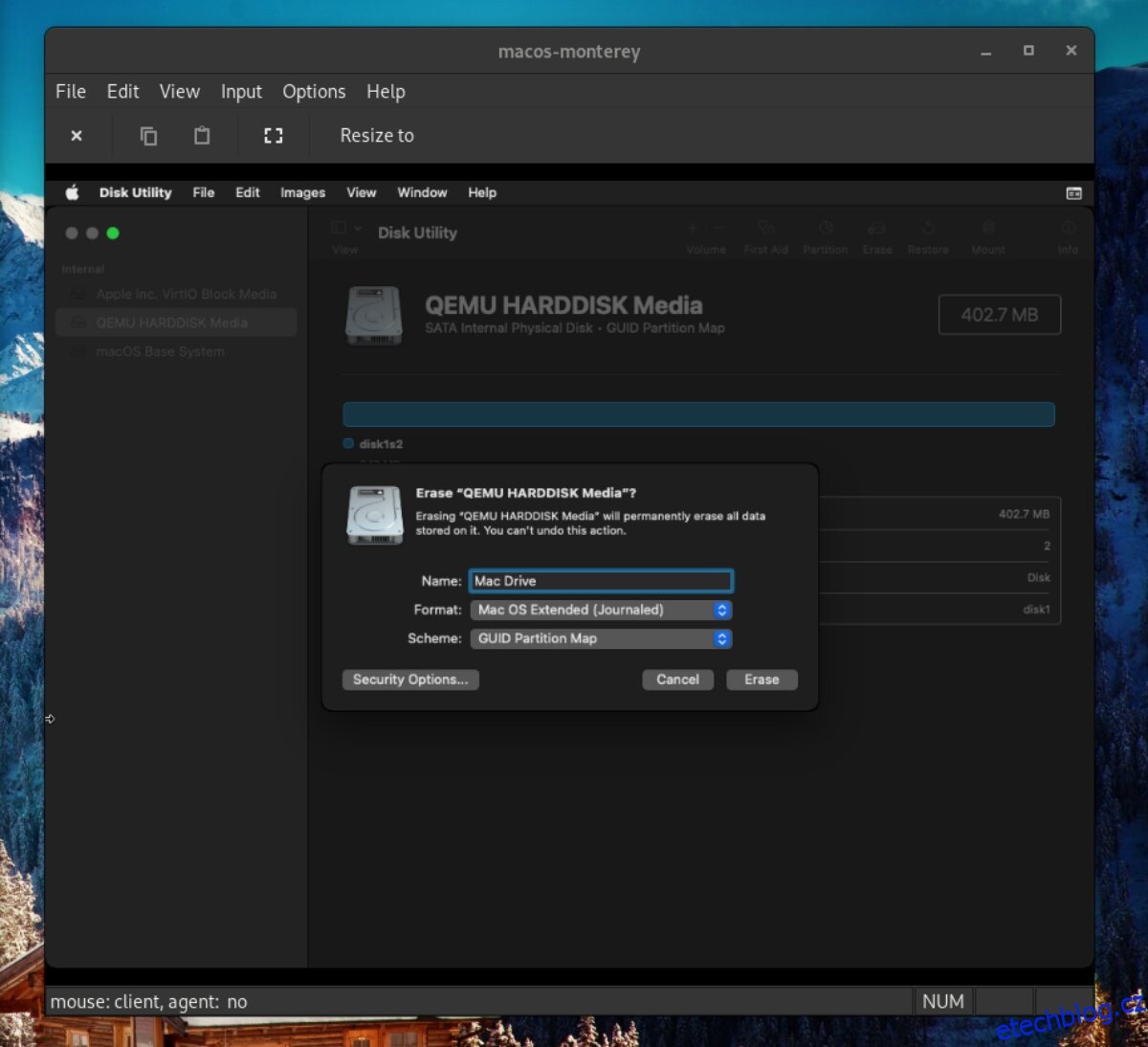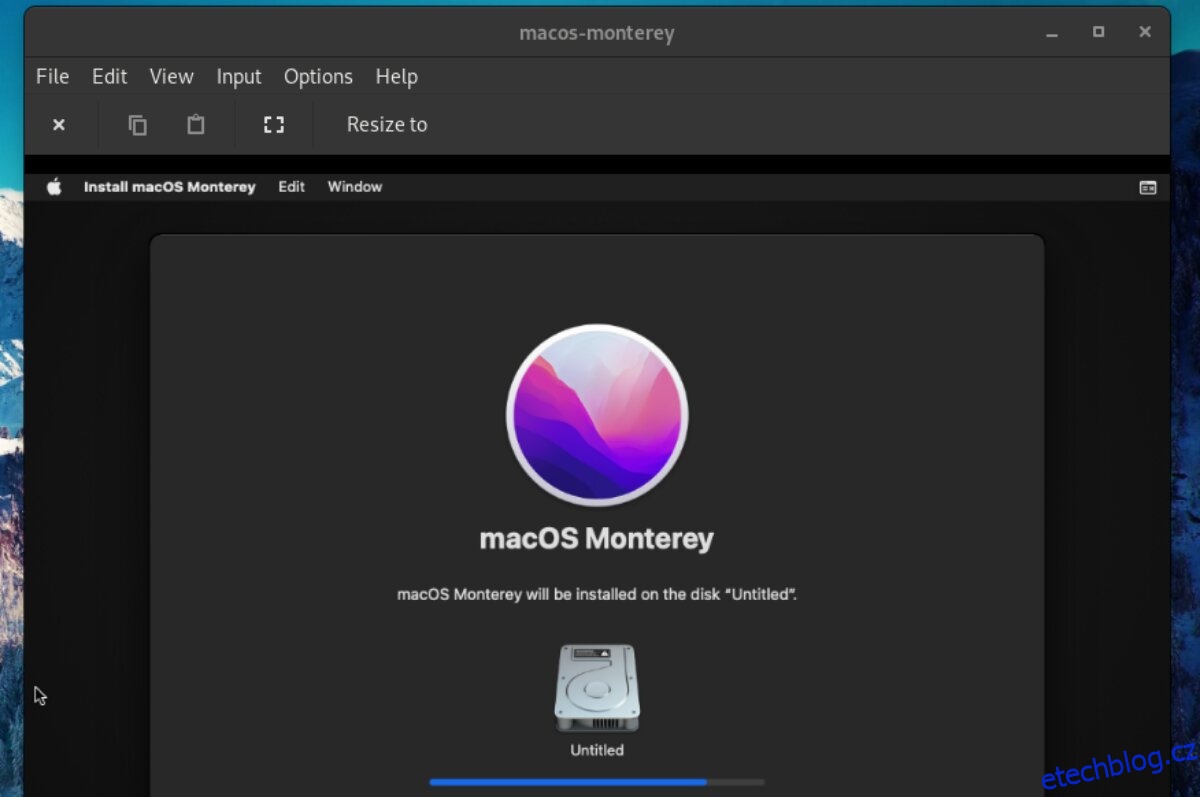Věděli jste, že nejnovější Mac OS můžete spustit přímo na Ubuntu Linux? To je pravda. Díky fantastickému virtualizačnímu nástroji Quickemu může kdokoli rychle spustit virtuální počítač Mac OS Monterey. Zde je návod, jak to udělat na vašem systému Ubuntu.
Poznámka: emulace MacOS Monterey na Ubuntu může být ošemetná. Používejte tento virtuální stroj na vlastní nebezpečí!
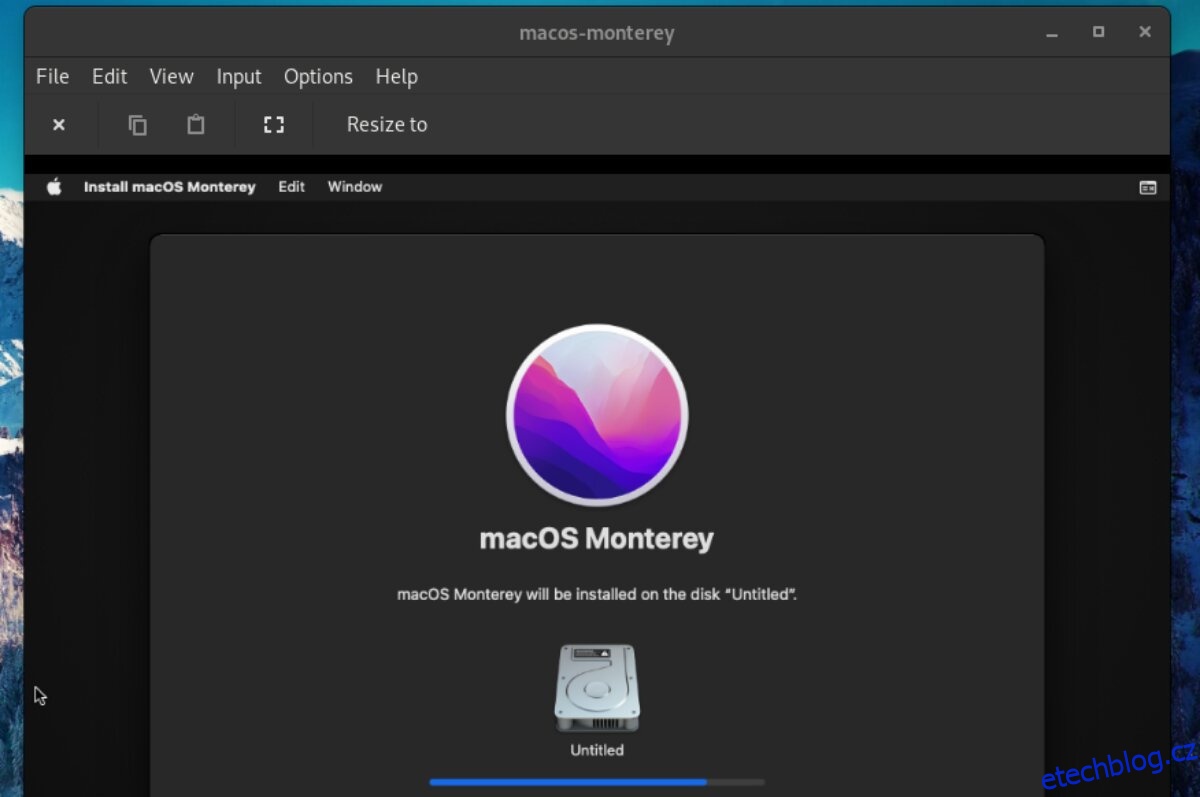
Table of Contents
Instalace Quickemu
I když je možné provozovat Mac OS Monterey na Ubuntu s nástroji jako VMware, Quickemu je správná cesta. Proč? Quickemu automaticky nakonfiguruje VM pro kompatibilitu ve vašem systému Ubuntu. Díky tomuto nástroji je spouštění aplikací pro Mac OS na Ubuntu hračkou.
Nastavení Quickemu na Ubuntu je docela jednoduché. Chcete-li začít, musíte do systému přidat Quickemu PPA. Naštěstí je přidání tohoto PPA snadné, i když jste v Linuxu nováčkem. Chcete-li to provést, začněte otevřením okna terminálu.
Nejste si jisti, jak spustit okno terminálu na ploše Ubuntu? Stiskněte Ctrl + Alt + T na klávesnici. Nebo vyhledejte v nabídce aplikace „Terminál“ a spusťte jej tímto způsobem. V otevřeném okně terminálu zadejte níže následující příkaz add-apt-repository.
sudo apt-add-repository ppa:flexiondotorg/quickemu
Po přidání PPA do vašeho systému budete muset spustit příkaz update pro nastavení PPA. Tento příkaz je třeba spustit, jinak se Quickemu na Ubuntu nenainstaluje správně.
sudo apt update
Po příkazu update nainstalujete aplikaci Quickemu na svůj počítač Ubuntu. Poté pomocí příkazu apt install nastavte nejnovější verzi Quickemu.
sudo apt install quickemu
Instalace Quickgui
Instalace samotného Quickemu na Ubuntu vám umožní vygenerovat virtuální počítač Mac OS Monterey. Aplikace Quickgui to však usnadňuje tím, že poskytuje grafické uživatelské rozhraní.
Chcete-li získat aplikaci Quickgui, musíte do Ubuntu přidat PPA. Stejně jako Quickemu je nastavení Quickgui PPA jednoduché. Chcete-li to provést, ujistěte se, že máte na Ubuntu otevřené okno terminálu. Poté spusťte následující příkaz add-apt-repository.
sudo add-apt-repository ppa:yannick-mauray/quickgui
S PPA přidaným do Ubuntu musíte spustit příkaz update. Pokud aktualizaci nespustíte, Ubuntu nebude schopno správně nastavit Quickgui.
sudo apt update
Když jsou zdroje softwaru Ubuntu aktuální, můžete snadno nainstalovat aplikaci Quickgui do systému Ubuntu pomocí příkazu apt install.
sudo apt install quickgui
Nastavení virtuálního počítače Mac OS Monterey na Ubuntu
Mac OS Monterrey VM je třeba nastavit před instalací operačního systému a jeho používáním na vašem počítači Ubuntu. Chcete-li jej nastavit, spusťte aplikaci QuickGUI na ploše Ubuntu. Poté postupujte podle níže uvedených pokynů krok za krokem.
Krok 1: Najděte v aplikaci Quickgui tlačítko „Vytvořit nové stroje“ a klikněte na něj myší. Poté vyhledejte sekci „Operační systém“ a klikněte na tlačítko „Vybrat“.
Krok 2: Po kliknutí na tlačítko „Vybrat“ se na obrazovce objeví vyskakovací okno. Toto vyskakovací okno zobrazí širokou škálu dostupných operačních systémů Linux.
Podívejte se ve vyskakovacím okně na sekci „Mac OS“ a kliknutím na ni myší sdělte Quickgui, že si přejete nastavit Mac OS VM.
Krok 3: Najděte tlačítko „Verze“ a kliknutím na něj myší zobrazte nabídku verzí Mac OS. Poté v nabídce vyberte „Monterey“ a sdělte Quickgui, že si přejete vytvořit virtuální počítač Mac OS Monterey.
Krok 4: Vyberte tlačítko „Stáhnout“ v Quickgui pro stažení a konfiguraci vašeho virtuálního počítače Mac OS Monterey. Pamatujte, že dokončení tohoto procesu stahování/nastavení může nějakou dobu trvat.
Instalace Mac OS Monterey do virtuálního počítače
Chcete-li nainstalovat Mac OS Monterey do virtuálního počítače Quickemu, postupujte podle níže uvedených pokynů krok za krokem.
Krok 1: Najděte v aplikaci Quickgui tlačítko „Spravovat stávající stroje“ a klikněte na něj myší. Po výběru tlačítka vám Quickgui zobrazí seznam dostupných virtuálních počítačů.
Krok 2: Prohlédněte si seznam VM v Quickgui pro „macos-monterey“ a kliknutím na tlačítko „play“ spusťte virtuální počítač. Po spuštění virtuálního počítače klikněte do okna virtuálního počítače, zvýrazněte ikonu složité jednotky a stisknutím klávesy Enter spusťte instalační program Mac OS.
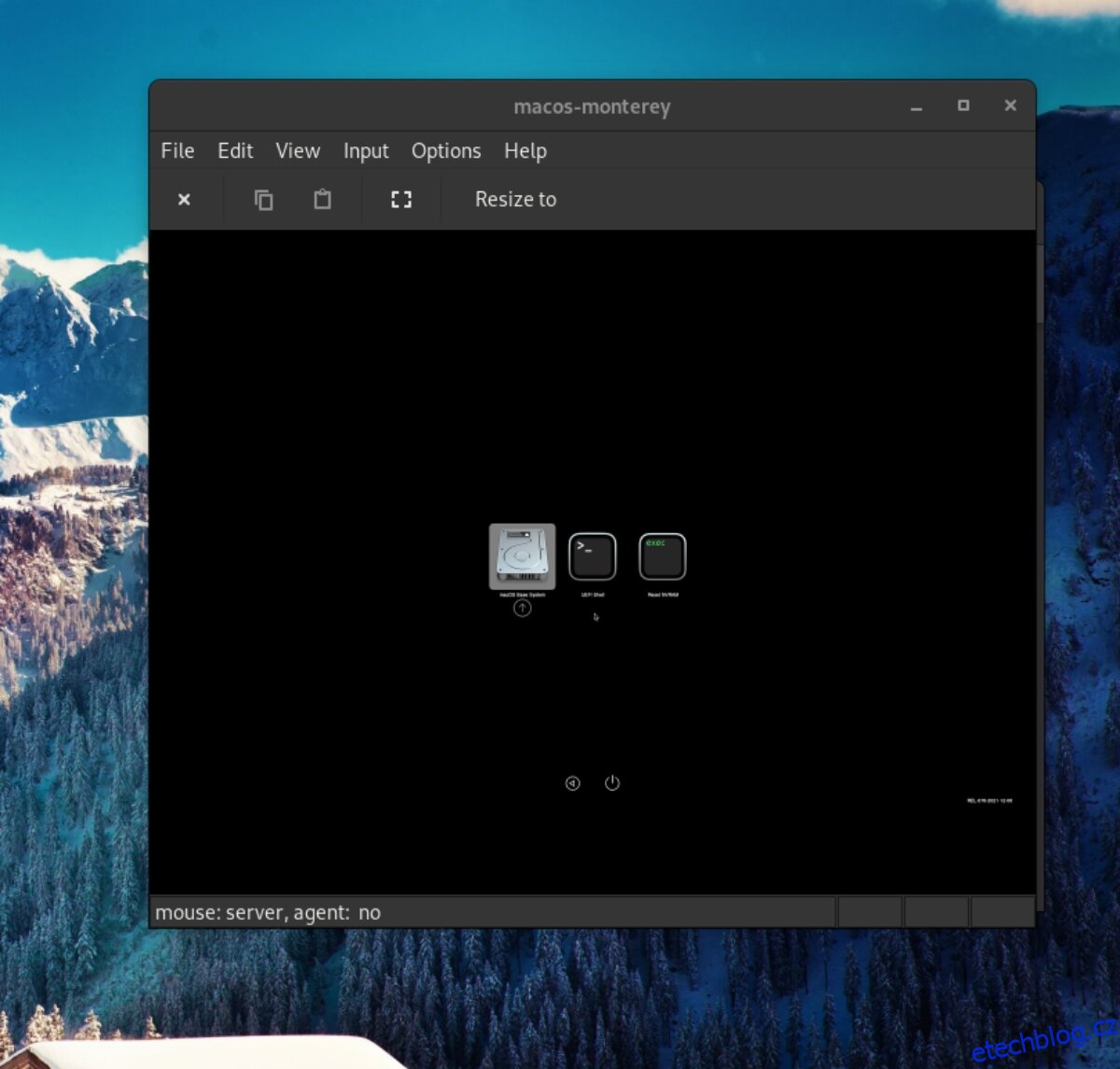
Krok 3: V instalačním programu Mac OS vyhledejte „Disk Utility“ a klikněte na něj myší. Výběrem tohoto tlačítka se dostanete do editoru oddílů Mac OS.
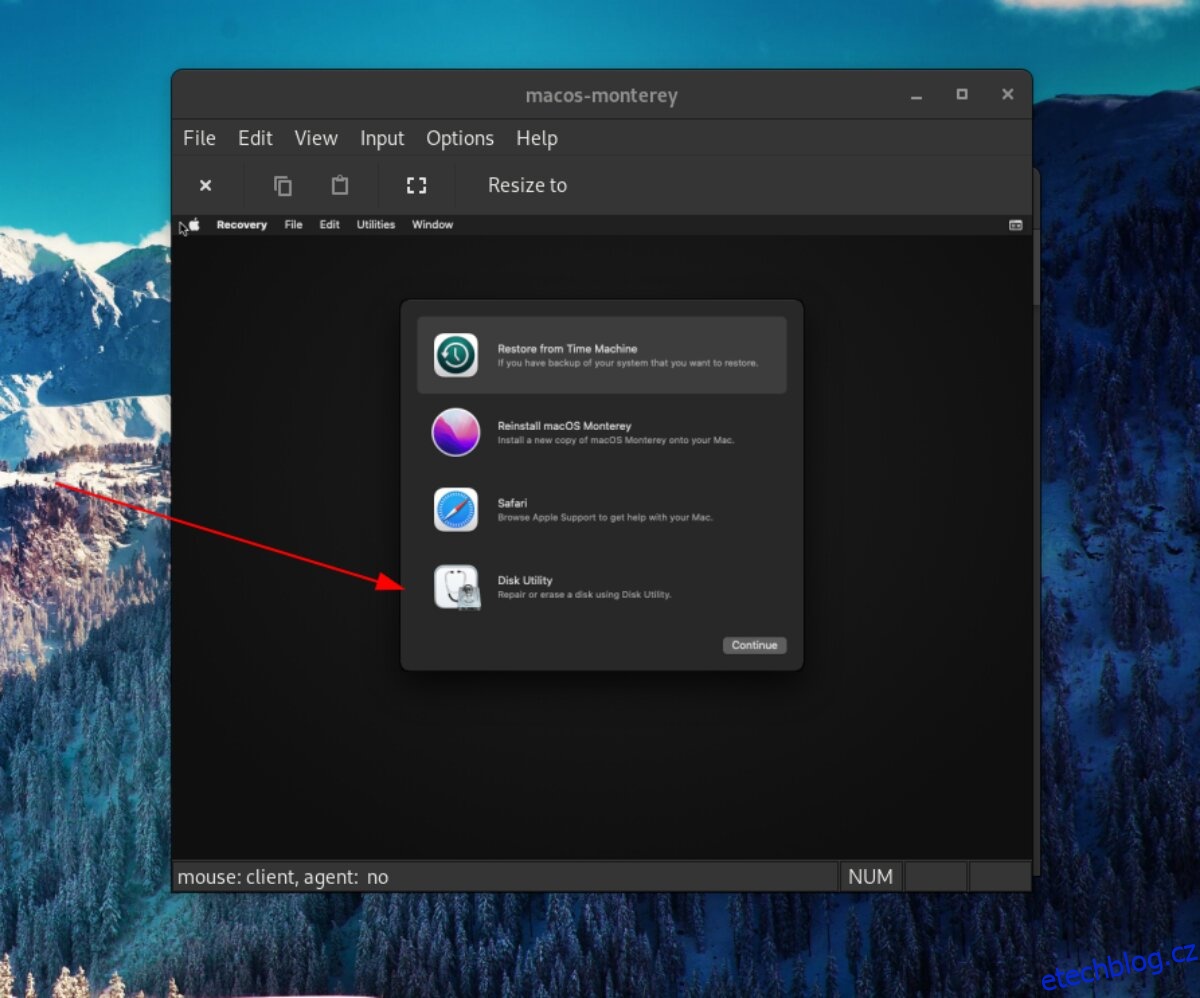
V aplikaci „Disk Utility“ najděte na postranním panelu „Apple Inc. VirtIO Block Media“ a vyberte ji. Poté klikněte na „Vymazat“ pro vymazání a formátování disku. Ujistěte se, že jste jako „Formát“ vybrali Mac OS Extended (Journaled).
Po dokončení klikněte na červené tlačítko a zavřete nástroj Disk Utility.
Krok 4: Najděte „Reinstall macOS Monterey“ a kliknutím na něj nainstalujte Mac OS. Poté klikněte na „Pokračovat“ a nainstalujte operační systém do virtuálního počítače na další stránce. Po dokončení instalace budete moci na Ubuntu používat Mac OS Monterey.