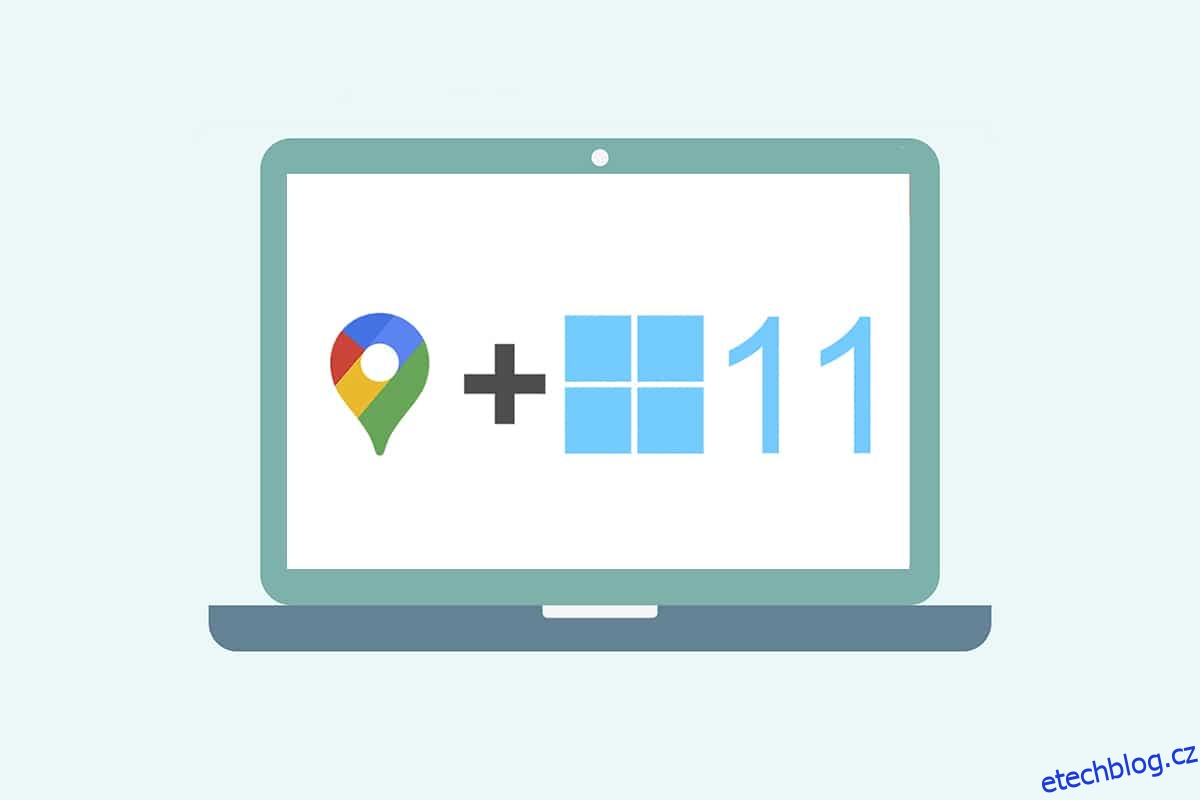GPS lokátory vstoupily do našich životů závratnou rychlostí, že mnozí z nás se bez nich ztratí ve městě nebo na jakémkoli jiném místě, které chceme prozkoumat. Horší to ale bude, když nevíte, jak stáhnout Google mapy pro Windows 10/11. Když mluvíme o GPS mapách, Google mapy jsou první věcí, která každého napadne. Navzdory aplikaci Google Earth, která vládla našim počítačům v roce 2000, jsou moderní telefony a tablety dostatečně chytré na to, aby efektivně využívaly Mapy Google s jinými aplikacemi. Google představil Google Maps, aby rozšířil pomůcku GPS při určování polohy a usnadnil cestování. V tomto článku se dozvíte způsoby, jak porozumět tomu, jak stáhnout Mapy Google v systému Windows 10 i Windows 11.
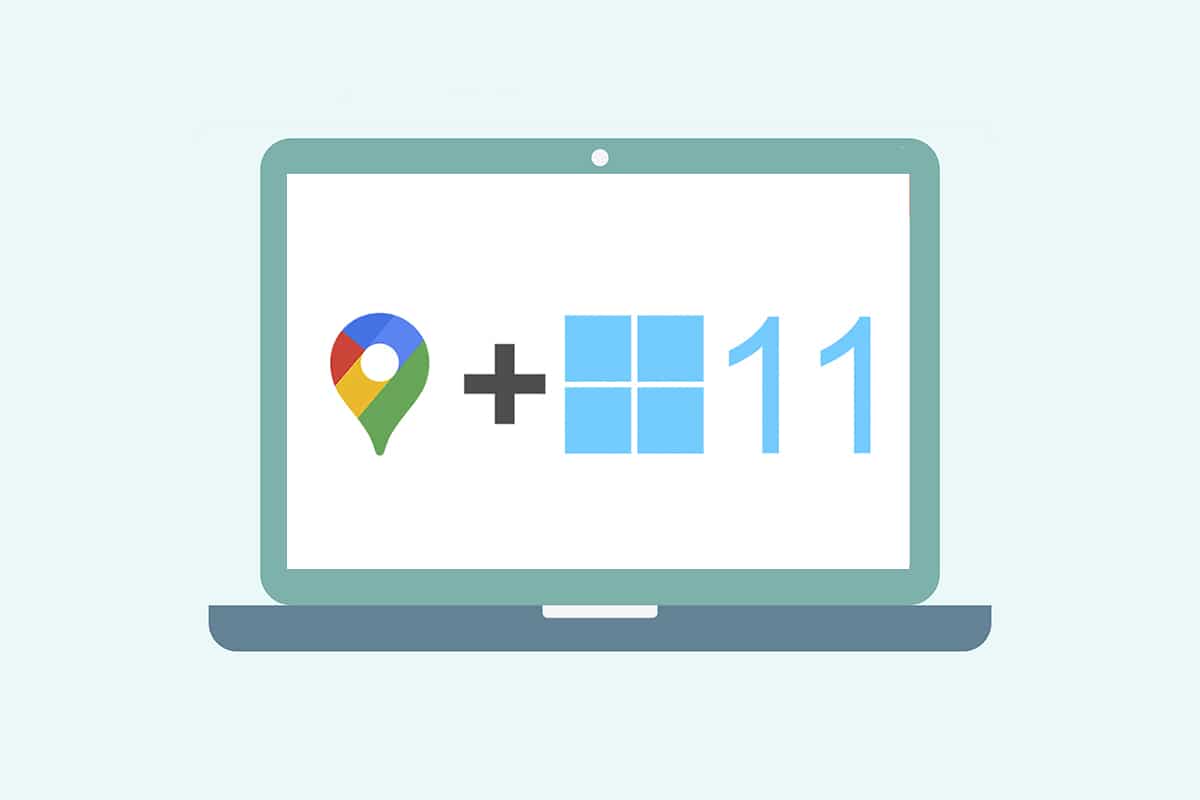
Table of Contents
Jak stáhnout Mapy Google pro Windows 10/11
Díky Mapám Google je objevování a prozkoumávání nových míst snadné a bezproblémové. Jako kapesní mapa nabízí ty nejlepší funkce, díky kterým bude vaše cesta, ať už krátká nebo dlouhá, příjemná a bez stresu. Některé z jeho dalších pozoruhodných funkcí zahrnují:
-
Aktualizace dopravy v reálném čase a aktualizace jízdního řádu autobusů nebo vlaků
-
Možnost živého zobrazení pro lepší rozhodování
- Získejte pomoc od Asistenta Google během cesty
-
Doporučená místa na základě vašich minulých aktivit
-
Snadná rezervace vstupenek nebo rezervace do hotelu, restaurace atd.
Windows je v dnešní době jedním z nejkompatibilnějších a nejpreferovanějších operačních systémů v počítačích a noteboocích. K aplikacím Google pro Windows však nemáte přístup přímo z Obchodu Google Play. Obchod Microsoft zpřístupňuje aplikace Google pro systémy Windows jako externí aplikace. Pokračujme tedy metodami, abychom pochopili, jak stáhnout Mapy Google pro Windows 10 a 11.
Poznámka: Níže uvedené ilustrace představují metody používané v systému Windows 11.
Metoda 1: Prostřednictvím Google Chrome
Mapy Google lze nainstalovat jako hostitelskou aplikaci Chrome do systému Windows. Chcete-li si stáhnout Mapy Google pro Windows 10/11, postupujte takto:
1. Prohledejte prohlížeč Google Chrome pomocí nabídky Start a klikněte na Otevřít, jak je znázorněno níže.
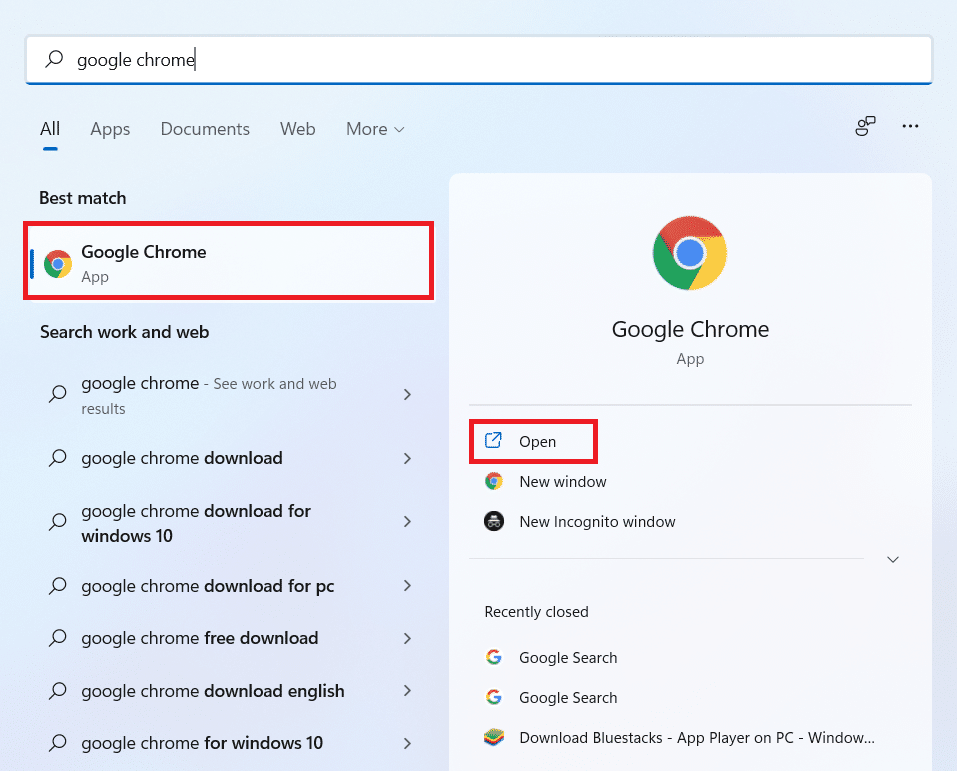
2. Do podokna URL zadejte maps.google.com a klikněte na klávesu Enter na klávesnici. V prohlížeči se načte stránka Map Google.
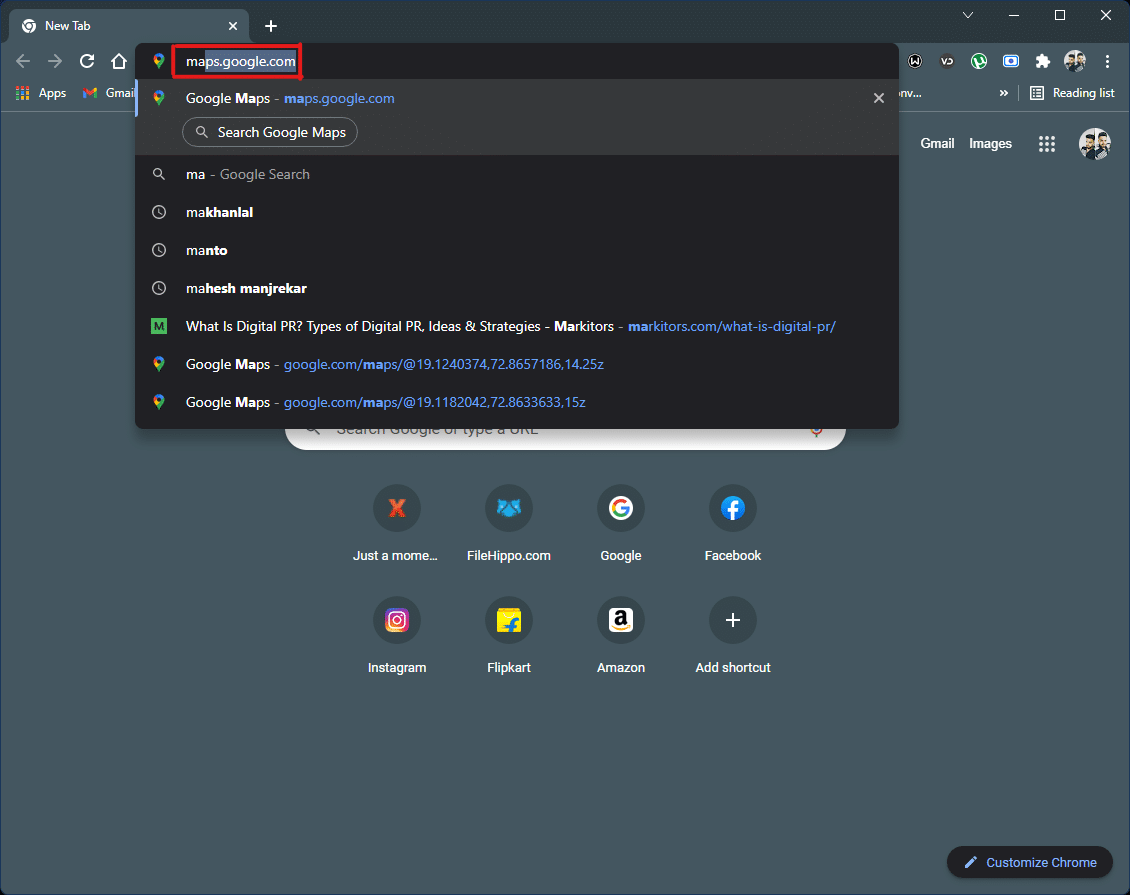
3. Poté klikněte na ikonu se třemi tečkami v pravém horním rohu prohlížeče. Klikněte na možnost Instalovat Mapy Google….
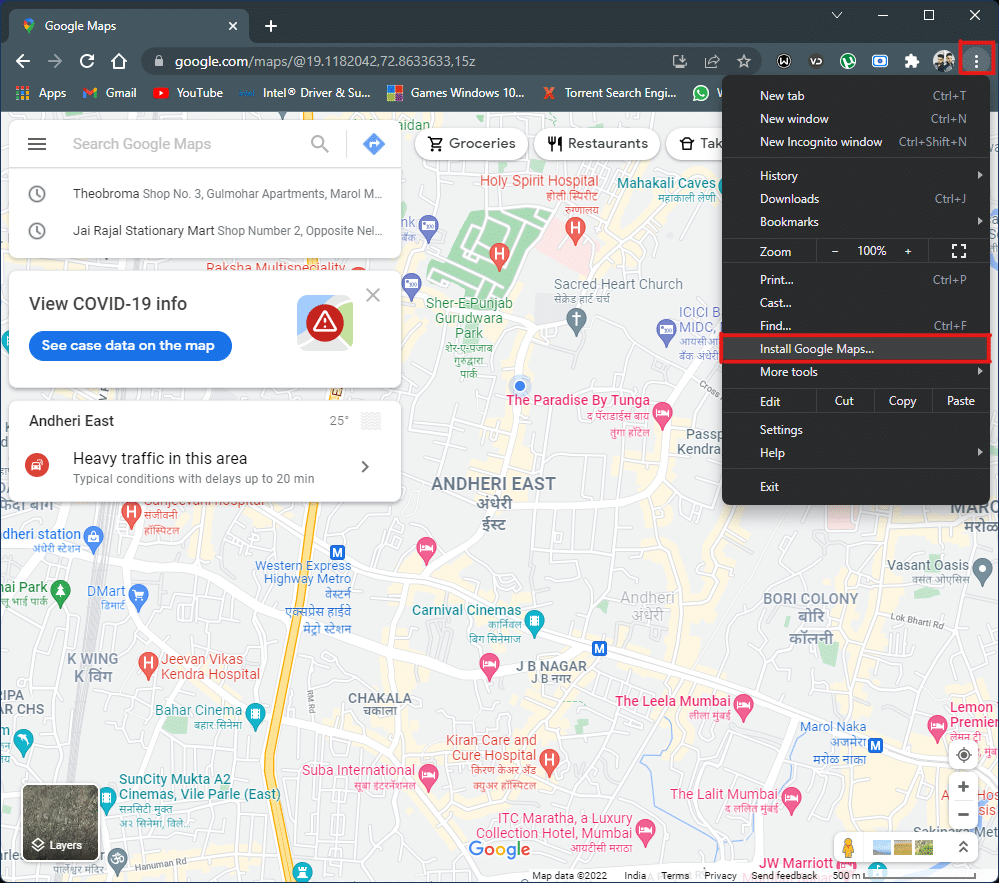
4. Kliknutím na Instalovat v malém vyskakovacím okně nainstalujete Mapy Google do svého systému.
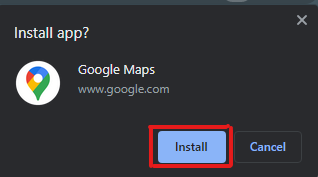
5. Okno Map Google se otevře samostatně, aby fungovalo jako aplikace.
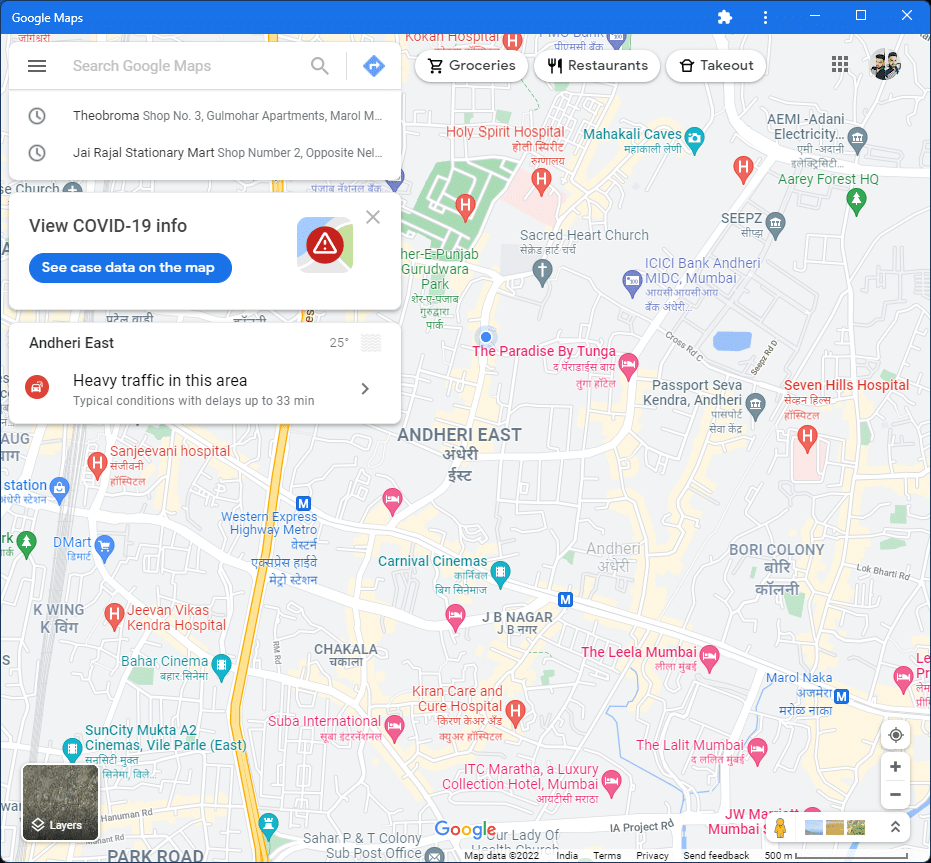
6. Zástupce Map Google se objeví na vaší ploše a v nabídce Start, aby se otevřel přímo z ikony.
Takto si stáhnete Mapy Google pro Windows 10/11.
Metoda 2: Z emulátoru Android
Emulátor Androidu je nejlepší možností, jak používat Mapy Google v systému Windows přesně tak, jak je používáte v telefonu. Tento emulátor funguje jako zařízení Android, ale na Windows.
Poznámka: Níže uvedené ilustrace jsou provedeny na emulátoru Android Bluestacks. Můžete si stáhnout a používat další emulátory Android dostupné na internetu, které obsahují podobné vizuální rozhraní.
Zde je návod, jak stáhnout Mapy Google pro Windows 10/11:
1. Stáhnout Emulátor bluestacks pro Android Jak je ukázáno níže.
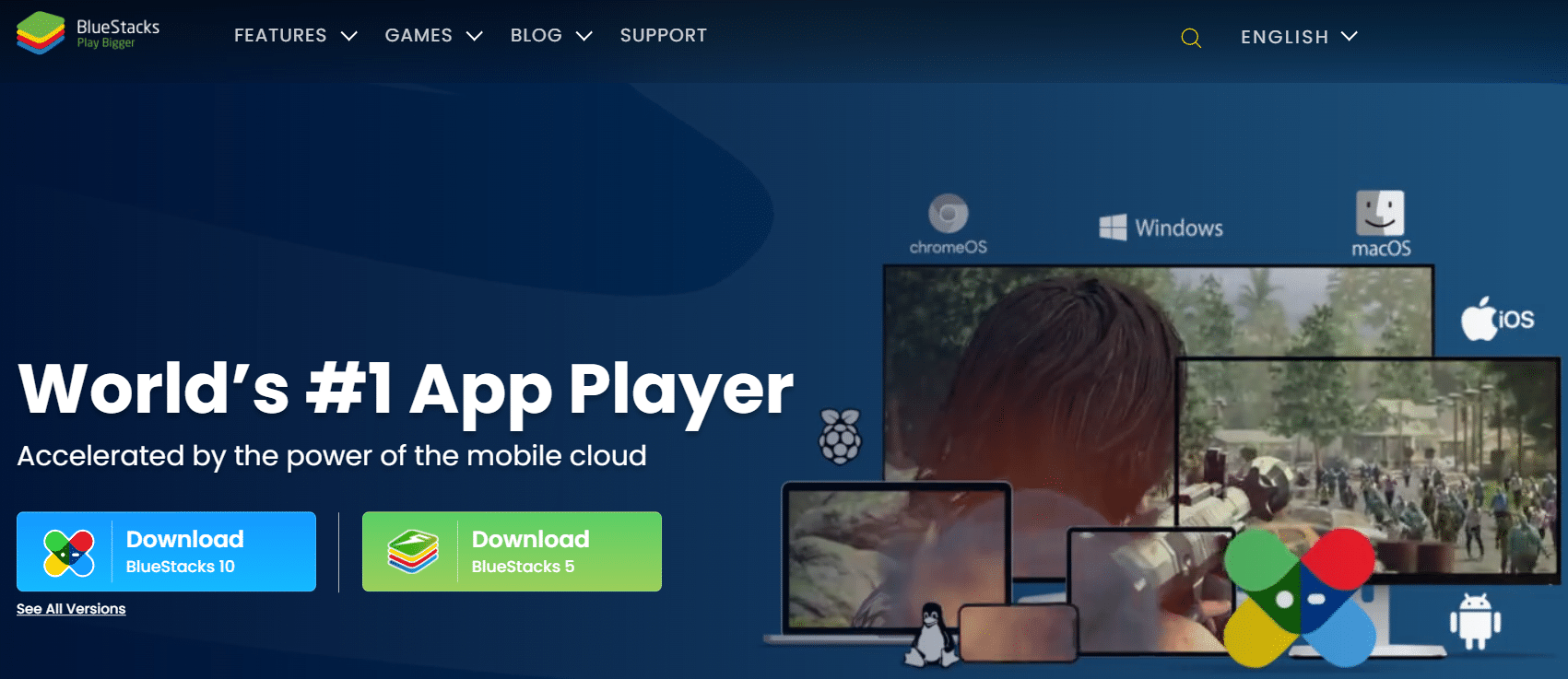
2. Po stažení a instalaci Bluestacks klikněte na domovské obrazovce na aplikaci Obchod Play.
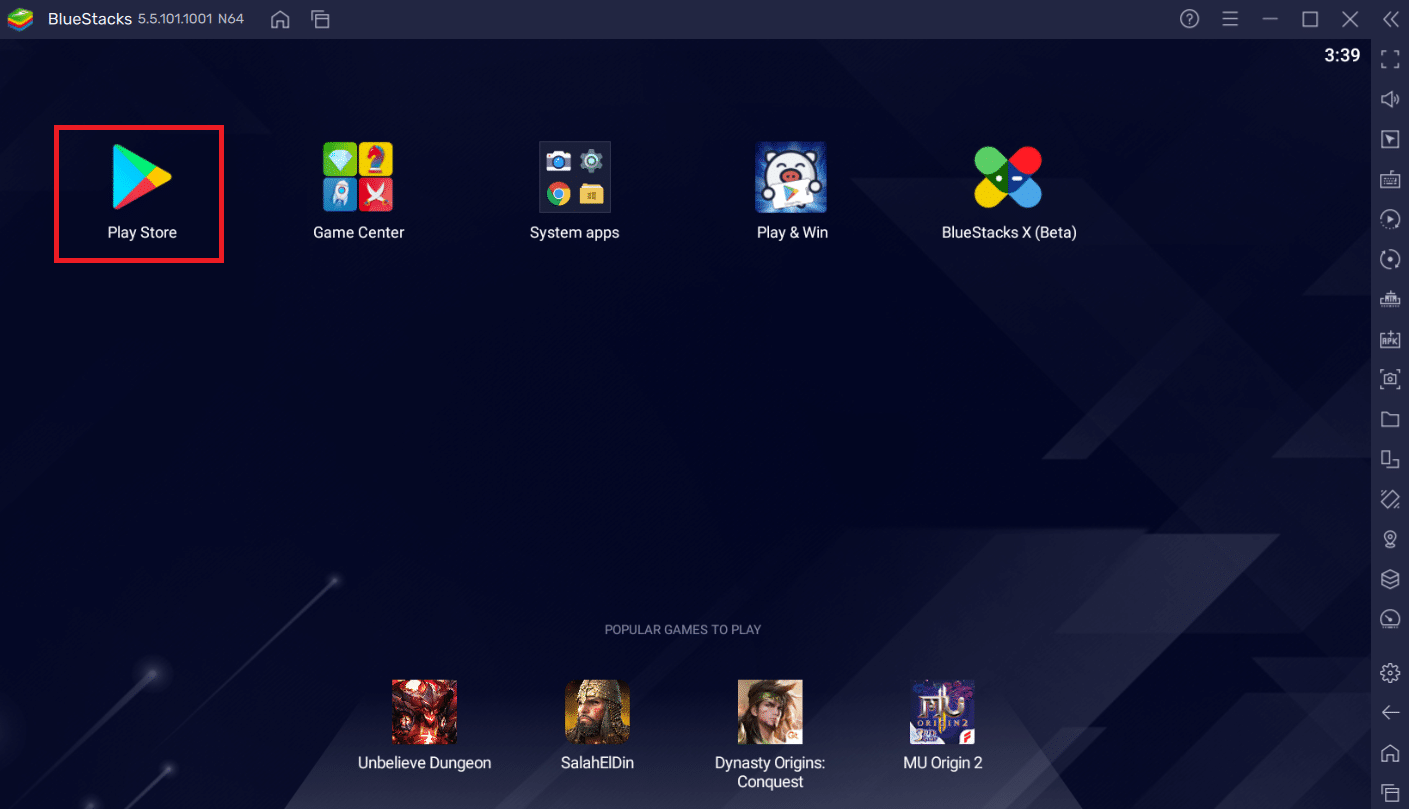
3. Klikněte na možnost Přihlásit se.
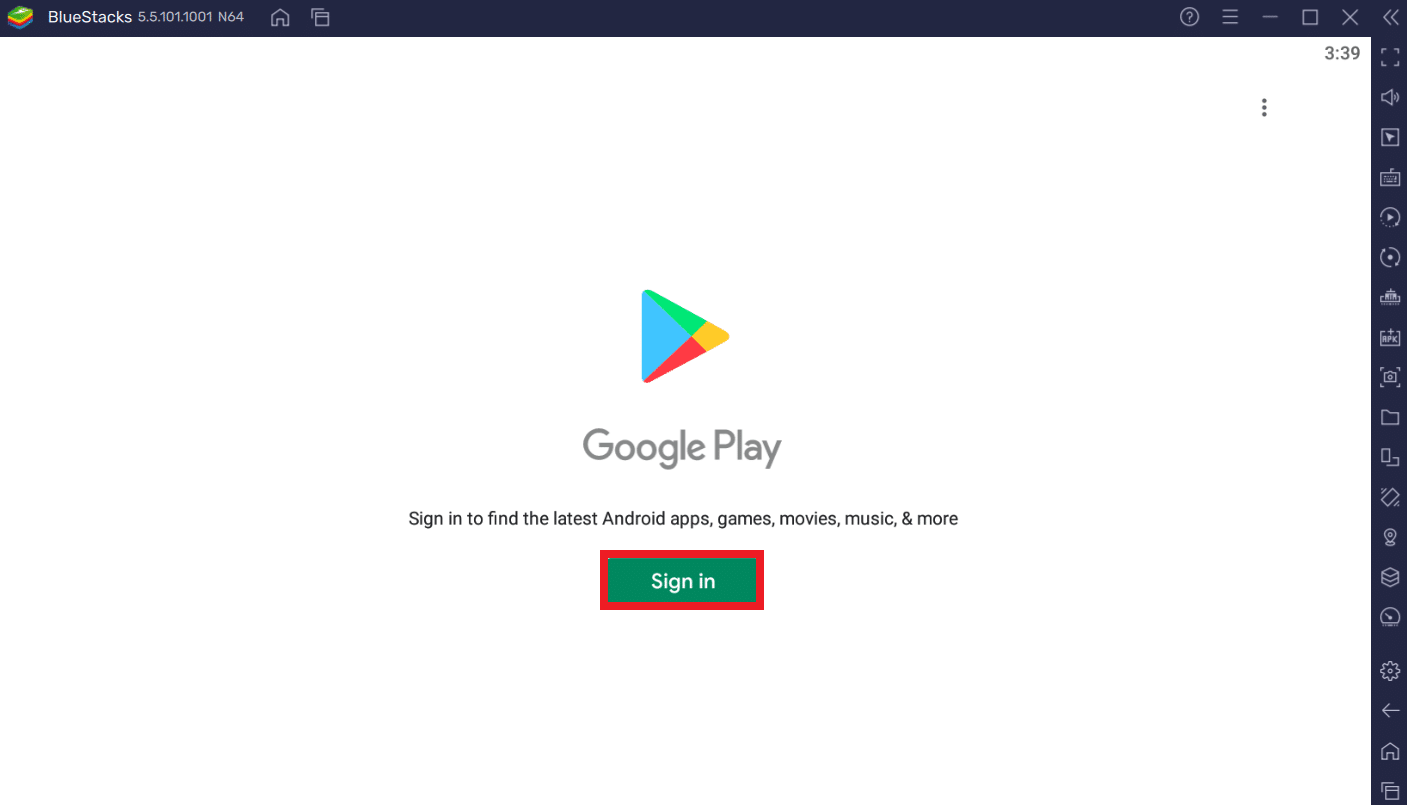
4. Zadejte svou e-mailovou adresu a heslo pro přihlášení ke svému účtu Google.
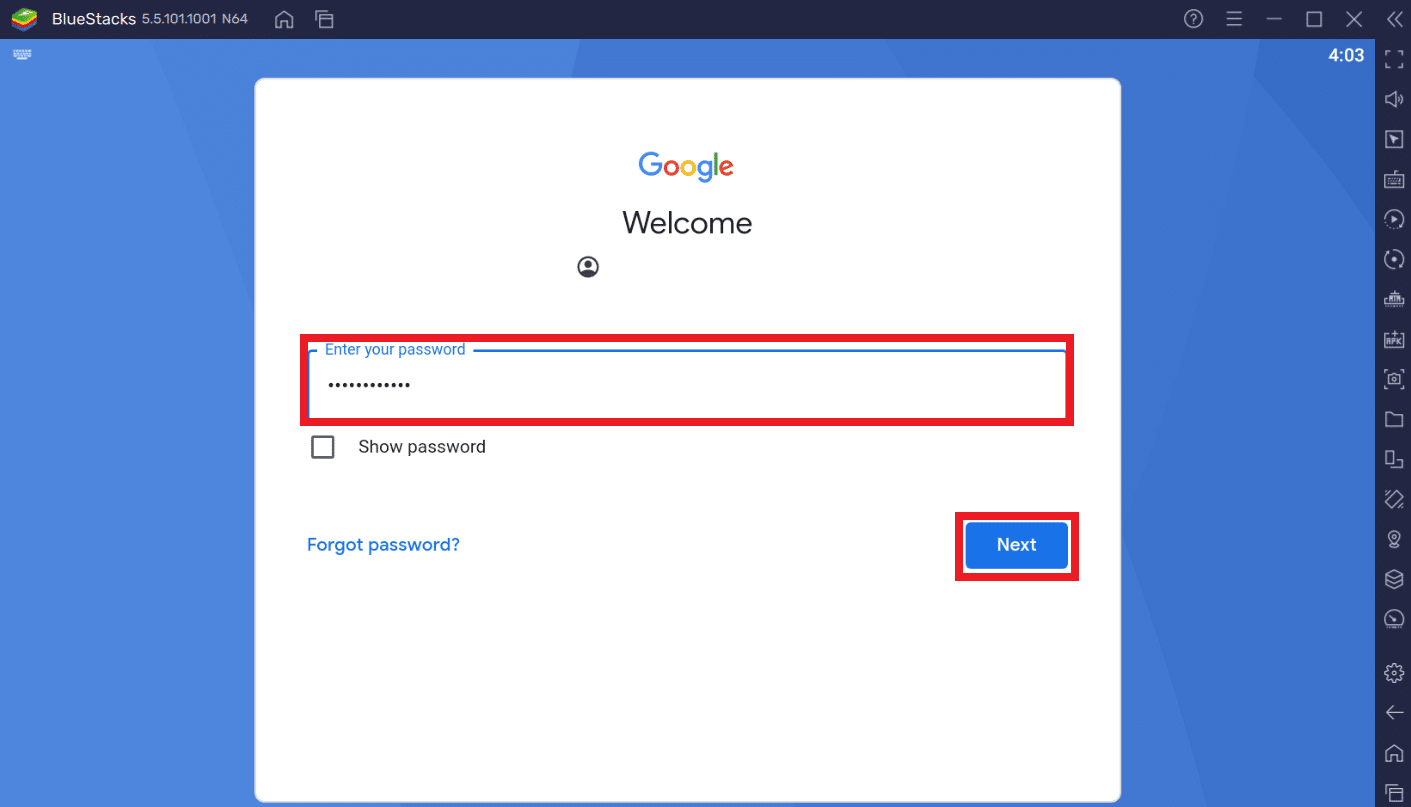
5. Klikněte na vyhledávací lištu v aplikaci Obchod Play.
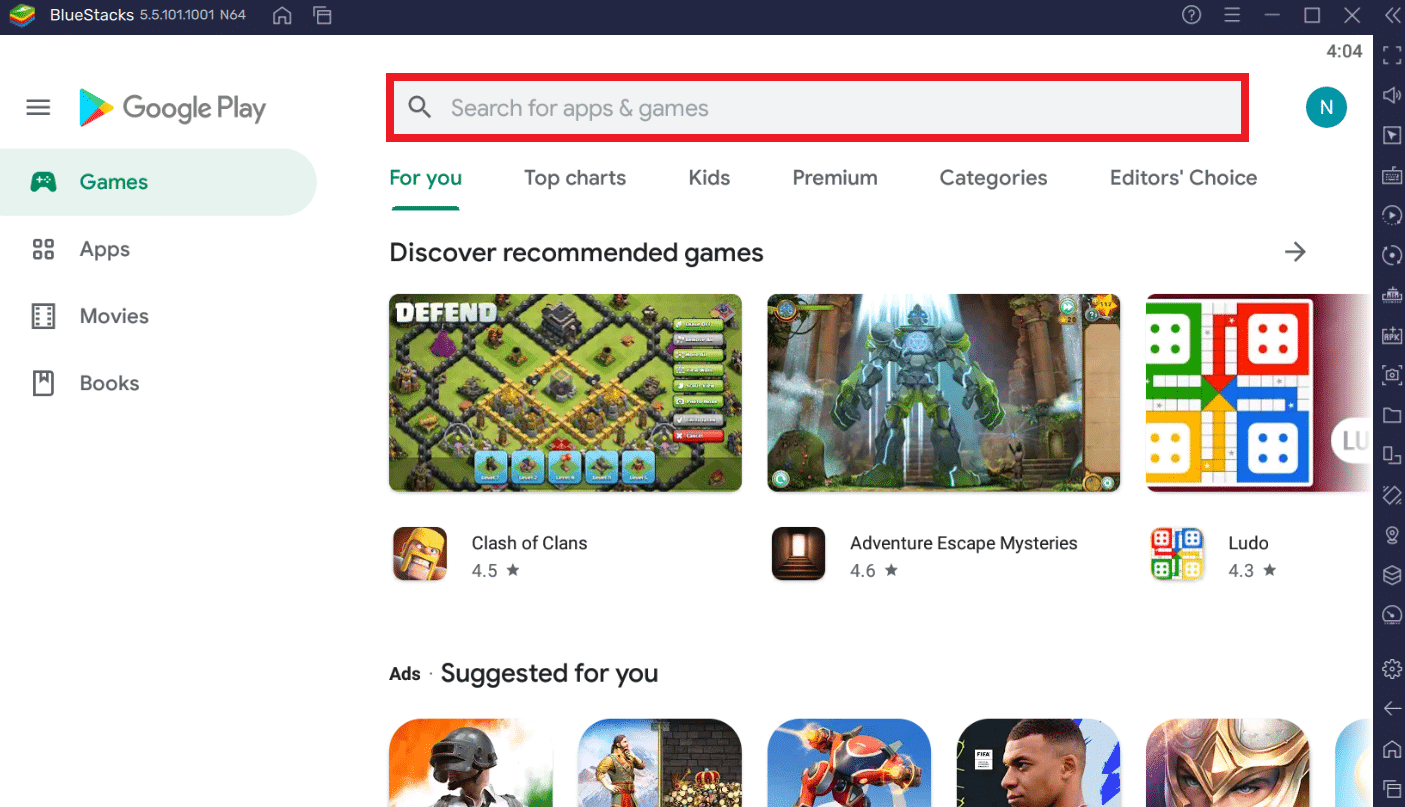
6. Napište Google Maps a vyberte nejlepší výsledek.
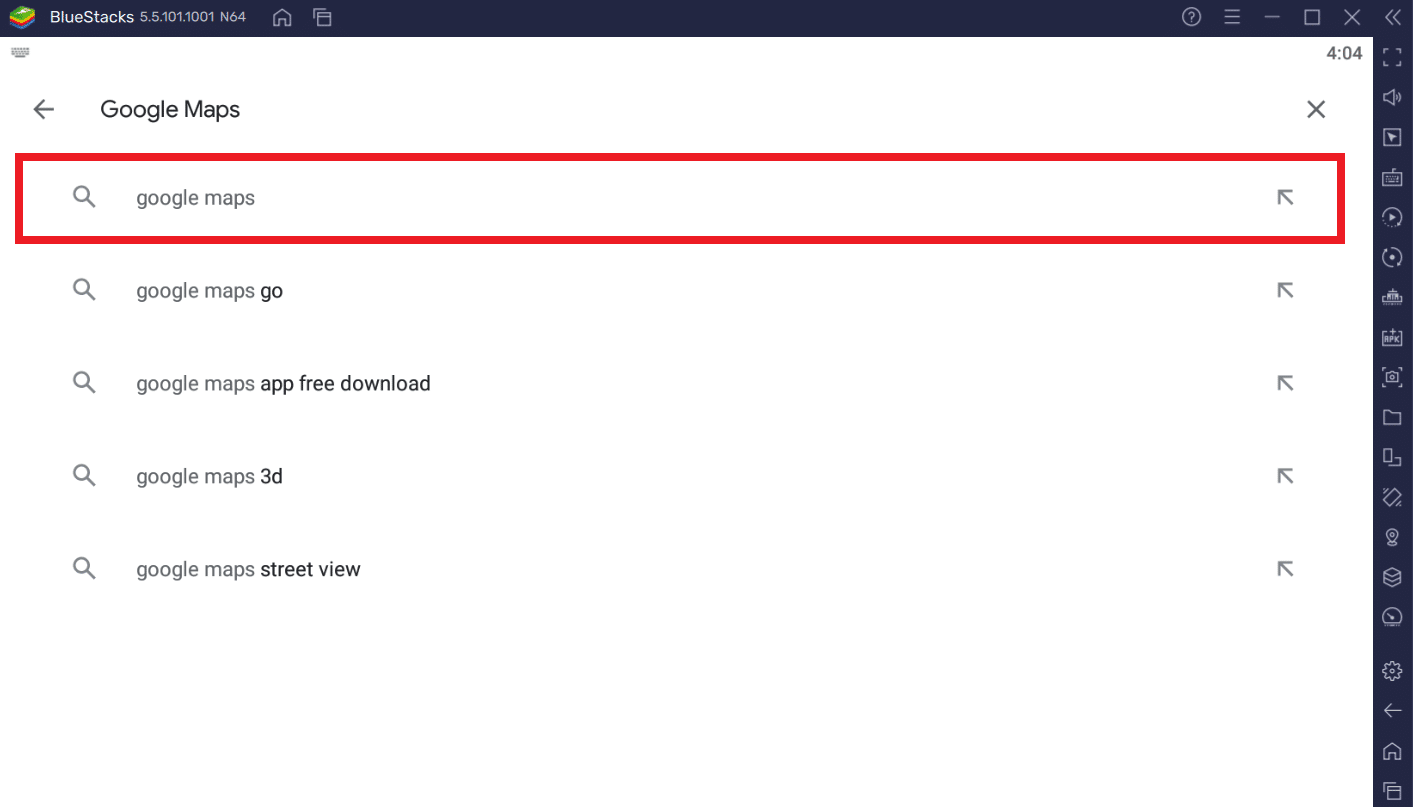
7. Klepnutím na možnost Instalovat zahájíte proces stahování.
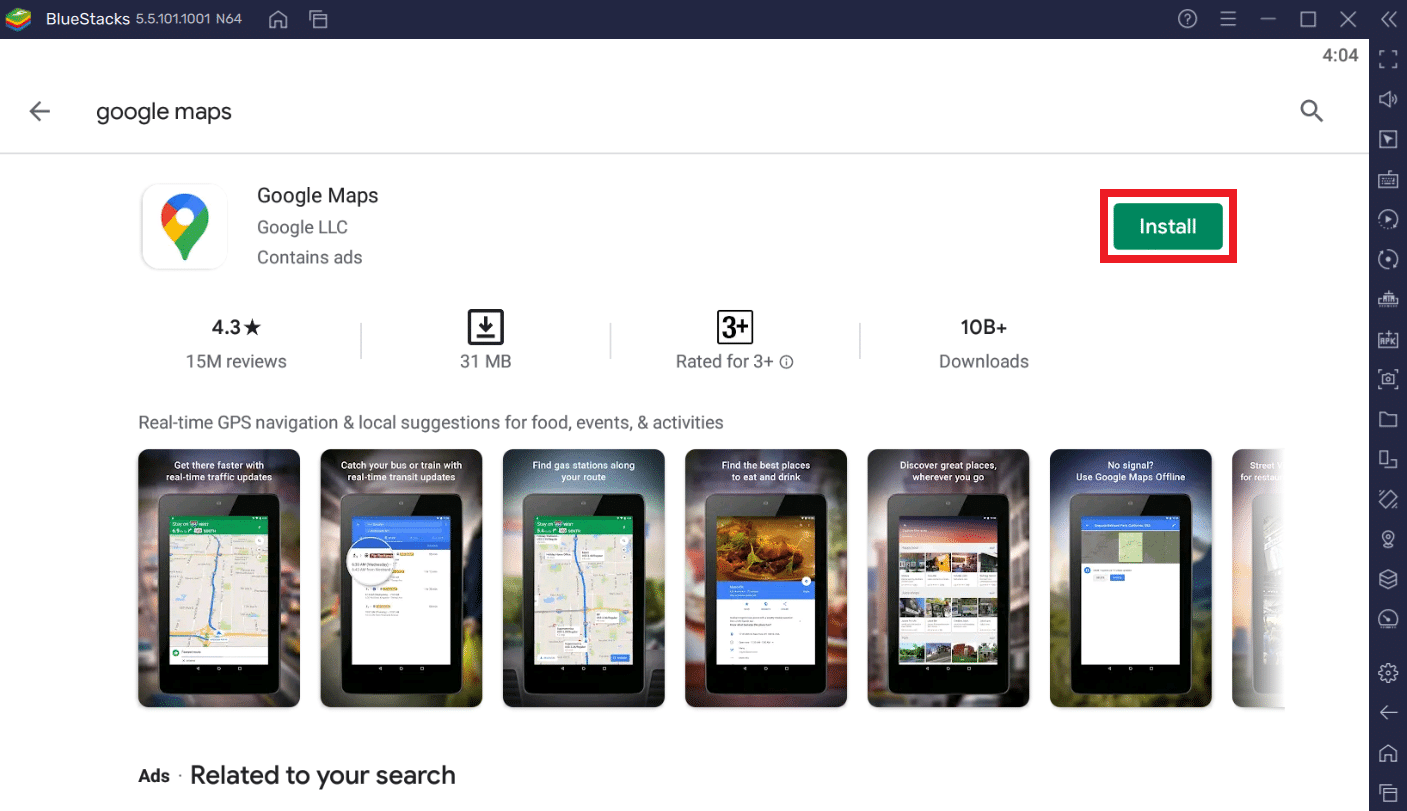
8. Po dokončení stahování klikněte na Otevřít.
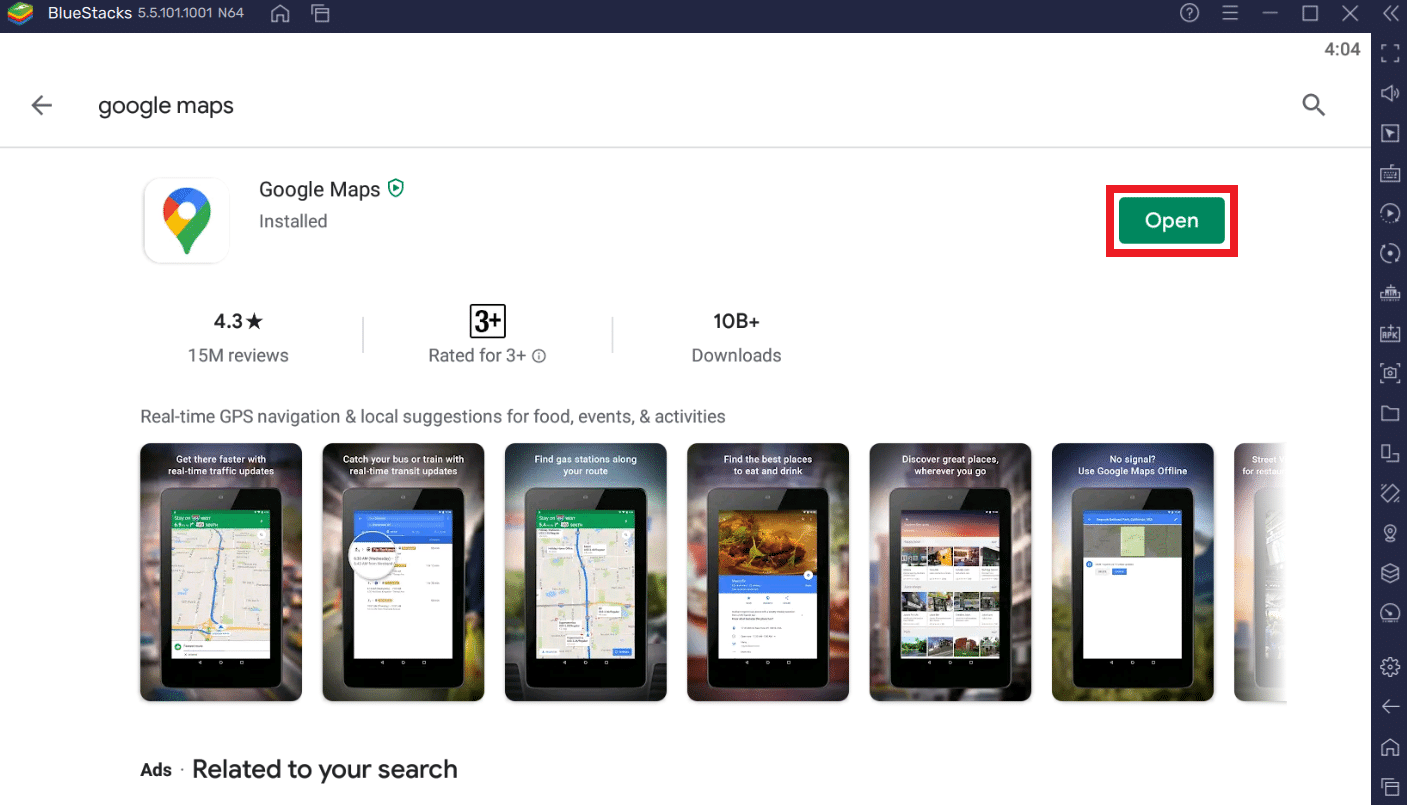
9. Hledejte nebo jednoduše prozkoumávejte Mapy Google stejně jako na chytrých telefonech.
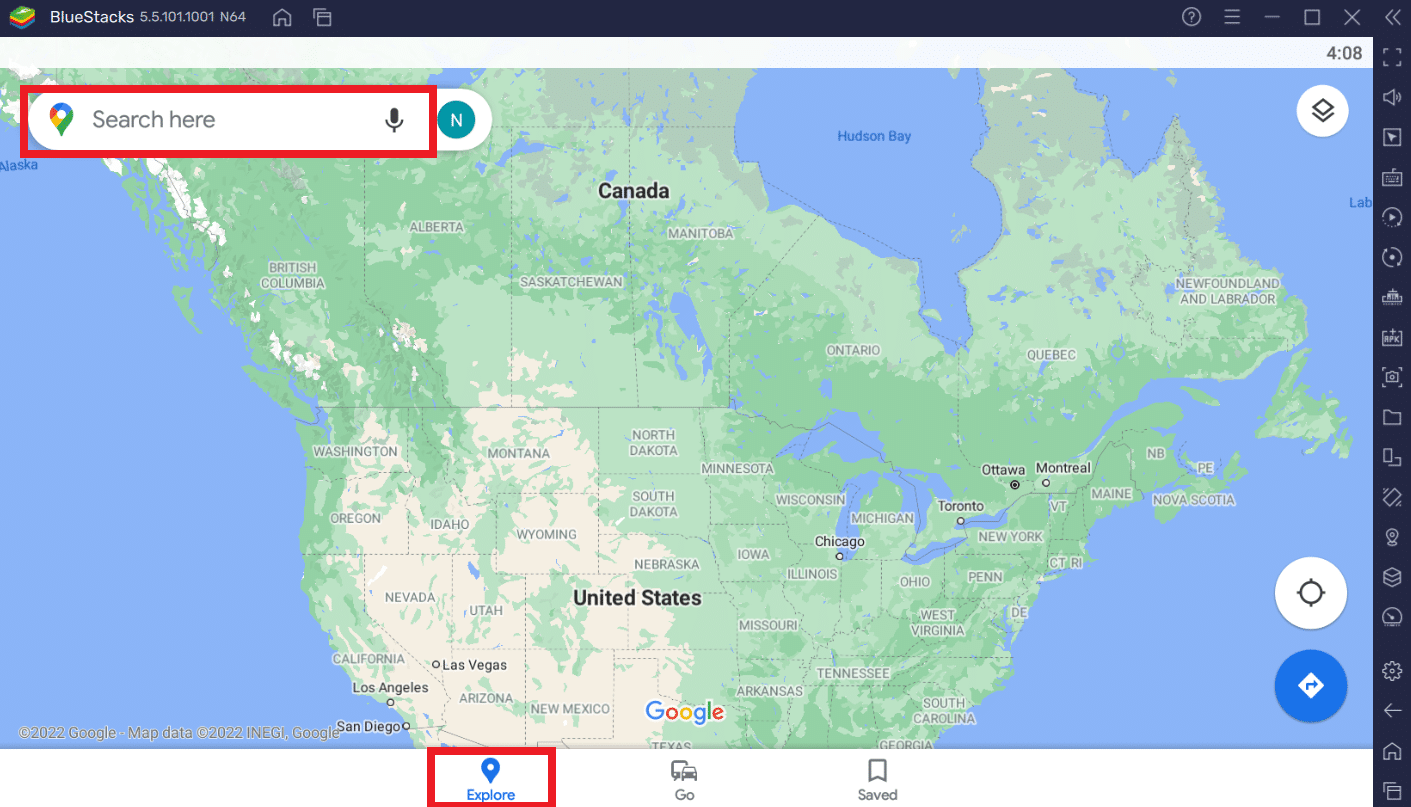
Tip pro profesionály: Jak přizpůsobit zástupce Map Google ve Windows 10/11
Možnost 1: Přidejte zástupce Map Google na plochu
Stažením Map Google z obou výše uvedených metod se na ploše automaticky vytvoří zástupce, jak je znázorněno níže.
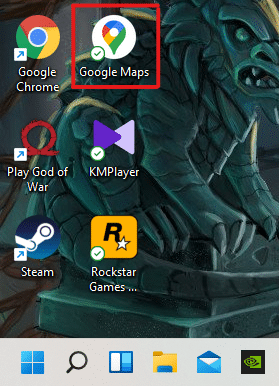
K Mapám Google můžete přistupovat přímo z plochy, aniž byste je museli pokaždé otevírat z aplikace Google Chrome nebo Bluestacks.
Zástupce Map Google můžete připnout do nabídky Start ve vašem systému takto:
1. Stiskněte klávesu Windows na klávesnici a do vyhledávacího pole zadejte Google Maps, jak je znázorněno níže.

2. Kliknutím na možnost Připnout na Start připnete zástupce v nabídce Start.
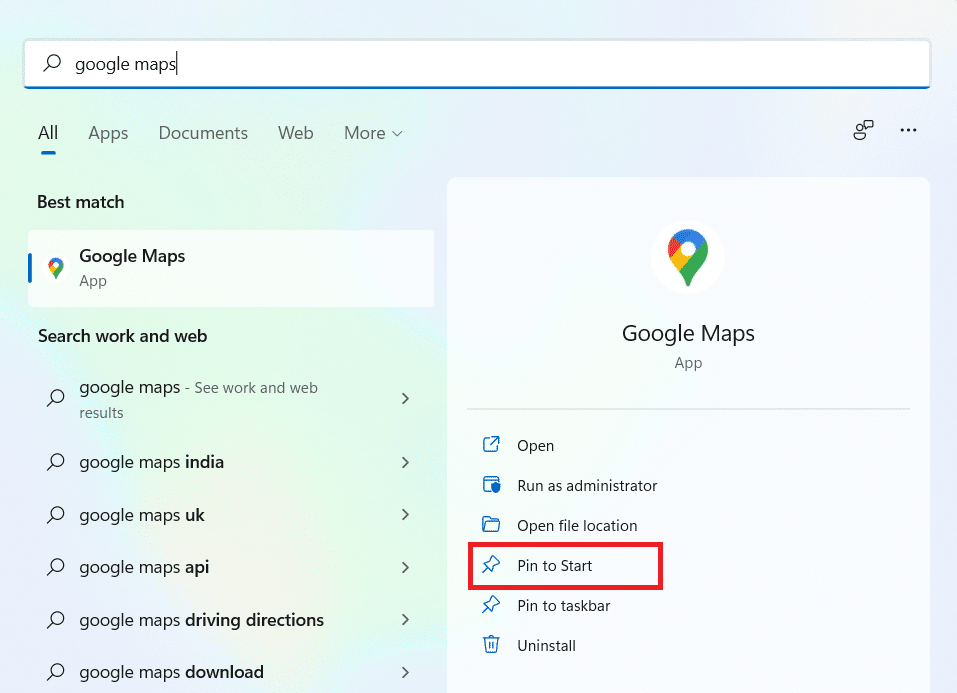
3. Opětovným stisknutím klávesy Windows otevřete nabídku Start. Najděte připnutou ikonu Map Google, jak je znázorněno níže.
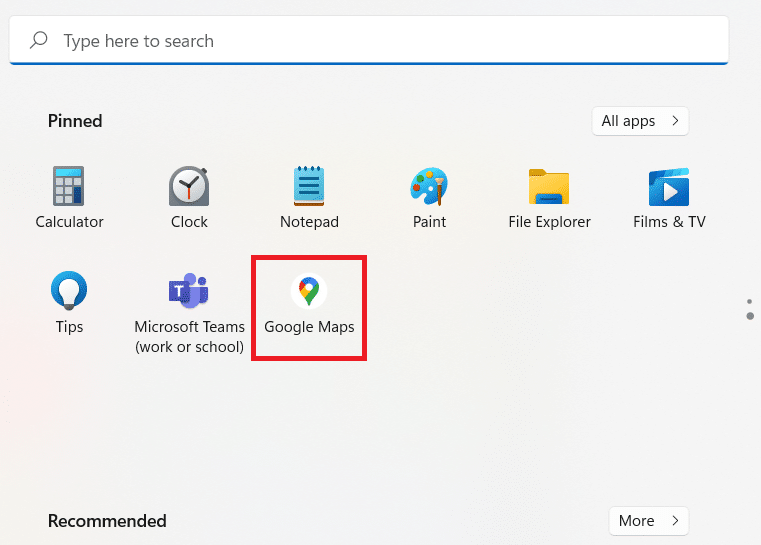
Možnost 3: Připněte zástupce Map Google na hlavní panel
Dalším tipem je připnout zástupce Map Google na hlavní panel ve vašem systému. Chcete-li tak učinit, postupujte podle níže uvedených kroků:
1. Otevřete aplikaci Mapy Google jako dříve.

2. Na hlavním panelu klikněte pravým tlačítkem na ikonu okna Map Google a klikněte na možnost Připnout na hlavní panel.
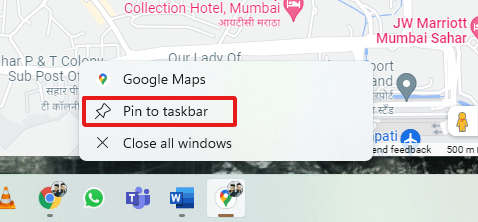
Nyní budete mít ikonu Map Google připnutou také na hlavním panelu.
Často kladené otázky (FAQ)
Q1. Je používání Map Google zdarma?
Odpověď: Ano, použití je zcela zdarma. Aplikaci Mapy Google si můžete stáhnout z Obchodu Play nebo App Store, pokud používáte chytrý telefon. Chcete-li vědět, jak si jej stáhnout na PC, postupujte podle tohoto článku od začátku.
Q2. Jak načíst konkrétní místo na Mapách Google?
Odpověď: Pomocí vyhledávacího pole v Mapách Google můžete zadat název místa, které chcete vyhledat, a vybrat nejlepší shodu pro váš dotaz z automatických návrhů.
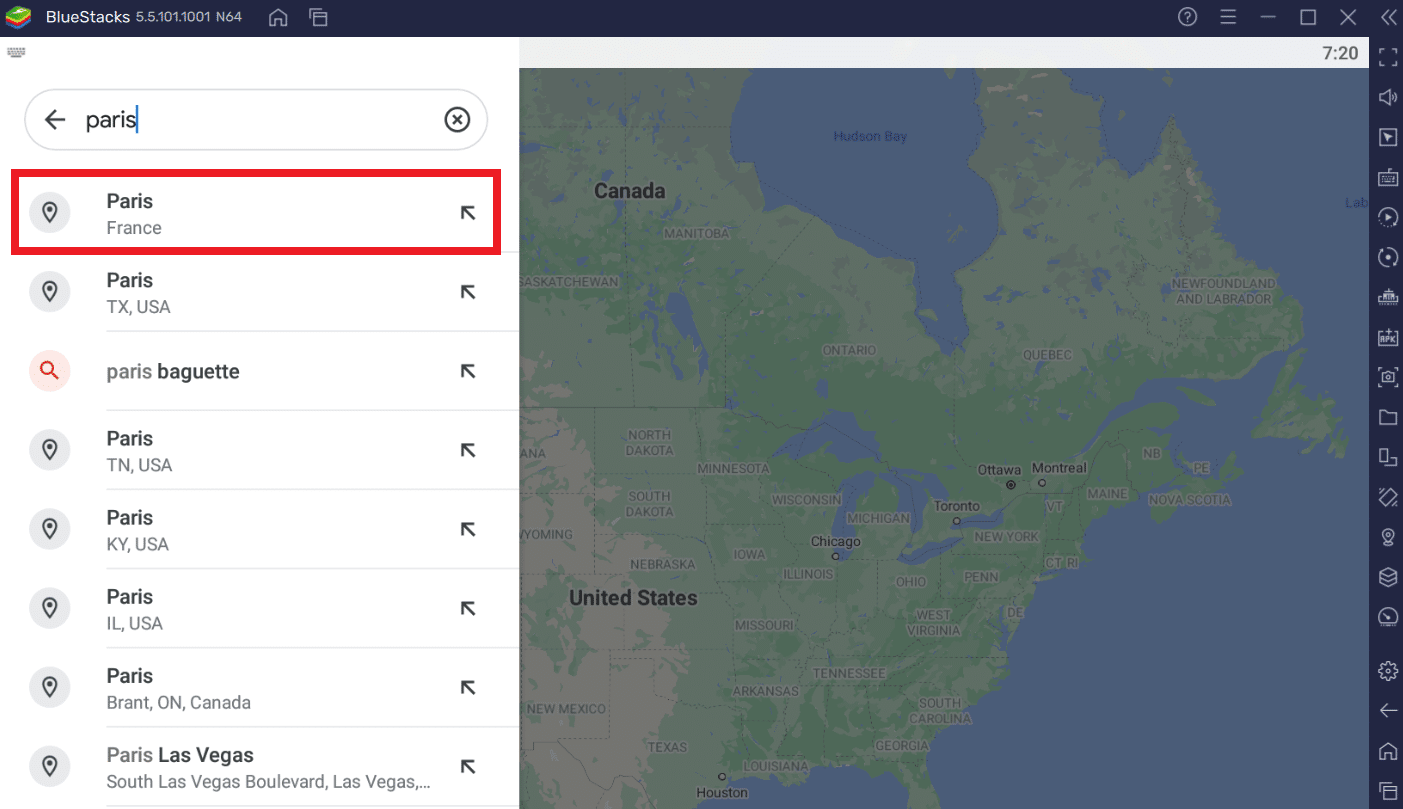
***
Existují další alternativy k Mapám Google, které můžete vyzkoušet. Například Google Earth a Windows Maps. Doufáme, že vám tento článek poskytl dobrou představu o tom, jak stáhnout Mapy Google pro Windows 10/11. Napište do sekce komentářů níže své zkušenosti s Mapami Google v systému Windows. Uveďte také jakýkoli dotaz nebo návrh týkající se tohoto článku.