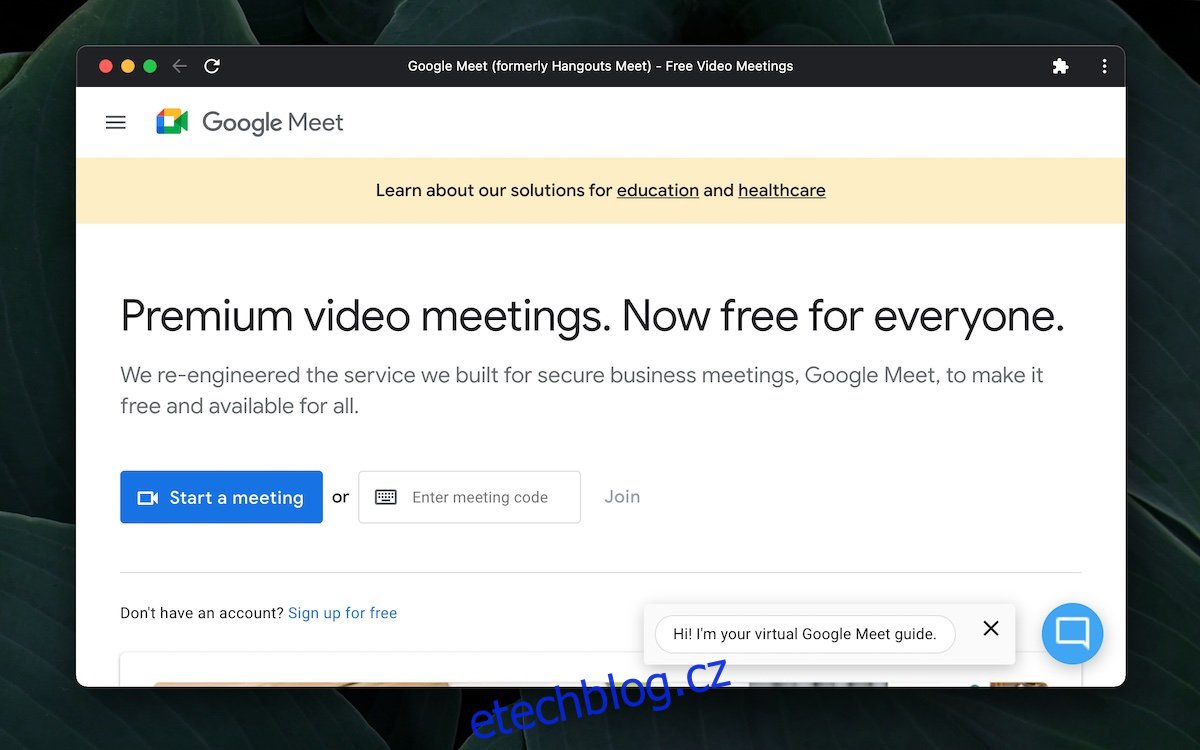Webové aplikace ušly dlouhou cestu. Prohlížeče jsou dnes výkonné a připojení k internetu je obecně rychlejší s větší šířkou pásma umožňující cloudové aplikace. Uživatelé mohou spolupracovat v reálném čase a nepotřebují nic jiného než webový prohlížeč.
To znamená, že stále zjistíte, že aplikace pro stolní počítače jsou výkonnější než webové aplikace, a to z prostého důvodu, že prohlížeče jsou zřídka tak výkonné nebo specializované na konkrétní typ aplikace.
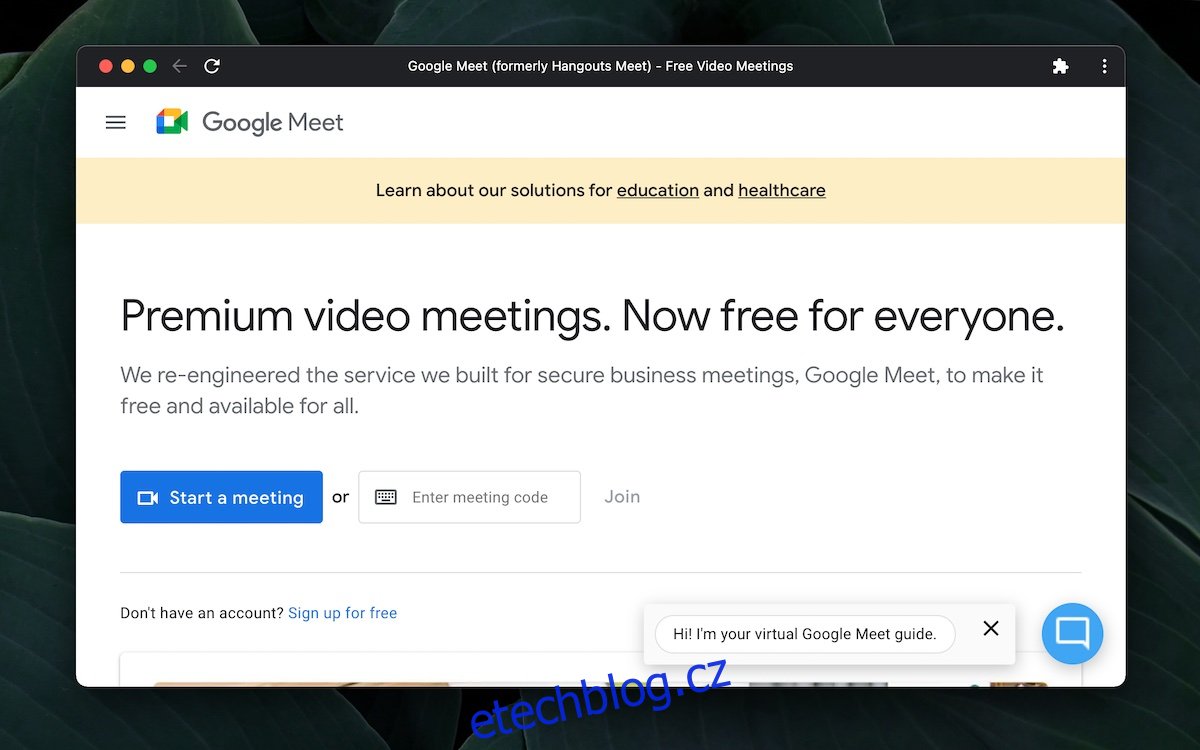
Table of Contents
Stáhněte si Google Meet
Google Meet je jedním ze tří populárních online nástrojů pro webové konference se Zoom a Microsoft Teams, který zaznamenal prudký nárůst uživatelů. Bezplatná verze Google Meet má několik skvělých funkcí; sdílení obrazovky, velké zasedací místnosti a rozostření pozadí.
Je logické, že Google Meet bude fungovat podobně jako jiné populární nástroje pro webové konference a že s ním bude existovat aplikace pro stolní počítače. To není pravda. Pokud jde o Google Meet;
Pro Google Meet pro žádný operační systém neexistuje žádná speciální desktopová aplikace.
Google Meet se používá výhradně prostřednictvím webového prohlížeče na ploše.
K dispozici jsou oficiální aplikace Google Meet pro iOS a Android.
Nejlepších výsledků dosáhnete, když budete k hostování schůzky Google Meet nebo se k ní připojit pomocí Chrome.
Vytvořit aplikaci Chrome
Google Meet nemá speciální aplikaci pro počítače. Jeho možnosti jsou omezeny na kterýkoli prohlížeč, ve kterém jej používáte, i když zjistíte, že jakýkoli jiný prohlížeč než Chrome nabízí méně zkušeností.
Pokud často používáte Google Meet k pořádání schůzky nebo se k ní připojujete, je dobré si pro ni vytvořit aplikaci pro Chrome. Aplikaci Chrome lze připnout na hlavní panel nebo do doku, můžete ji použít k otevření Google Meet a otevře se ve vlastním okně, odděleném od relace prohlížeče Chrome, kterou máte otevřenou.
Návštěva Google Meet v prohlížeči Chrome.
Klikněte na tlačítko více možností (tři tečky) vpravo nahoře.
Vyberte Další nástroje>Vytvořit zástupce.
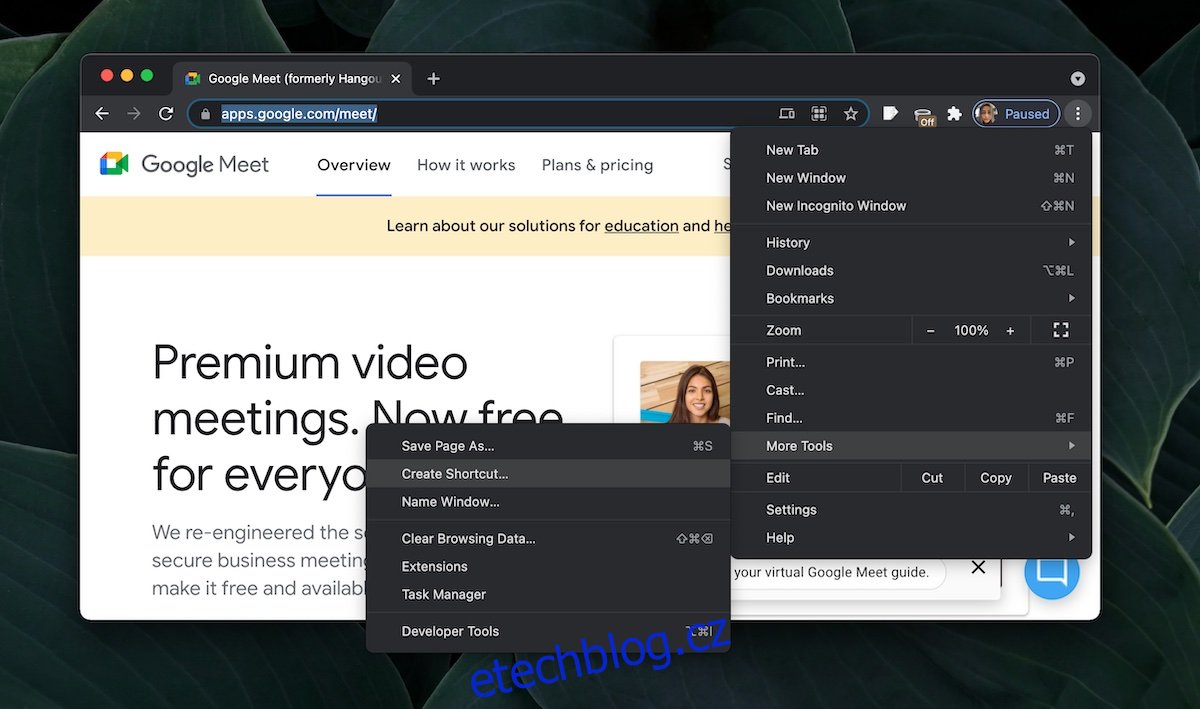
Nejlepší je pojmenovat zkratku (Google Meet).
Povolte možnost Otevřít jako okno.
Klikněte na Vytvořit.

Připnout Google Meet do nabídky Start/hlavního panelu/doku
Jakmile je aplikace vytvořena, měli byste ji připnout na hlavní panel nebo do nabídky Start nebo do doku (macOS), abyste k ní měli rychlejší přístup.
V systému Windows 10;
Přejděte do aplikace Google Meet, kterou jste právě vytvořili.
Klikněte na něj pravým tlačítkem a z kontextové nabídky vyberte Připnout na Start a/nebo Připnout na hlavní panel.
na macOS;
Otevřete aplikaci Google Meet pro Chrome, kterou jste vytvořili.
Klepněte pravým tlačítkem na ikonu v Docku.
Vyberte Možnosti > Ponechat v doku.
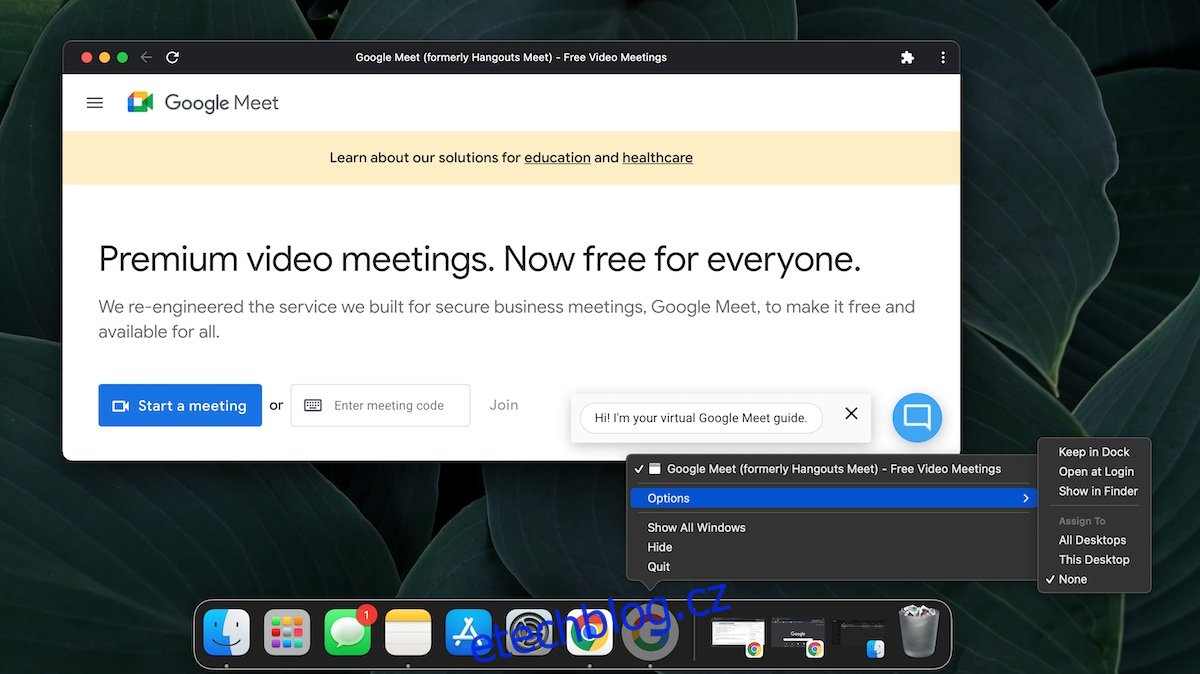
Stáhněte si Google Meet – mobil
Pro iOS a Android má Google Meet k dispozici oficiální aplikace.
Oficiální aplikaci Google Meet pro iOS můžete získat z App Store a oficiální aplikace Google Meet pro Android od obchod Google PlayE.
Závěr
Mnoho uživatelů je překvapeno, když zjistí, že Google Meet nemá žádnou desktopovou aplikaci. Je to oblíbený nástroj pro videokonference a mnoho uživatelů jej používá pro nepracovní schůzky. Google neuvedl, že v dohledné době vyvine desktopovou aplikaci.