Steam využívá cloudové úložiště k ukládání herních souborů a různých dat. Umožňuje přístup k vašim osobním nastavením na jakémkoli počítači, na kterém chcete hrát.
Jakmile nainstalujete Steam na nové zařízení, aplikace stáhne vaše cloudové úložiště do vašeho počítače, abyste mohli nadále přistupovat ke svým vlastním datům, i když budete offline.
Steam se však někdy nepodaří stáhnout vaše informace a můžete si myslet, že všechna vaše herní data byla ztracena. Není to pravda, protože stále můžete ručně stáhnout své cloudové úložiště Steam. Jen musíte vědět, kde hledat.

Stahování herních souborů Steam je zvláště užitečné, když chcete hrát hru na jiné platformě. Pokud jste například dříve hráli na Windows a aktuálně přecházíte na Mac, může mít Steam potíže se stahováním herních souborů napříč platformami. Ale můžete tomu pomoci ručním stažením uložených souborů a následným importem souborů do Steamu na Macu.
Table of Contents
Jak získat přístup a stáhnout úložiště Steam Cloud
Před pokusem o stažení uložených dat Steam Cloud byste se měli ujistit, že se skutečně nahrávají na servery Steam. Chcete-li to provést, můžete zkontrolovat stav aktualizace každé hry, která vás zajímá.
Jak povolit synchronizaci Steam Cloud
Spusťte Steam a získejte přístup ke své knihovně
Klepněte pravým tlačítkem na hru a vyberte Vlastnosti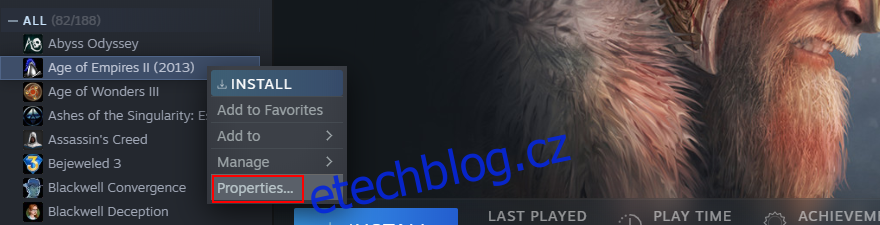
Na kartě Obecné povolte ukládání her ve službě Steam Cloud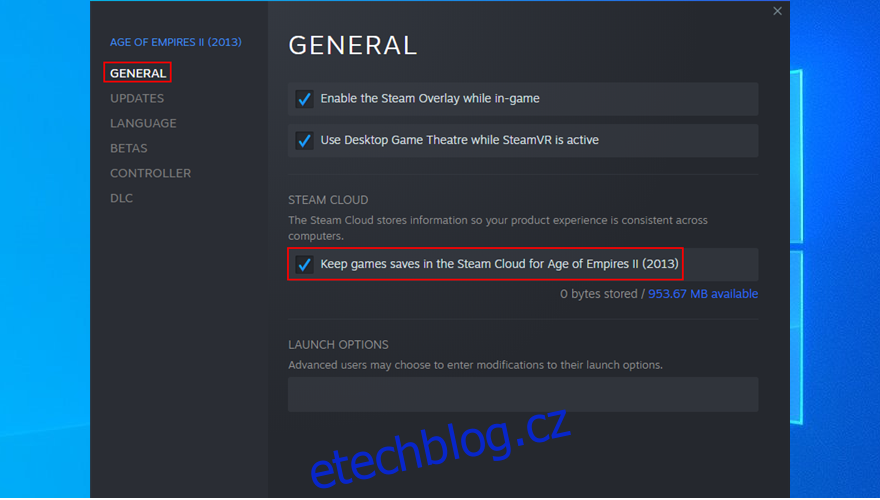
Přejděte na kartu Aktualizace
Nastavte Automatické aktualizace na Vždy udržovat tuto hru aktualizovanou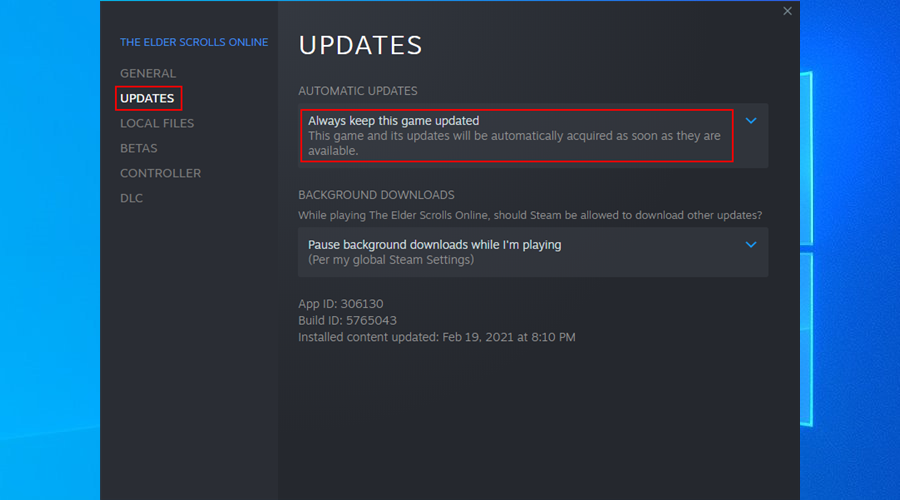
Opusťte toto okno, otevřete nabídku Steam a přejděte do Nastavení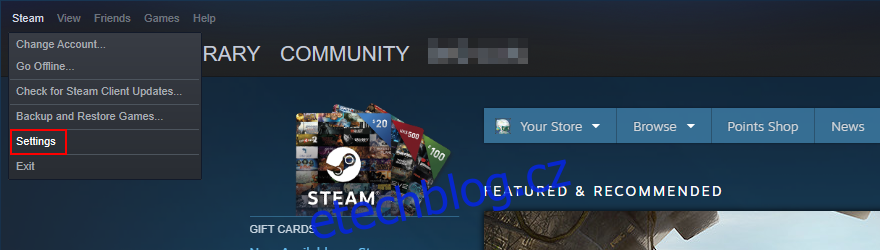
Přepněte na kartu Cloud
Zaškrtněte Povolit synchronizaci Steam Cloud pro aplikace, které ji podporují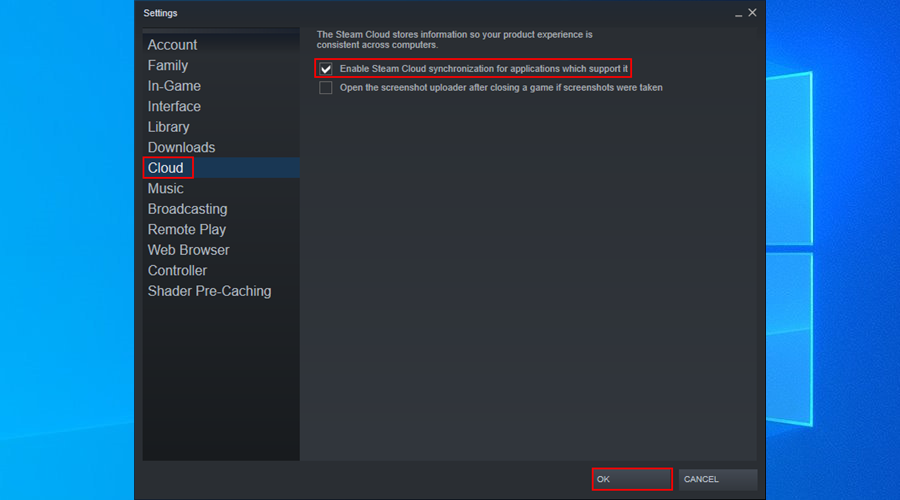
Klepněte na tlačítko OK
Jakmile se ujistíte, že herní soubory jsou synchronizovány s cloudem, můžete si do svého zařízení snadno stáhnout ukládání do cloudu Steam pomocí libovolného webového prohlížeče.
Jak stáhnout Steam Cloud Saves
Otevřete webový prohlížeč a přejděte na Stránka Steam Cloud
Přihlaste se pomocí svého účtu Steam
Zde si můžete prohlédnout všechny herní soubory uložené ve službě Steam Cloud. Vyhledejte hru, jejíž soubory chcete stáhnout, a klikněte na Zobrazit soubory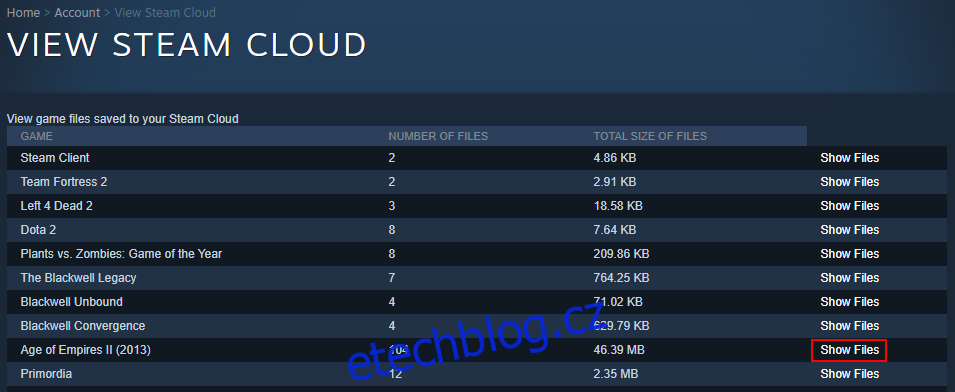
Klikněte na Stáhnout vedle každého souboru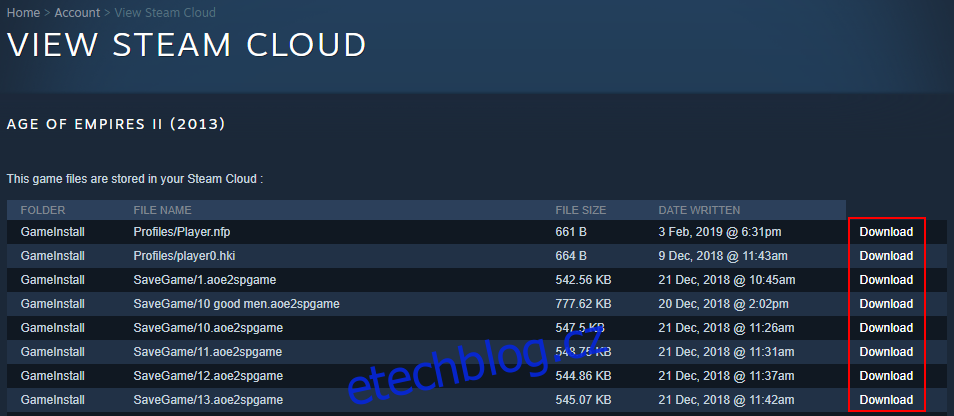
Uložte stažené soubory do počítače
Někteří uživatelé si přejí hrát hry od nuly a hledají řešení, jak odstranit uložené položky ze služby Steam Cloud. Je to proto, že smazání offline uložení nemusí nutně problém vyřešit.
Jak smazat ukládání Steam Cloud
Bohužel je docela náročné zbavit se ukládání Steam Cloud. Protože Steam se vždy snaží vše aktualizovat. Ale není to nemožné, pokud budete postupovat přesně podle níže uvedených kroků.
Otevřete nastavení služby Steam, vyberte kartu Cloud a ujistěte se, že je zaškrtnutá možnost Povolit synchronizaci služby Steam Cloud pro aplikace, které ji podporují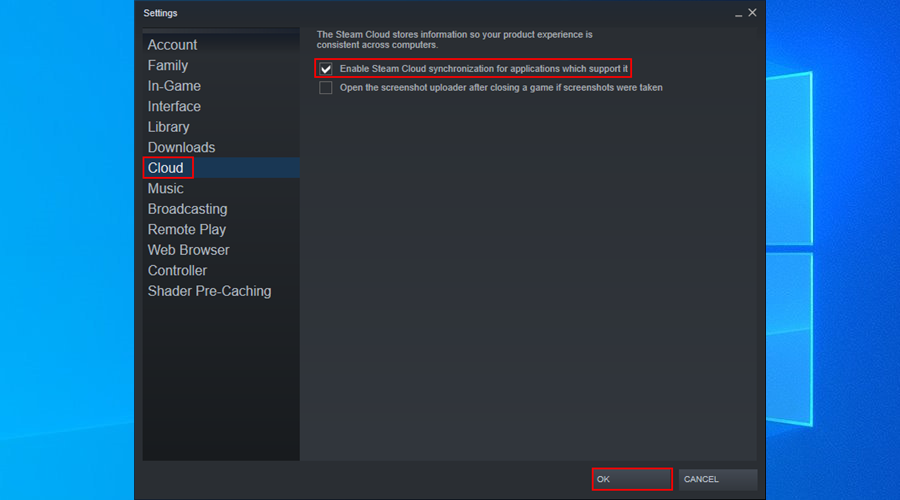
Přejděte na kartu Aktualizace a zkopírujte ID aplikace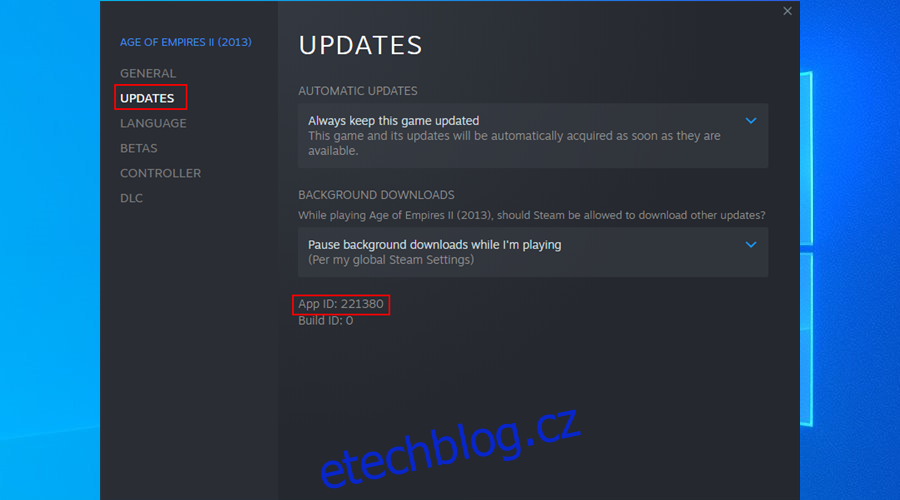
Ukončete Steam
Klepněte pravým tlačítkem myši na hlavní panel systému Windows a otevřete Správce úloh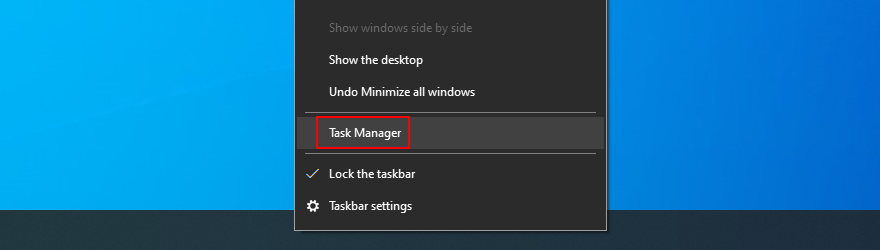
Pokud najdete nějaké běžící procesy Steam, ukončete je všechny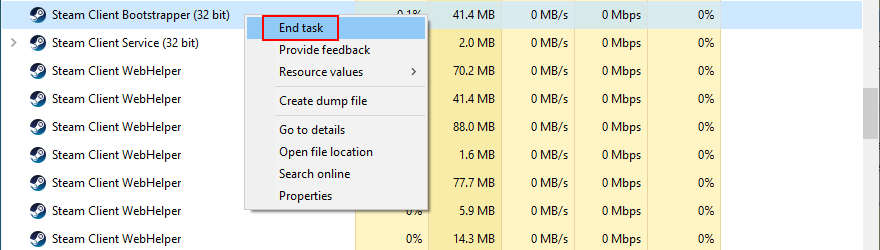
Otevřete průzkumníka souborů a přejděte do instalační složky Steam (např. C:Program Files (x86)Steam)
Otevřete adresář uživatelských dat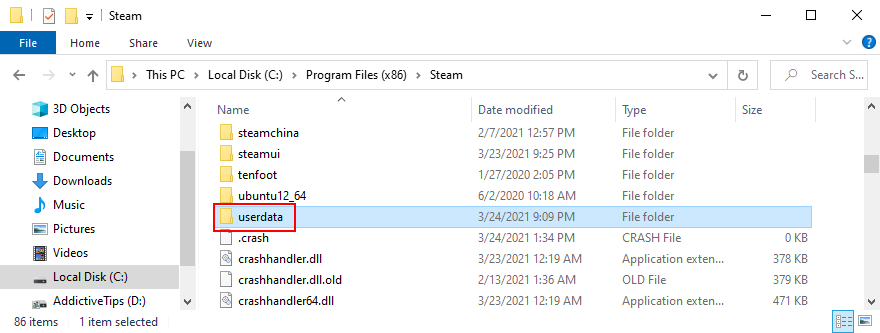
Najděte a otevřete složku hry vyhledáním ID aplikace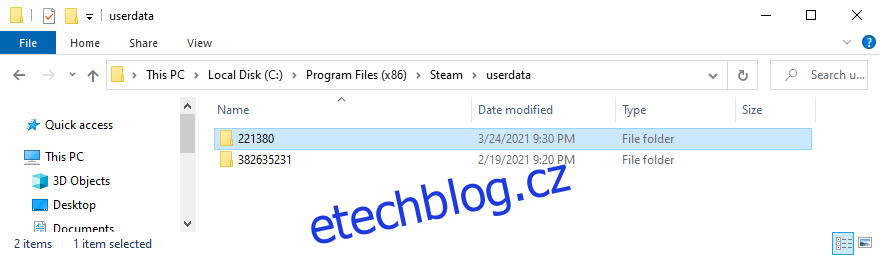
Otevřete vzdálenou podsložku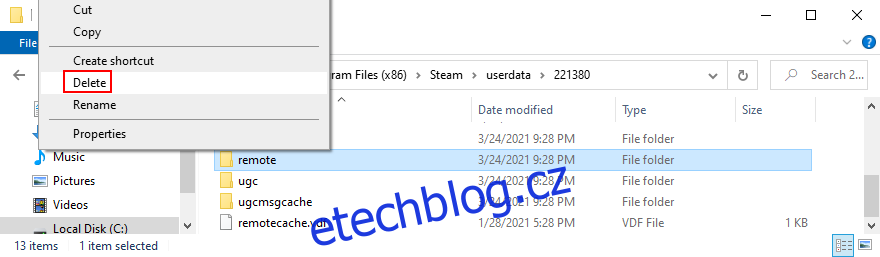
Stiskněte a podržte Shift, klikněte pravým tlačítkem na prázdnou oblast v průzkumníku souborů a vyberte zde Otevřít okno PowerShellu
Napište ccl * a stiskněte Enter
Ukončete PowerShell. Všechny soubory ve vzdálené podsložce složky App ID by nyní měly být prázdné
Vraťte se o jednu úroveň zpět (do složky App ID) a odstraňte remotecache.vdf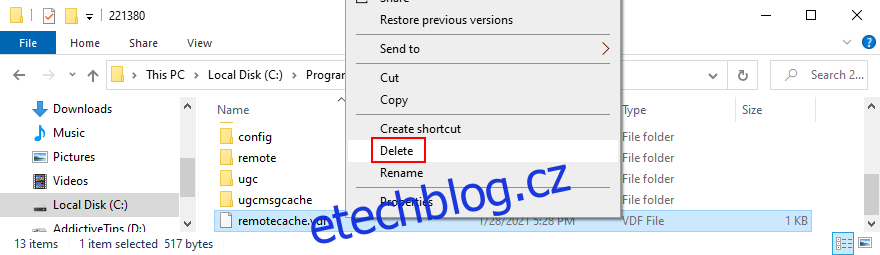
Spusťte Steam a svou hru a spusťte obrazovku Cloud Sync Conflict
V dialogovém okně Cloud Sync Conflict na nic neklikejte
Vraťte se do složky App ID a odstraňte vzdálenou složku a soubor remotecache.vdf
Přepněte zpět na Steam a klikněte na Nahrát do cloudu Steam
Když jste ve hře, přepněte do nastavení Steam
Na kartě Cloud zrušte zaškrtnutí políčka Synchronizace Steam Cloud pro aplikace, které ji podporují
Vraťte se do hry, ukončete plochu a ukončete všechny procesy Steam
Vraťte se do složky App ID a zcela ji odstraňte
Spusťte hru. Steam by již neměl synchronizovat ukládání her
Závěr
Chcete-li to zabalit, můžete si své úložiště Steam Cloud snadno stáhnout do jakéhokoli počítače pomocí webového prohlížeče a přihlášením ke svému účtu Steam.
Věci se však trochu zamotají, pokud jde o smazání vašich uložených her ve službě Steam Cloud, protože neexistuje žádný přímý způsob. Nakonec se tam však dostanete, pokud do puntíku dodržíte výše uvedené pokyny.
Podařilo se vám úspěšně smazat vaše cloudové ukládání a oklamat Steam, aby nesynchronizoval vše? Dejte nám vědět v oblasti komentářů níže.

