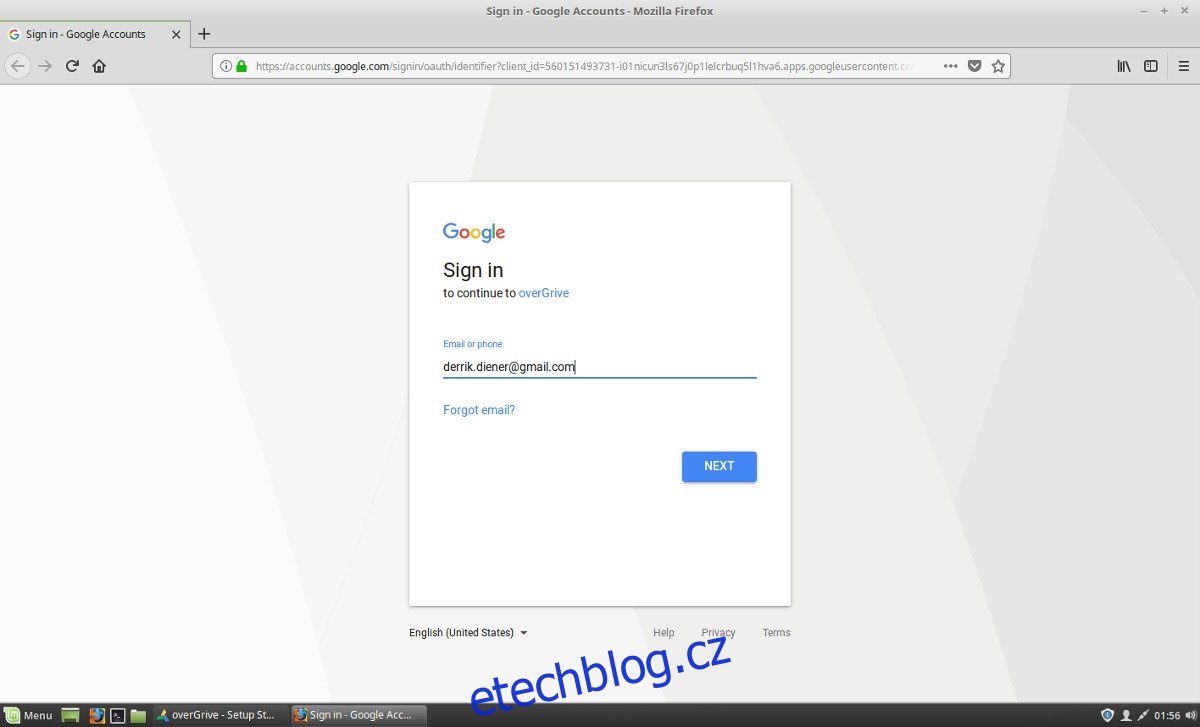Ze tří hlavních technologických společností Google obvykle nejvíce podporuje Linux. Navzdory tomu Disk Google stále nemá synchronizačního klienta přeneseného na platformu. Důvod? Většina lidí předpokládá, že Google přenáší jejich software na Linux pouze v případě, že to jejich zaměstnanci potřebují, a zdá se, že nikdo nepotřebuje Google Drive. Pokud jste vášnivým uživatelem Disku Google v systému Linux a už vás nebaví čekat, až to Google přenese, existuje další řešení. Představujeme OverGrive, je to prémiový nástroj, který nabízí integraci Disku Google do linuxového desktopu podobnou Dropboxu.
Poznámka: Software je dodáván se 14denní zkušební verzí. To umožňuje uživatelům zažít všechny funkce, které OverGrive nabízí. Po vypršení zkušebního období budete muset zakoupit licenci i nadále plně využívat software.
Table of Contents
Instalace
Ubuntu
Instalace OverGrive na Ubuntu vyžaduje povolení zdroje softwaru Universe. Chcete-li to provést, otevřete terminál a zadejte:
sudo add-apt-repository universe
Po přidání Universe musí systém aktualizovat softwarové zdroje. Udělejte to pomocí příkazu update.
sudo apt update
Nakonec si stáhněte a nainstalujte synchronizační software Google do počítače se systémem Linux.
wget https://www.thefanclub.co.za/sites/default/files/public/overgrive/overgrive_3.2.3_all.deb sudo dpkg -i overgrive_3.2.3_all.deb
Debian
OverGrive bude fungovat na Debianu za předpokladu, že instalace má GTK3. Pokud tomu tak není, software se odmítne spustit. Získejte jej stažením nejnovější verze Deb a instalací přes DPKG.
wget https://www.thefanclub.co.za/sites/default/files/public/overgrive/overgrive_3.2.3_all.deb sudo dpkg -i overgrive_3.2.3_all.deb
Arch Linux
Instalace tohoto softwaru na Arch Linux je docela snadná, ale vyžaduje instalaci více věcí. Nejprve nainstalujte závislosti, které OverGrive potřebuje.
sudo pacman -S libnotify python python2-pyinotify python2-pip python2-gobject libappindicator-gtk3
Nástroje potřebné k instalaci balíčku jsou nainstalovány. Dále pomocí instalačního nástroje balíčku Python získejte nejnovější verzi Google API:
sudo pip2.7 install --upgrade google-api-python-client
Dalším krokem v procesu instalace s OverGrive pro Arch Linux je přejděte na webovou stránkua stáhněte si Arch Package. Po stažení přejděte pomocí příkazu CD do složky Stažené soubory. Poté použijte správce balíčků pacman k instalaci balíčku do systému.
cd ~/Stažení
sudo pacman -U overgrive-*-any.pkg.tar.xz
Fedora
Chcete-li získat OverGrive pro Fedoru, nejprve nainstalujte tyto nástroje do systému. Jsou důležité pro běh programu a OverGrive se bez nich nespustí.
sudo dnf install libappindicator-gtk3 python-devel python-pip python-inotify python-gobject-base
Poté upgradujte Fedoru na nejnovější verzi Google API (nebo ji nainstalujte, pokud ji nemáte):
sudo pip install --sudo zypper install libappindicator3-1 libappindicator3-devel libappindicator-gtk3 typelib-1_0-AppIndicator3-0_1 gir1.2-appindicator3-0.1 python-httplib2 python-devel python-pip python-pyinotify python-gobjectsudo zypper install libappindicator3-1 libappindicator3-devel libappindicator-gtk3 typelib-1_0-AppIndicator3-0_1 gir1.2-appindicator3-0.1 python-httplib2 python-devel python-pip python-pyinotify python-gobjectupgrade google-api-python-client
konečně stáhnout nejnovější verzi RPM a nainstalujte jej pomocí dnf.
cd ~/Downloads sudo dnf install overgrive-*.noarch.rpm
OpenSUSE
Suse má spoustu programů, které musí být nainstalovány do systému, aby se OverGrive nainstaloval a fungoval správně. Otevřete terminál a použijte správce balíčků Zypper k uspokojení těchto závislostí.
sudo zypper install libappindicator3-1 libappindicator3-devel libappindicator-gtk3 typelib-1_0-AppIndicator3-0_1 gir1.2-appindicator3-0.1 python-httplib2 python-devel python-pip python-pyinotify python-gobject
OverGrive spolupracuje s Googlem, takže je vyžadováno Google Python API. Nainstalujte jej pomocí:
sudo pip install --upgrade google-api-python-client
Když je vše nainstalováno, vezměte si nejnovější RPM a nainstalujte jej pomocí Zypper.
sudo zypper install overgrive-*.noarch.rpm
Použití OverGrive
Spuštění OverGrive vyvolá průvodce, který uživatele provede počátečním nastavením synchronizace. První věc, kterou musíte udělat, je připojit svůj účet Google. Vyberte „připojit účet“. Tím se automaticky otevře přihlašovací nástroj Google Oath. Zadejte informace o svém účtu Google a přihlaste se jako obvykle. Po úspěšném přihlášení budete požádáni o „zkopírování tohoto kódu“ a „vložení do vaší aplikace“.
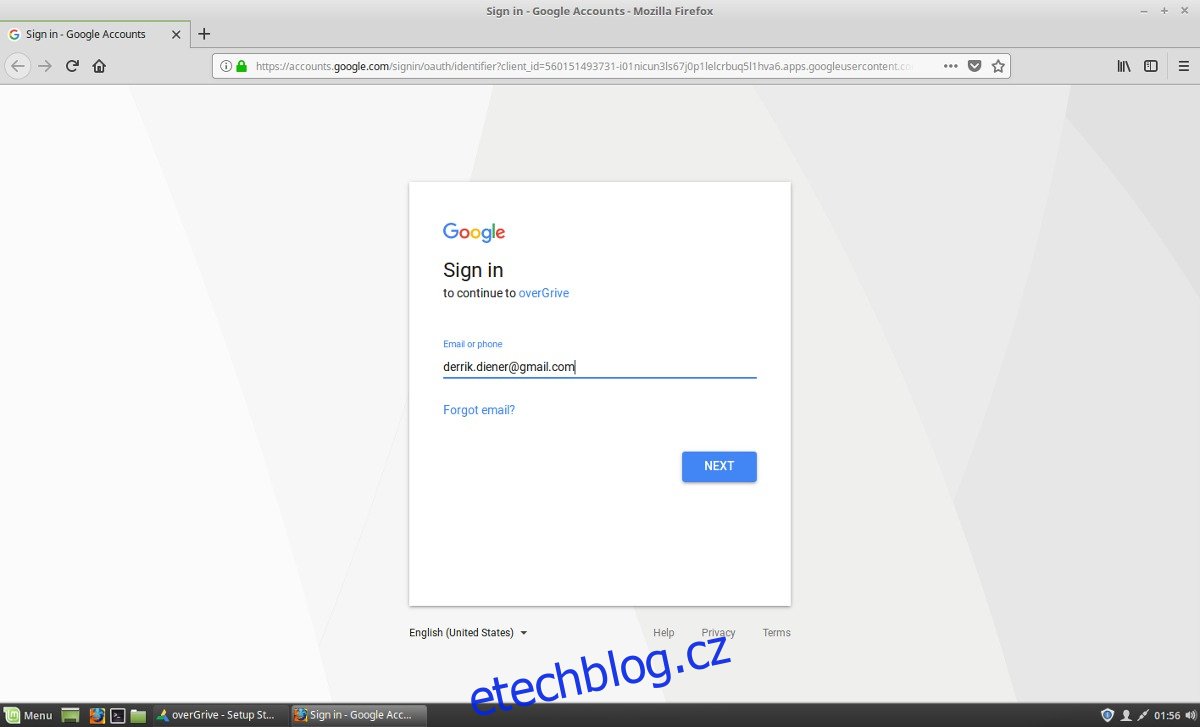
Vraťte se do programu a vložte kód do textového pole vedle účtu. Kliknutím na tlačítko ověřit kód potvrďte. Po zadání kódu klikněte na Pokračovat a začněte program používat. Chcete-li zahájit stahování z Googlu, klikněte na tlačítko „Spustit synchronizaci“.
Automatické stahování při spuštění
Pomocí tohoto nástroje se soubory nestahují automaticky. Místo toho budete muset projít nastavením aplikace a povolit automatické spouštění programu. Automatické spuštění lze povolit zaškrtnutím políčka „spustit Disk Google při spuštění počítače“.
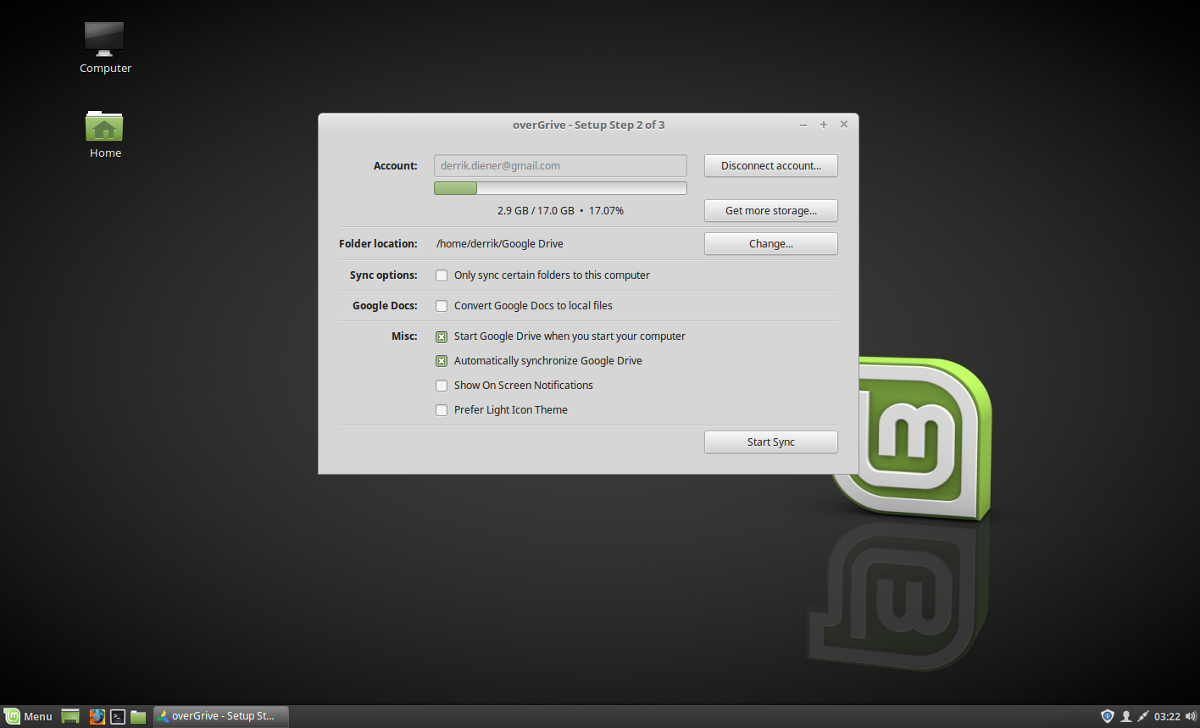
Kromě toho nezapomeňte zaškrtnout políčko „automaticky synchronizovat s Diskem Google“.
Převod dokumentů Google na soubory Libre Office
Jednou z nejlepších věcí na Disku Google je to, že automaticky převádí soubory Office do formátu souborů Google Doc. Bohužel v Linuxu není mnoho programů, které dokážou otevřít tyto typy souborů. K vyřešení tohoto problému může OverGrive převést vaše soubory Google Doc do místního formátu (jako je formát otevřených dokumentů atd.).
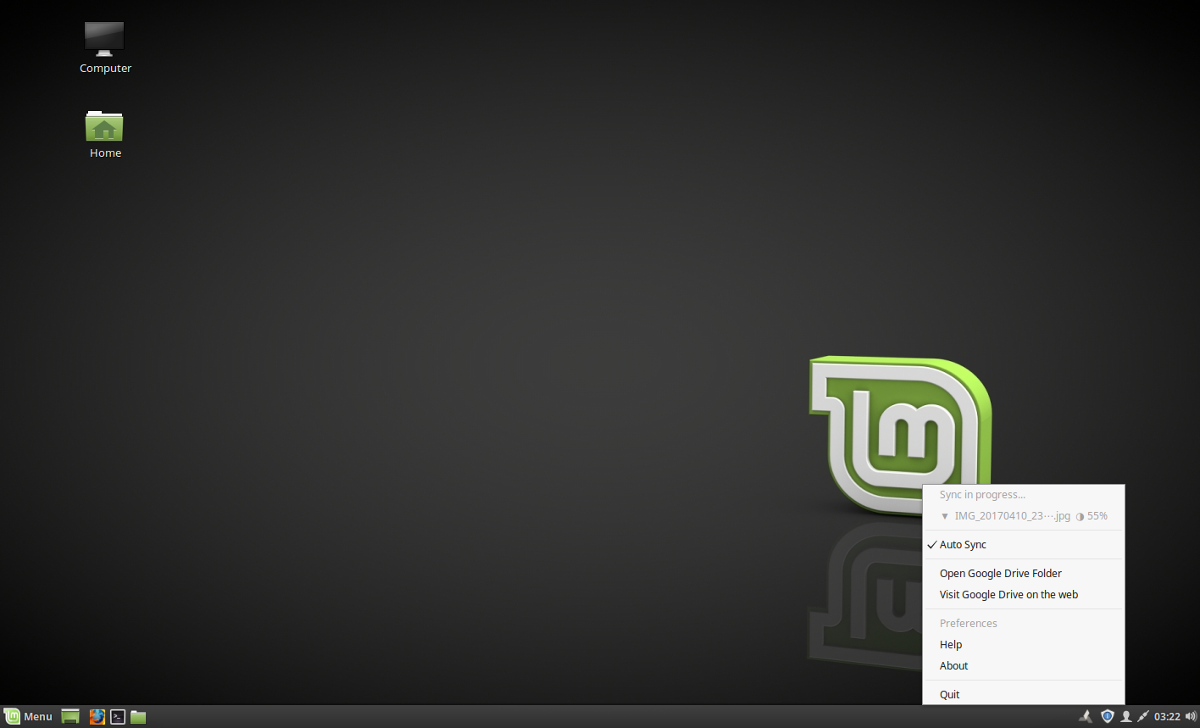
Chcete-li tuto funkci povolit, zaškrtněte políčko „Převést Dokumenty Google na místní“ soubory. Od té doby OverGrive převede všechny soubory související s dokumenty Google, než je vloží do vašeho počítače se systémem Linux.