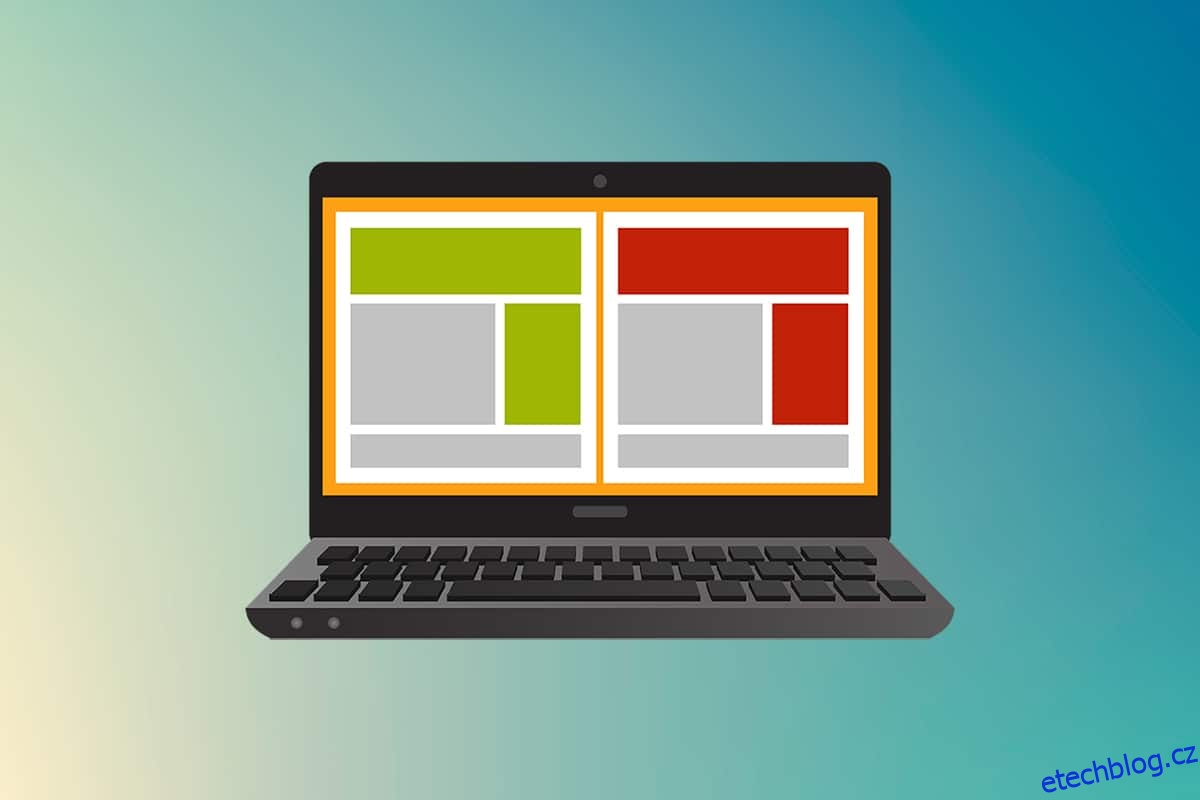Papíry velikosti A0 jsou papíry největší velikosti, které máme k dispozici podle dělení velikosti papíru ISO 216. Jak ale vytisknout obrázek ve vysokém rozlišení této velikosti? Zvláště, když naše systémy dokážou tisknout pouze ty největší velikosti do A3. To ukazuje, že vícestránkový výtisk s kombinací několika stránek vám pomůže získat požadovaný obrázek. Tento článek vám tedy pomůže s tím, jak tisknout velké obrázky na více stránek, přičemž pochopíte, jak tisknout obrázek na více stránek dohromady v systému Windows 10 a 11.
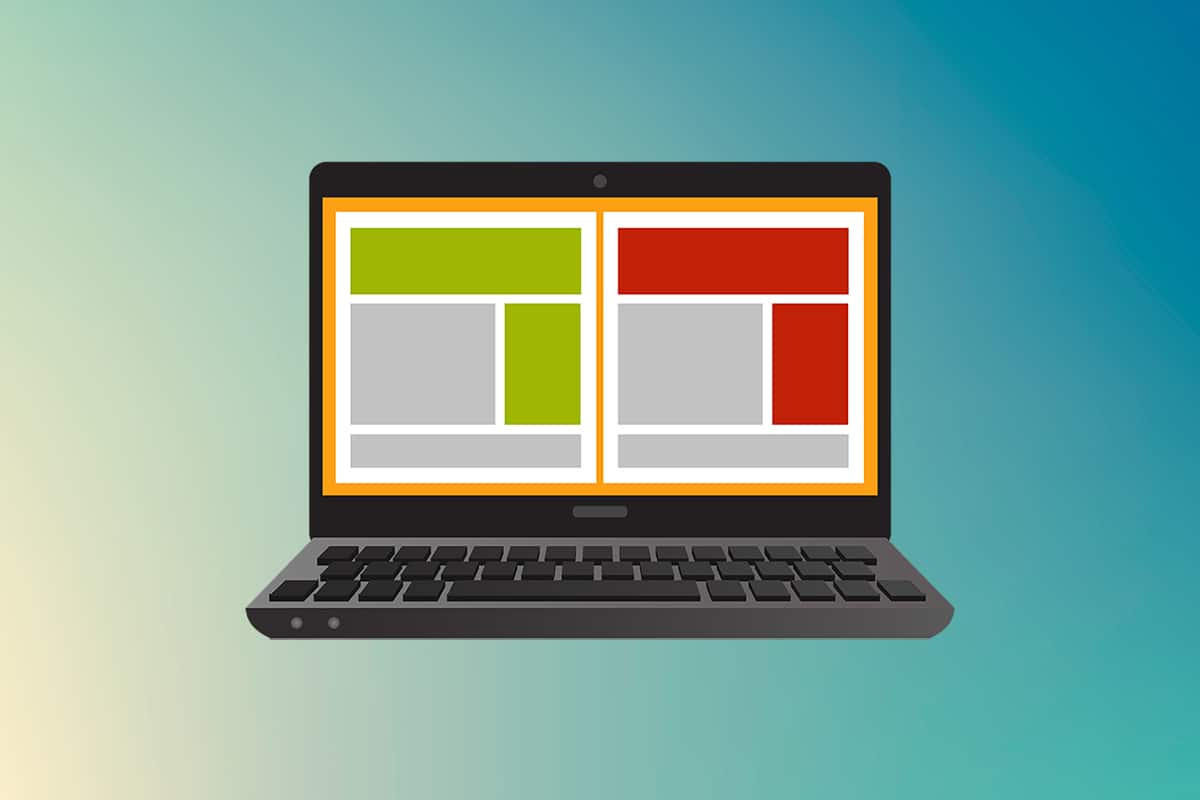
Table of Contents
Jak tisknout velký obrázek na více stránek ve Windows 10/11
Tisk velkých obrázků není přímo možný pro velké obrázky velikosti plakátu. Univerzálně dostupné velikosti pro tisk z Windows 10 a 11 jsou:
- Americké velikosti písmen a americké velikosti obálek.
- Série A (od A3 do A5), velikosti tisku B4 až B6, list velikosti C, list velikosti D, list velikosti E.
- Velikosti obálek, velikosti obálek PRC, velikosti japonských obálek, velikosti PRC, velikosti pohlednic a mnoho dalších.
A3 je však největší velikostí pro přímý tisk pro systémy, které nyní používáme. A s ohledem na povolené velikosti tisku v Indii to Úřad pro indické standardy povoluje ISO-Sériová velikost pro kreslení a jiné inženýrské práce. To je důvod, proč je největší dostupný formát v zemi papír A3x4. Po těchto krátkých, ale důležitých informacích o velikostech papíru se pojďme naučit tisknout velké obrázky na více stránek.
Poznámka: Níže uvedené metody a kroky se provádějí v systému Windows 11. Použité obrázky, rozhraní a terminologie pocházejí ze systému Windows 11, který se také velmi podobá systému Windows 10. Před provedením jakýchkoli změn ověřte.
Metoda 1: S aplikací Microsoft Paint
Rozdělení velkého obrázku na více a jeho tisk na více stránek lze snadno provést pomocí programu Microsoft Paint. Je to jeden ze způsobů, jak zjistit, jak tisknout velký obrázek na více stránek v systému Windows 10 a 11. Chcete-li to provést, postupujte takto:
1. Najděte požadovaný obrázek v Průzkumníku souborů.
2. Klikněte na něj pravým tlačítkem myši az kontextové nabídky klikněte na aplikaci Otevřít pomocí > Malování, jak je znázorněno níže.

3. Jakmile se obrázek otevře v Malování, klikněte na nabídku Soubor v levém horním rohu.

4. Z daného seznamu vyberte možnost Tisk a poté klikněte na Nastavení stránky, jak je znázorněno.

5. V okně Page Setup (Vzhled stránky) vyberte požadovanou velikost papíru z možnosti rozbalovací nabídky Size:.

6A. Upravte a ověřte části Orientace a Centrování podle vašich předvoleb výstupního obrázku.
6B. Zadejte počet stránek požadovaný pro rozdělení obrázku do pole volby Přizpůsobit v části Měřítko. Jak je uvedeno níže, pokud je požadováno, aby byl obrázek rozdělen na 16 samostatných obrázků, zadejte do polí 4 x 4 stránky.

7. Po přizpůsobení klikněte na tlačítko OK.

8. Dále klepněte na Soubor > Tisk > Tisk, jak je znázorněno níže.

9. V části Select Printer (Vybrat tiskárnu) klepněte na tiskárnu, na které chcete tisknout.
10. Poté klikněte na Tisk. Kopie se začnou tisknout podle provedeného výběru.
Poznámka: Pro účely ukázky jsme v části Vybrat tiskárnu vybrali možnost Microsoft Print to PDF. Vyberte tiskárnu dostupnou ve vašem systému pro tisk požadovaných obrázků.

Metoda 2: Použití tabulky aplikace Excel
Dalším způsobem, jak se naučit tisknout velký obrázek na více stránek, je udělat to v tabulce aplikace Excel. Pomocí aplikace Microsoft Excel můžete rychle vytisknout rozdělené obrázky jednoho velkého obrázku takto:
1. Napište Excel do vyhledávací nabídky Windows a klikněte na Spustit jako správce.

2. V okně Excel přejděte na Domů a klikněte na možnost Prázdný sešit podle obrázku.

3. V novém prázdném sešitu klepněte na kartu Vložit.

4. Klikněte na rozbalovací nabídku Obrázky a vyberte Toto zařízení pro procházení a výběr požadovaného obrázku.

5. Zobrazí se vyskakovací okno Průzkumník souborů. Nyní vyhledejte svůj obrázek a klikněte na Vložit.

6. Po načtení obrázku do tabulky klikněte na obrázek a najeďte myší na některý z rohů, až uvidíte, že se kurzor změní na rozšiřující se šipku.

7. Kliknutím a přetažením rohů obrázku zvětšíte jeho velikost.

8. Po roztažení obrázku na požadovanou velikost zobrazenou v části Velikost na pásu karet Formát obrázku klikněte na možnost Soubor.

9A. Klikněte na možnost Tisk a nakonfigurujte sekci Nastavení podle předvoleb výstupního obrázku.
9B. Ověřte, kolik stránek se váš obrázek rozdělí podle natažené velikosti a provedených nastavení.

Poznámka: Opakováním kroků 7, 8 a 9 můžete upravit požadovaný počet tiskových kopií obrázku z Nastavení, dokud nedosáhnete požadovaného náhledu.
10. Klepnutím na možnost rozbalovací nabídky Tiskárna vyhledejte a vyberte tiskárnu připojenou k vašemu systému.

11. Po dokončení těchto nastavení vyberte počet kopií z rozevíracího pole Kopie. Poté kliknutím na možnost Tisk spusťte tisk.

Metoda 3: Prostřednictvím aplikace Microsoft Word
Microsoft Word je další alternativou k tomu, abyste věděli, jak tisknout velký obrázek na více stránek. Postupujte podle následujících kroků:
1. Napište Word do vyhledávacího pole Windows a klikněte na možnost Otevřít, jak je uvedeno níže.

2. Klepněte na kartu Zobrazit v prázdném sešitu.

3. V části Přesun stránky vyberte zvýrazněnou možnost Side to Side.

4. Klepněte na kartu Vložit a klepněte na možnost Obrázky > Toto zařízení, jak je znázorněno níže.

5. Vyberte a vložte požadovaný obrázek z vyskakovacího okna do tohoto souboru aplikace Word.

6. Klepněte pravým tlačítkem myši na obrázek a klepněte na možnost Zalomit text.
7. Chcete-li obrázek volně zalomit a přesunout v souboru aplikace Word, vyberte možnost Za textem nebo Před textem.

8. Poté roztáhněte obrázek na požadovanou šířku a výšku na první stránce podle obrázku.

9. Podobně přidejte stejný obrázek na druhou stránku a zabalte obrázek jako dříve.

10. Roztáhněte druhý obrázek do takové míry, že spojí první obrázek, jak je znázorněno níže.
Poznámka: Požadovanou šířku a výšku můžete zkontrolovat v části Velikost v pravém horním rohu na kartě Formát obrázku.

11. Nyní postupujte podle kroků 8-11 z Metody 2 pro nastavení obrázku pro tisk a poté začněte tisknout obrázek na více stránek.
Metoda 4: Prostřednictvím formátu PDF
PDF je další způsob, jak rozdělit obrázek ve větším rozlišení na více obrázků pro tisk. Chcete-li získat odpověď na otázky týkající se tisku velkého obrázku na více stránek, postupujte takto:
Poznámka: Následující kroky se provádějí na Adobe Acrobat DC. Před provedením následujících kroků se ujistěte, že máte tento software nainstalován ve vašem systému.
1. Najděte požadovaný obrázek v Průzkumníku souborů.
2. Klikněte na něj pravým tlačítkem myši az kontextové nabídky klikněte na možnost Otevřít pomocí > Vybrat jinou aplikaci, jak je znázorněno níže.

3. Jak chcete tento soubor otevřít? objeví se vyskakovací okno se seznamem nainstalovaných aplikací v systému. Najděte a vyberte Adobe Acrobat DC a klikněte na OK.
Poznámka: Kliknutím na Další aplikace můžete seznam aplikací dále rozšířit, pokud jste dříve nenašli Adobe Acrobat.

4. Po otevření obrázku v Adobe Acrobat stiskněte kombinaci kláves Ctrl + P pro otevření okna Tisk.

5. Klepnutím na kartu Plakát rozdělíte obrázky.

6. Kliknutím na tlačítko Nastavení stránky… nakonfigurujete velikosti stránek rozdělených obrázků.

7. V rozevírací nabídce nakonfigurujte nastavení Orientace a Velikost papíru a klepněte na OK.

8. Vyberte tiskárnu připojenou k vašemu systému z možnosti rozbalovací nabídky Tiskárna v levém horním rohu a kliknutím na možnost Tisk spusťte proces tisku.

***
Doufáme, že jste pochopili, jak tisknout velké obrázky na více stránek ve Windows 10/11. Podělte se o své zkušenosti v sekci komentářů níže se svými dotazy a návrhy. Také nám dejte vědět, které téma chcete, abychom prozkoumali příště.