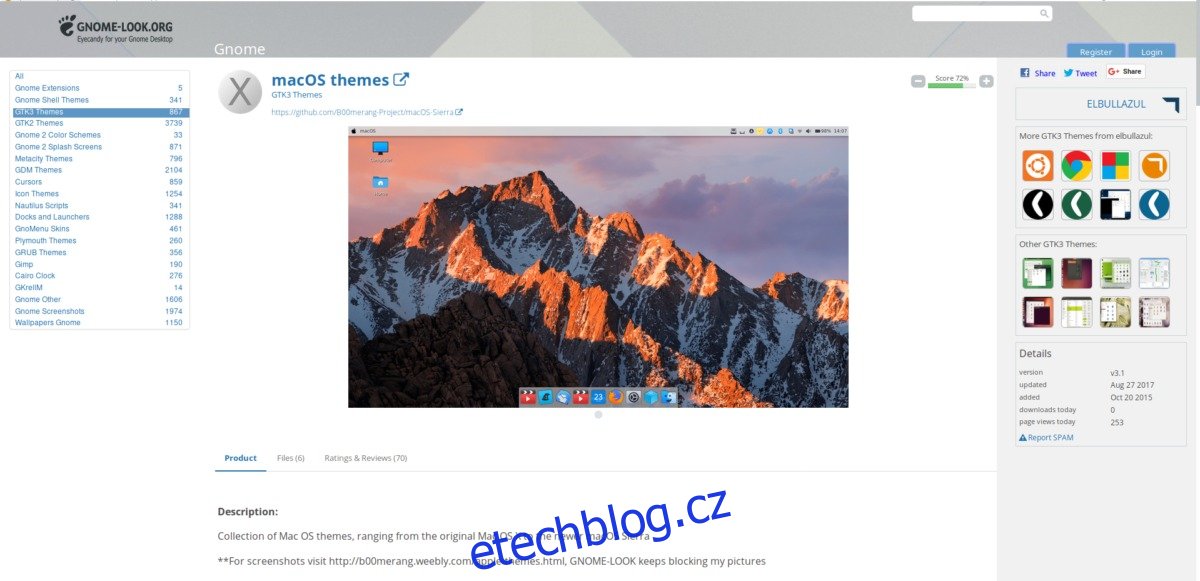Pokud jste vždy chtěli Mac kvůli vzhledu a chování Mac OS, ale dáváte přednost Linuxu, dobrou možností může být, aby váš stávající linuxový desktop vypadal jako macOS. Aby Linux vypadal jako macOS, budete potřebovat motiv, sadu ikon a dock.
SPOILER ALERT: Přejděte dolů a podívejte se na video tutoriál na konci tohoto článku.
Table of Contents
Motiv macOS
Téma desktopu v Linuxu je zodpovědné za asi 75 % toho, jak linuxový desktop vypadá a působí. Před výběrem doku nebo čehokoli jiného si budete muset vybrat motiv Mac OS a použít jej. Chcete-li zahájit tento proces, nainstalujte balíček git do počítače se systémem Linux. Tento balíček vám umožní stahovat motivy přímo z Github a dalších zdrojů, které používají protokol Git. Získání git je velmi jednoduché, protože balíček se obvykle nazývá „git“.
S nainstalovaným Git uchopte soubory motivu.
git clone https://github.com/B00merang-Project/macOS-Sierra.git
Nejaktuálnější, aktuální téma GTK podobné Macu pro Linux je téma Mac OS Sierra. Odvádí velmi dobrou práci při zakrývání spousty věcí s Linuxem a dělá je více podobnými Macu. Pokud motiv Sierra z nějakého důvodu nefunguje správně, zvažte instalaci motivu Mac OS El-Capitan. Je to velmi podobné téma a je stejně rozsáhlé ve vizuálním oddělení.
Nainstalujte téma pro všechny uživatele
S motivem staženým z Github jej nainstalujte do svého systému. Chcete-li povolit toto téma na úrovni systému, postupujte takto:
cd macOS-Sierra
Jakmile jste v adresáři motivu, použijte příkaz ls k vypsání veškerého obsahu. Uvnitř si všimněte, že motiv má podporu pro všechna hlavní desktopová prostředí. Konkrétně: Cinnamon, Gnome Shell, Unity, XFCE4 a ty, které používají GTK2/GTK3. Po ověření, že všechny soubory motivu jsou skutečně tam, použijte cd pro návrat do složky.
cd ..
Poté nainstalujte motiv na systémové úrovni pomocí:
sudo mv macOS-Sierra /usr/share/themes/
Instalace motivu pro jednoho uživatele
Nechcete umožnit všem uživatelům přístup k tématu? Místo toho zvažte instalaci pouze pro jednoho uživatele.
mv macOS-Sierra ~/.themes
Poznámka: Pokud se přesun nezdaří, znamená to, že uživatel nemá ve svém adresáři /home/ adresář ~/.themes. Chcete-li to opravit, přejděte na terminál a proveďte mkdir ~/.themes. Po vytvoření nového adresáře zkuste motiv znovu přesunout.
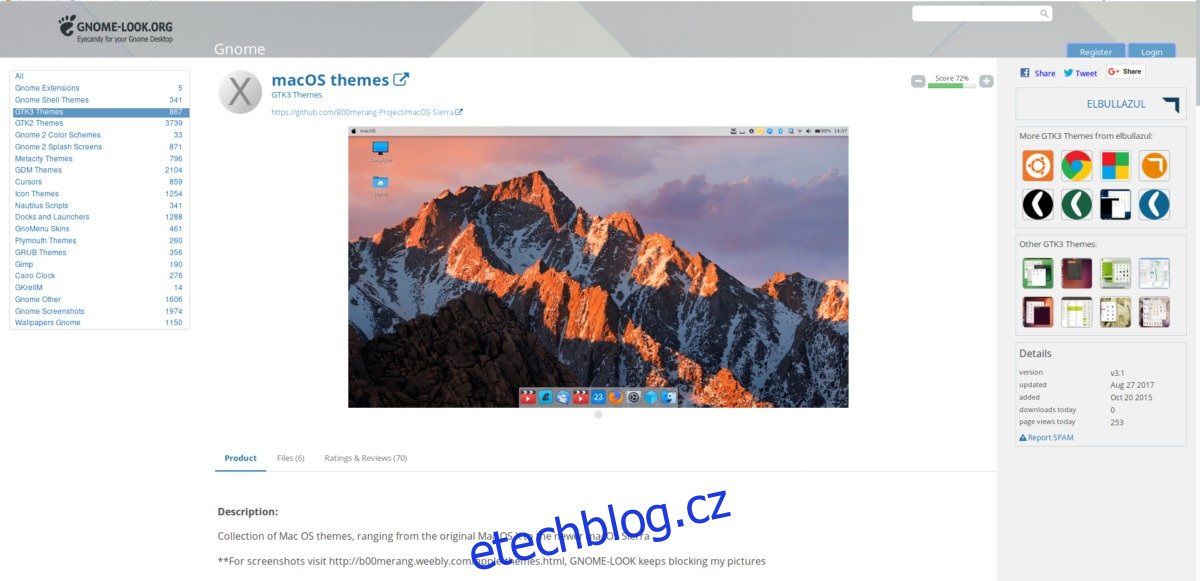
Povolit motiv
Po instalaci motivu jej budete muset povolit ve svém desktopovém prostředí. Protože pro platformu Linux existuje tolik různých typů desktopových prostředí, uděláme tento tutoriál co nejobecnější. Ze seznamu níže vyberte pracovní prostředí, které chcete, aby vypadalo jako Mac, a dozvíte se, jak motiv použít.
Mějte na paměti, že protože motiv Mac OS je založen na GTK, nebude fungovat na počítačích jako LxQT nebo KDE, protože nejsou GTK.
Sada ikon
Kromě motivu Mac GTK je nutná i změna ikon. Existuje mnoho různých typů motivů ikon podobných Macu, ale zdaleka nejlepším z nich je balíček motivů ikon pro MacOS. Velmi dobře se hodí k tématu Sierra/High Sierra.
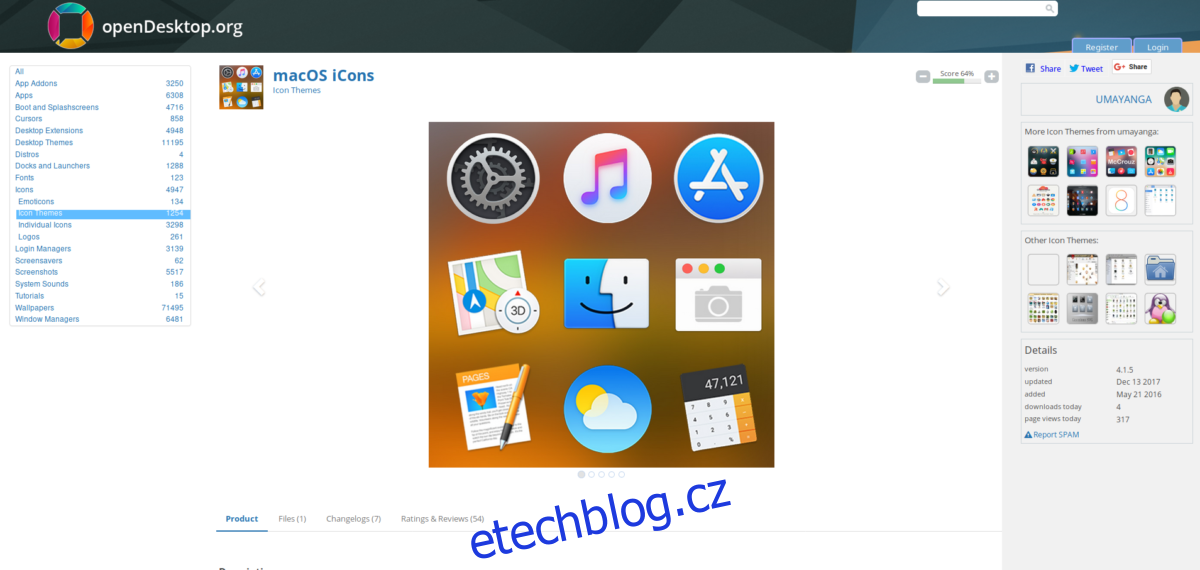
Stáhněte si sadu ikona podle našeho průvodce se dozvíte, jak nainstalovat ikony do Linuxu. Nezapomeňte se také podívat na výše uvedené odkazy, kde se dozvíte, jak použít motiv ikon na pracovní prostředí.
Jaké desktopové prostředí se nejvíce podobá Macu?
Všechna desktopová prostředí založená na GTK v Linuxu mají potenciál vypadat „jako Mac“, ale zdaleka to, které má největší potenciál, je Cinnamon. Hlavním důvodem je, že je moderní, ale tradiční. Má mnoho vysoce kvalitních vizuálních očekávání, která uživatelé očekávají na Mac OS, a proto je to skvělý výchozí bod.
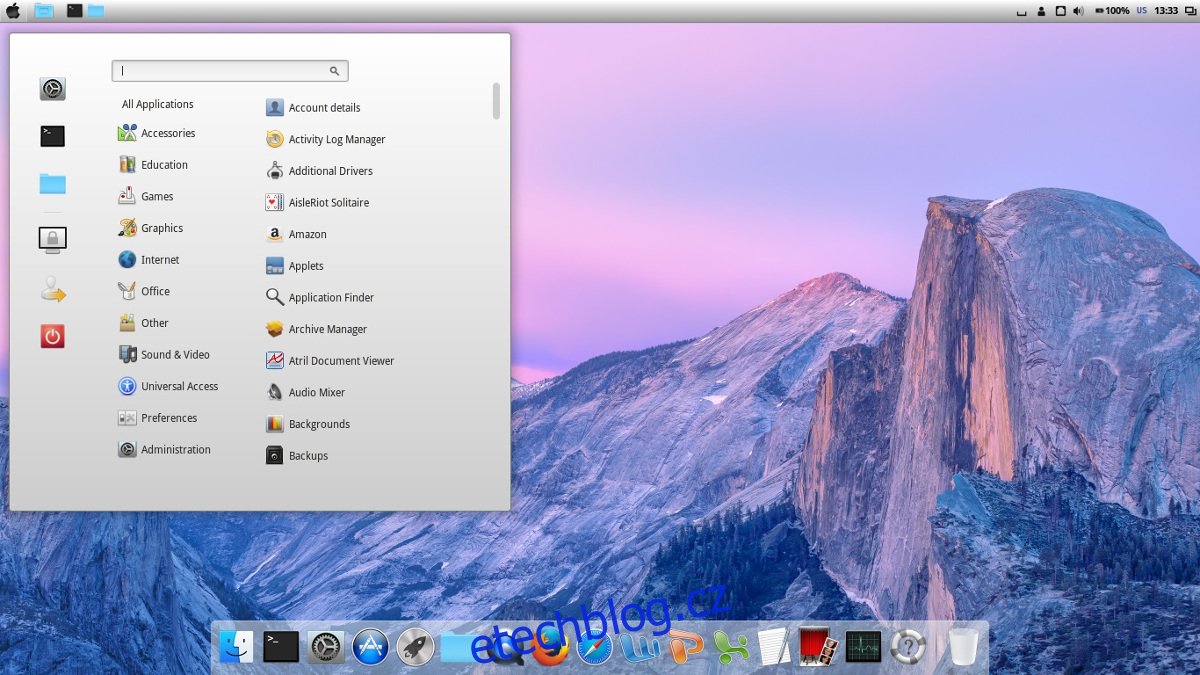
Nechcete používat Cinnamon? Dalším dobrým výchozím bodem je Mate nebo XFCE4. Mají podporu GTK3 a mají potenciál být moderní. Kromě toho mohou tato dvě desktopová prostředí po spárování s okenním sazečem Compton X vypadat moderně jako Cinnamon.
Poznámka: Přetáhněte panel do horní části obrazovky a odstraňte „aplet seznamu oken“, jak to vypadá v systému Mac OS.
Nastavení doku
V Linuxu je na výběr mnoho doků, ale v této situaci je nejlepší použít Plank. Je to proto, že je zjednodušující a může snadno napodobit vzhled doku pro Mac OS. Dříve nainstalovaný motiv Mac OS Sierra má navíc motiv Plank. Tím zajistíte, že dok zcela odpovídá tématu.
Zde je návod, jak nainstalovat Plank:
Ubuntu
sudo apt install plank
Debian
sudo apt-get install plank
Arch Linux
sudo pacman -S plank
Fedora
sudo dnf install plank
OpenSUSE
sudo zypper install plank
Aby bylo zajištěno, že se Plank spustí, když se přihlásíte, bude nutné jej spustit automaticky. Nejrychlejší způsob, jak toho dosáhnout, je vytvořit kopii souboru plank.desktop z /usr/share/applications do ~/.config/autostart.
cp /usr/share/applications/plank.desktop ~/.config/autostart chmod +x ~/.config/autostart plank.desktop
Změna ovládání oken
Jednou z hlavních věcí v systému Mac OS je skutečnost, že tlačítka ovládání oken jsou spíše vlevo než vpravo. Každé desktopové prostředí je jiné. V některých můžete v nastavení vzhledu posunout polohu ovládání okna zprava doleva. V jiných jsou příkazy nutné. Nejlepších výsledků dosáhnete na výše uvedených stránkách přizpůsobení pro prostředí vaší pracovní plochy a pomocí nich zjistíte, zda existuje nějaký způsob, jak přesunout ovládací prvky okna.
Jinak proveďte:
gsettings set org.gnome.desktop.wm.preferences button-layout close,minimize,maximize: