Microsoft PowerPoint poskytuje sadu základních nástrojů pro úpravu obrázků, včetně možnosti změnit neprůhlednost objektu nebo fotografie. Pokud chcete, můžete dokonce změnit průhlednost pouze určité části obrázku. Podívejme se!
Změna neprůhlednosti obrázku nebo objektu
Pokud chcete celý objekt nebo obrázek zprůhlednit, otevřete PowerPoint a vložte obrázek kliknutím na Vložit > Obrázky. Když je fotografie na snímku, vyberte ji a kolem ní se zobrazí rámeček.

Dále klikněte pravým tlačítkem na obrázek a vyberte „Formátovat obrázek“.
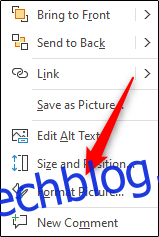
Vpravo se zobrazí panel „Formátovat obrázek“; klepněte na ikonu Obrázek.

Zde uvidíte několik možností. Kliknutím na šipku vedle položky „Picture Transparency“ otevřete její rozbalovací nabídku. Kliknutím a přetažením posuvníku „Průhlednost“ upravte neprůhlednost obrázku.
Měřítko je:
0 procent: Plně neprůhledné
100 procent: Plně transparentní
Nastavili jsme to na 50 procent.
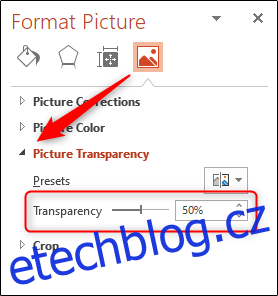
Níže se můžete podívat, jak náš vybraný objekt nyní vypadá.

Až budete spokojeni s úrovní průhlednosti, kterou jste nastavili, zavřete podokno „Formátovat obrázek“.
Změna neprůhlednosti části obrázku nebo objektu
Než se pustíme do změny krytí části obrázku, je důležité si uvědomit, že tato funkce funguje pouze u objektů, které jsou vloženy jako obrázek. Pokud tedy vložíte obrázek do tvaru, tato možnost nebude k dispozici.
S ohledem na to klikněte na „Vložit“ a poté ze skupiny „Obrázky“ vyberte „Obrázky“. V rozevírací nabídce vyberte, zda chcete vložit obrázek z online zdroje nebo z vašeho počítače.
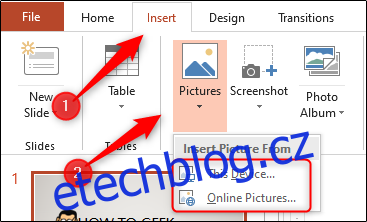
Přejděte na obrázek, který chcete použít, vyberte jej a klikněte na „Vložit“.
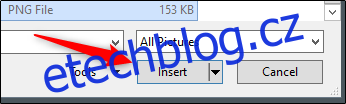
Po vložení obrázku se ujistěte, že je vybrán, a klikněte na „Formát obrázku“.
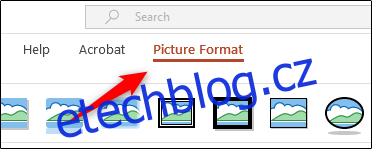
Ve skupině „Upravit“ klikněte na „Barva“.
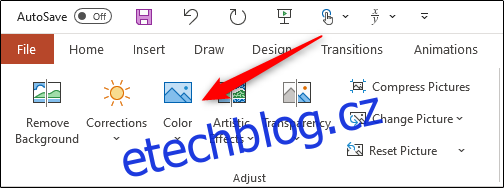
V dolní části nabídky vyberte „Nastavit průhlednou barvu“.
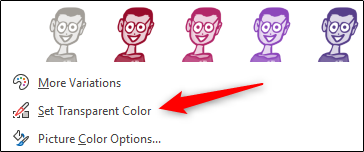
Kurzor se změní, jak je znázorněno níže. Pomocí něj klikněte na barvu v obrázku, kterou chcete zprůhlednit.

Poté, co vyberete barvu, bude každá její instance na obrázku plně průhledná a získá barvu pozadí snímku.
Bohužel je to nástroj všechno nebo nic. Část obrázku, kterou vyberete, bude buď zcela průhledná, nebo zůstane zcela neprůhledná.
Všimněte si také, že pokud svou prezentaci vytisknete, průhledné oblasti obrázků budou na výtisku bílé.

