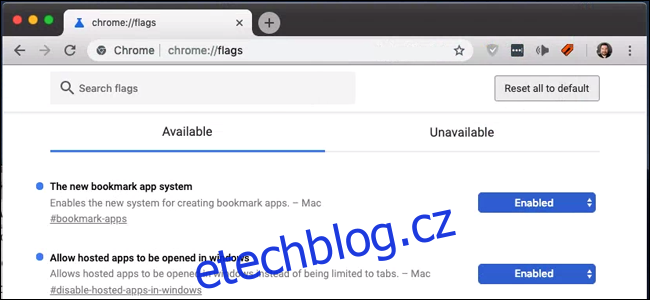Chrome má užitečnou schopnost otevřít webovou stránku jako okno, které nezobrazuje rozhraní prohlížeče ani neotevírá externí odkazy na nové kartě. Nebo spíše ano: v aktualizaci z konce roku 2018 Google tuto funkci zakázal ve Windows a macOS.
Nemůžeme vám říct, proč se Google rozhodl, že tuto funkci budou od nynějška využívat pouze jeho vlastní zařízení ChromeOS, i když pokud vás její ztráta rozčiluje, nejste sami. Strávil jsem roky používáním funkce „Otevřít jako okno“, abych usnadnil otevírání a správu improvizovaných webových aplikací.
Ale existuje způsob, jak je získat zpět, alespoň prozatím. Zde je návod.
Aktualizace: Od Chrome verze 72, výše odkazovaná funkce „otevřít jako okno“ byla obnovena do verze Chrome pro Windows. Je k dispozici také v Chrome na macOS, ale musíte povolit následující možnosti v chrome://flags:
Nový systém aplikací pro záložky
povolit otevírání hostovaných aplikací v oknech
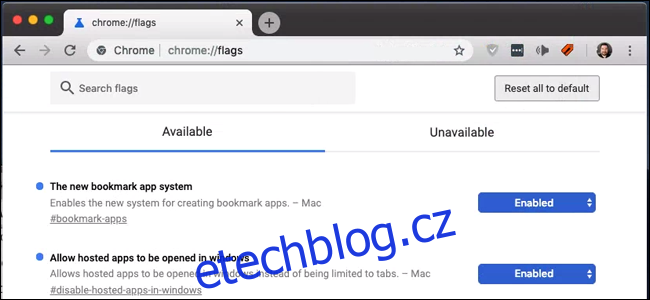
Jakmile jsou oba příznaky povoleny, klikněte na tlačítko nabídky Chrome, poté na „Další nástroje“ a poté na „Vytvořit zástupce“. Stejně jako ve Windows je zde možnost „Otevřít jako okno“.
Table of Contents
První krok: Použijte Applicationize.me
Applicationize.me promění jakoukoli standardní webovou stránku na soubor CRX ke stažení, který lze následně „nainstalovat“ do Chromu, jako by šlo o rozšíření Chrome. Není – „aplikací“ bude pouze webová stránka, kterou si vyberete, ve vlastním tenkém okně s odkazem. Ale přesto je to užitečný malý hack.
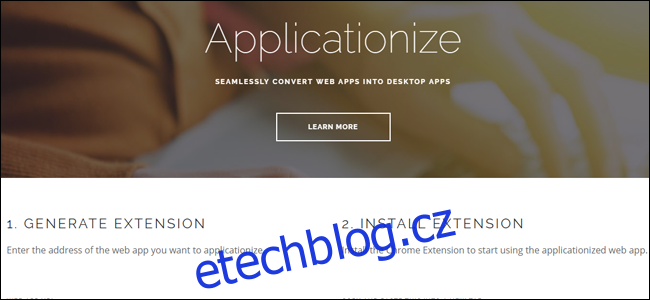
Za normálních okolností doporučujeme uživatelům, aby si dávali pozor na zbytečná rozšíření prohlížeče a aplikace. Ale v tomto případě pouze používáte standardní webovou stránku a není o nic nebezpečnější než kterákoli jiná (ačkoli se ujistěte, že samotná stránka není nebezpečná, samozřejmě).
Chcete-li to provést, otevřete web, který chcete použít jako odkaz „Otevřít jako okno“, a poté otevřete Applicationize.me na nové kartě. Zkopírujte a vložte web z první karty do pole označeného „URL WEBOVÉ APP“.
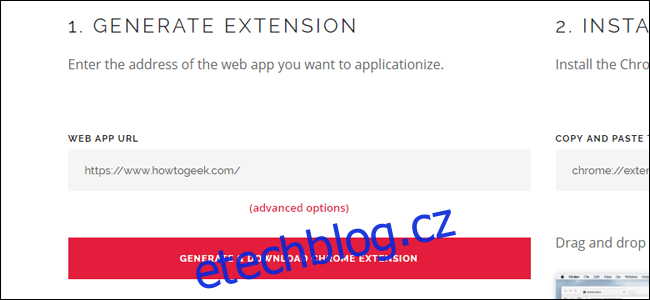
Klikněte na webové tlačítko s nápisem „GENEROVAT A STÁHNOUT ROZŠÍŘENÍ PRO CHROME“. Na ploše se zobrazí soubor CRX, pojmenovaný podle webové adresy URL, kterou jste použili.
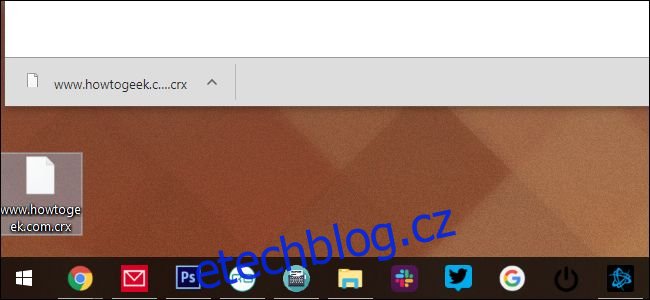
Krok 2: Nainstalujte soubor CRX
Nyní otevřete další kartu v prohlížeči Chrome a přejděte na adresu chrome://extensions . Toto je stránka místního prohlížeče, která zobrazuje všechna rozšíření, která jste nainstalovali.
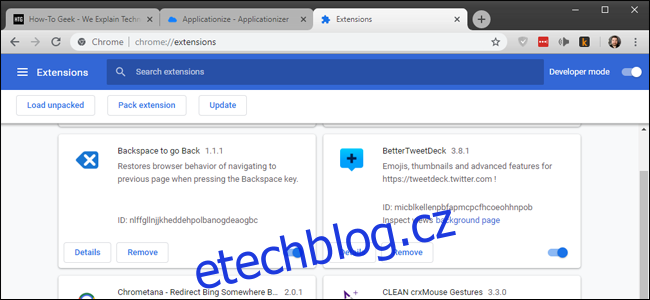
Pokud jej ještě nemáte povolený, povolte přepínač „Režim vývojáře“ v pravém horním rohu.
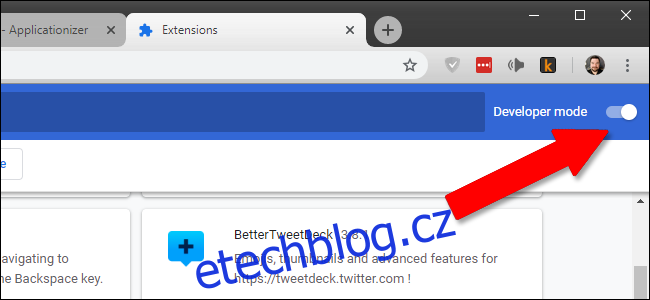
Přetáhněte soubor CRX z plochy na kartu Rozšíření. V potvrzovacím okně klikněte na „Přidat aplikaci“.
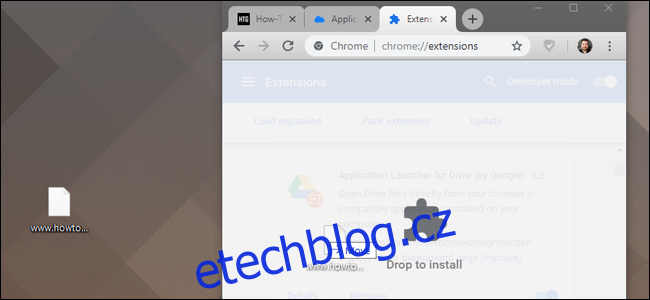
Krok tři: Vytvořte zástupce
Nyní otevřete další novou kartu, tentokrát na Chrome://apps. Nainstalovaný soubor CRX se objeví v seznamu.
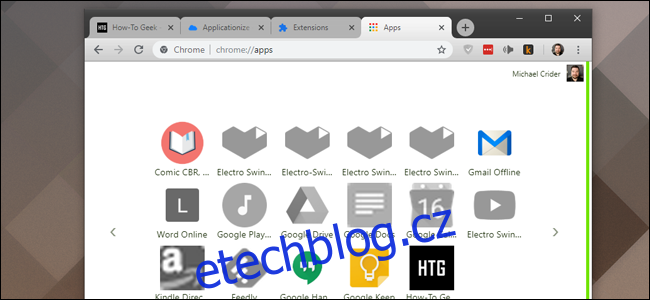
Klikněte pravým tlačítkem na novou ikonu a poté klikněte na „Vytvořit zástupce“. Ve Windows se zeptá, zda je chcete na ploše, v nabídce Start nebo v obou. Pro náš příklad použijeme plochu, ale nezáleží na tom, kterou zvolíte. V systému macOS se stáhne do složky „Chrome apps“, která by se měla otevřít automaticky.
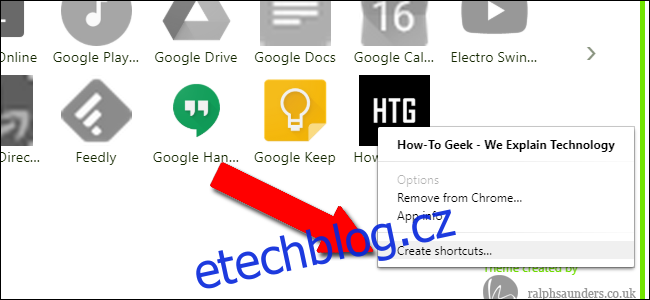
Nyní, když na zástupce dvakrát kliknete, otevře se vámi vybraný web ve vlastním okně bez adresního řádku nebo jiných prvků uživatelského rozhraní. Všechny odkazy, na které kliknete a které nejsou součástí domény (např. externí odkaz ke stažení v článku How-To Geek), se automaticky načtou do samostatného okna Chrome (nebo na novou kartu ve stávajícím otevřeném okně Chrome). Také nebudete mít přístup do kontextové nabídky, když kliknete pravým tlačítkem na odkaz (ačkoli po kliknutí pravým tlačítkem na obrázek se kontextová nabídka stále zobrazí).
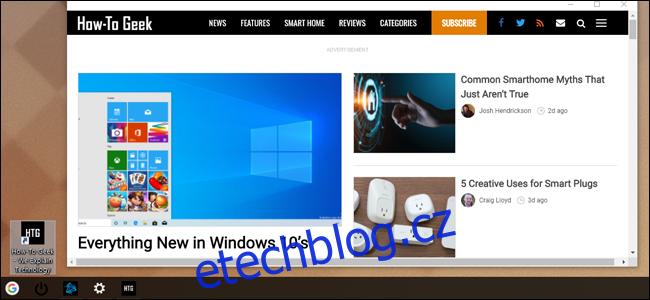
Zástupce můžete umístit kamkoli ve Windows nebo macOS a bude se chovat jako normální soubor zástupce. Rád si ve Windows nastavím vlastní ikonu a připnu je na hlavní panel, abych vytvořil semipermanentní webové aplikace.
Všimněte si, že tyto ručně načtené „aplikace“ se bohužel nesynchronizují mezi instalacemi Chrome. Pokud tedy tento trik používáte na více počítačích, možná jej budete muset pro každý nastavit znovu.